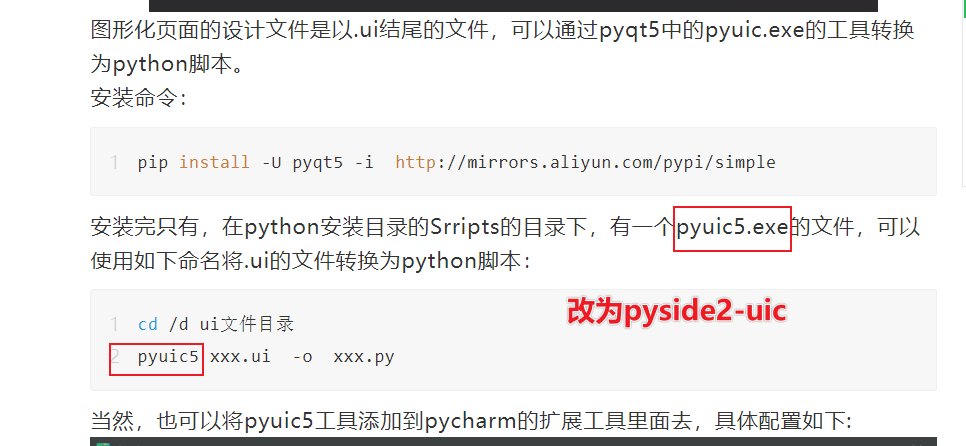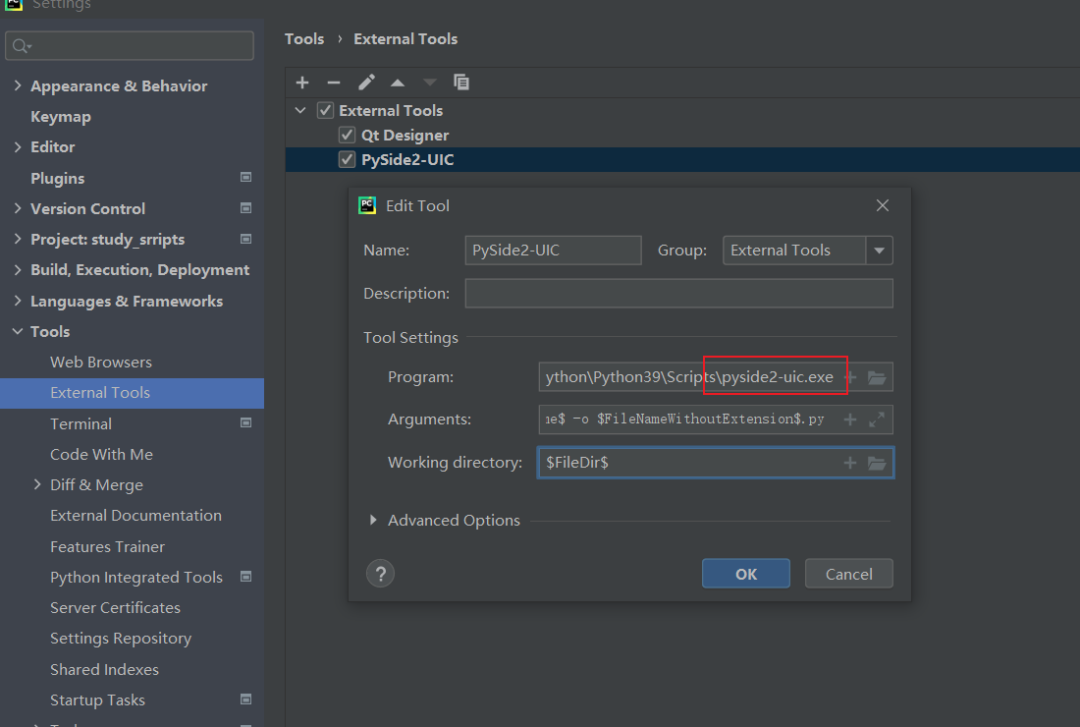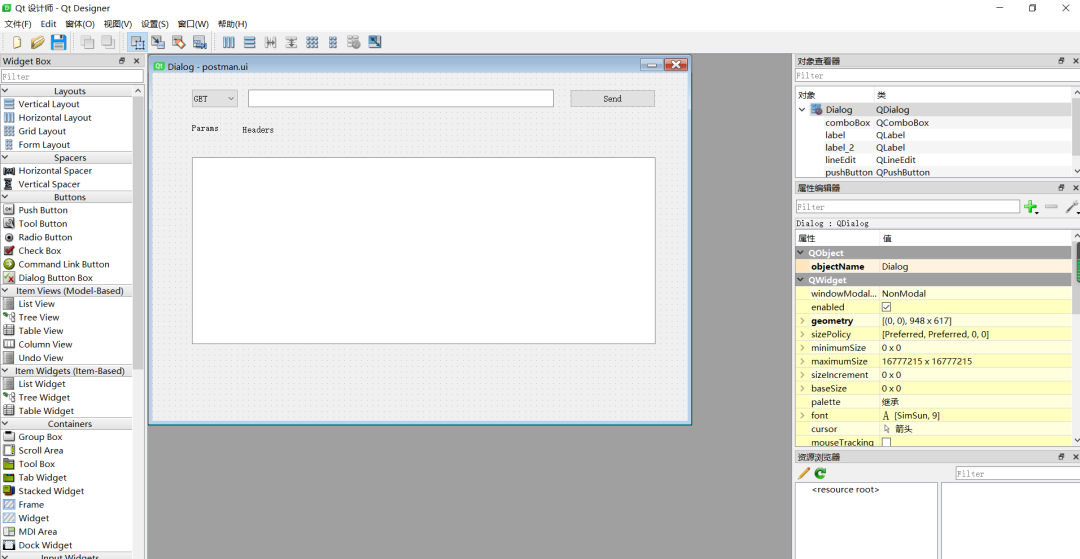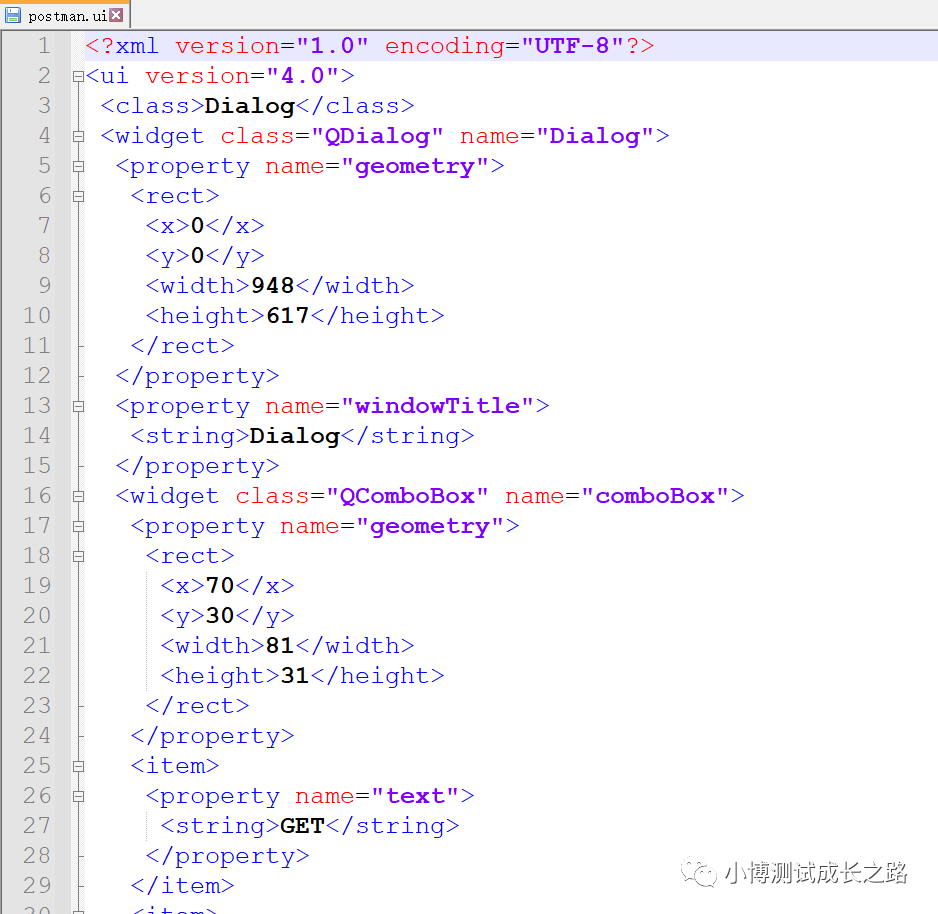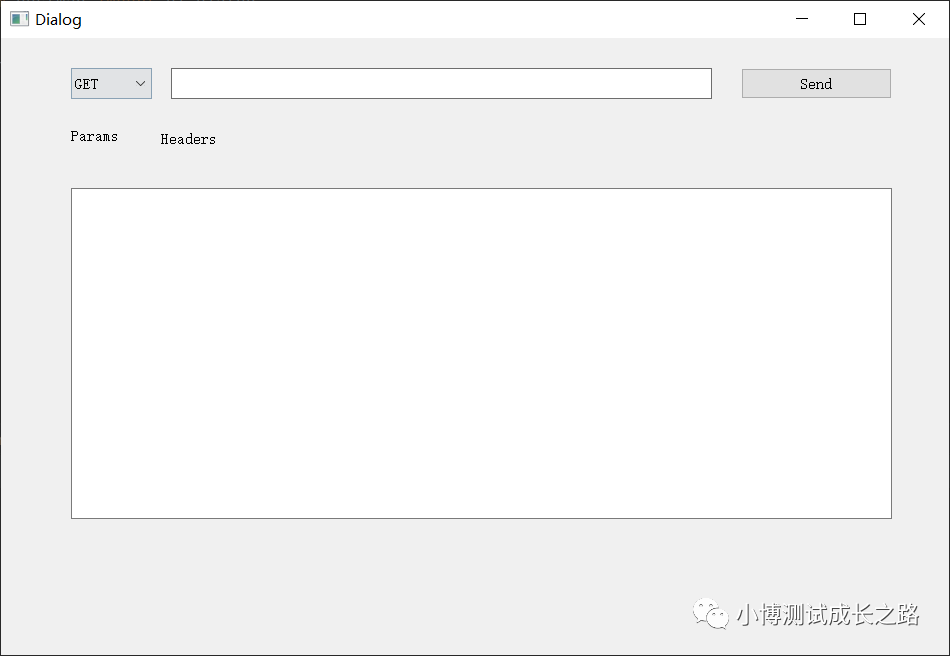上一章节介绍了PySide2的安装以及如何去启动程序进行页面设计,并且将工具集成到pycharm的扩展工具中去,有2个地方写的不对,用的是pyuic工具,需要改一下,改成pyside2-uic.exe。具体改动点:
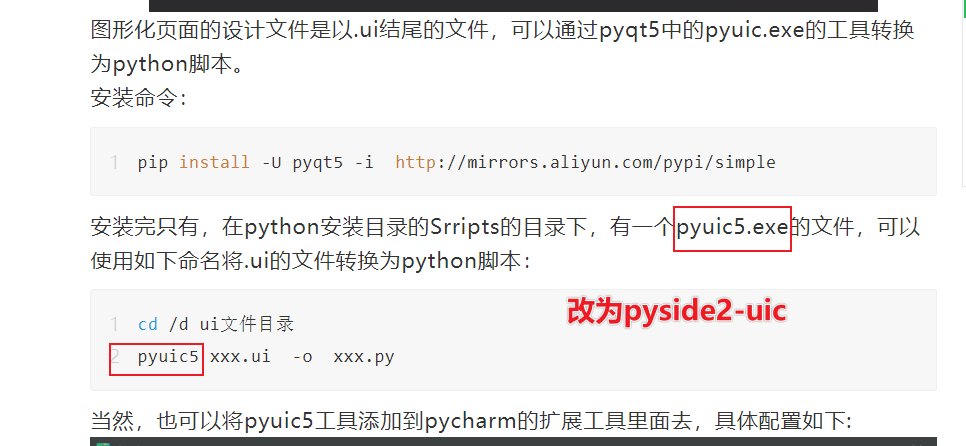
pycharm扩展工具中的配置也需要调整一下:
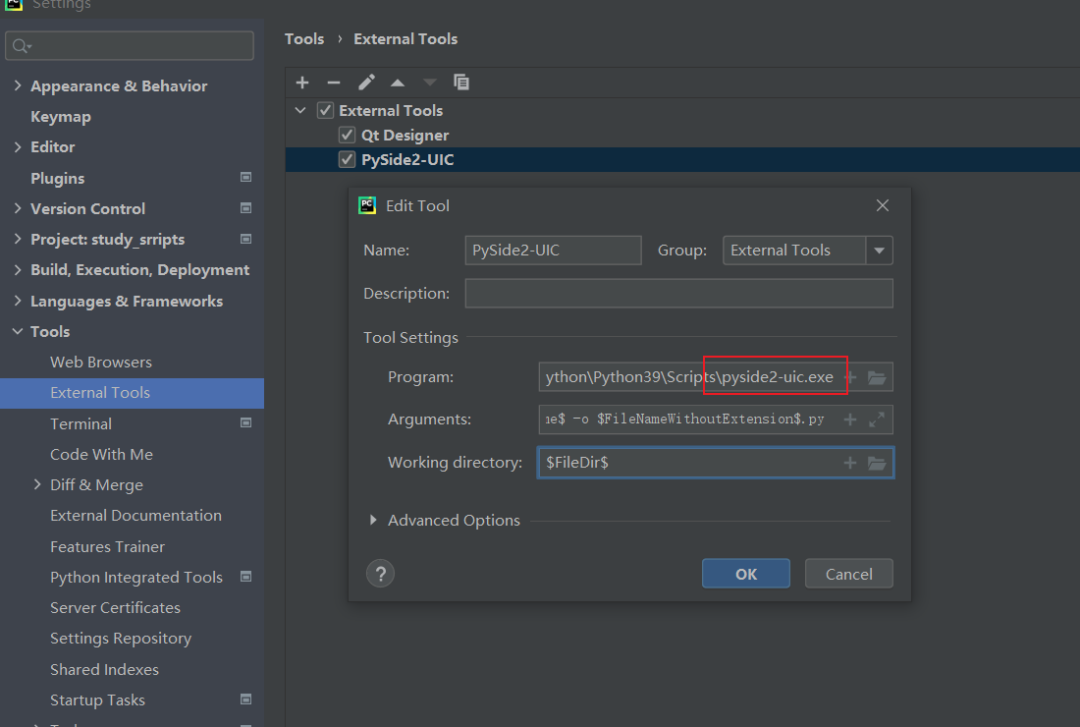
上一篇的配置写的是pyqt5的配置,这里主要采用PySide2进行学习。
修改为正确的配置后,鼠标选中ui文件,右键选择扩展工具中的pyside2-uic就可以转换为python脚本。
先看一下我画的一个简单的GUI页面:
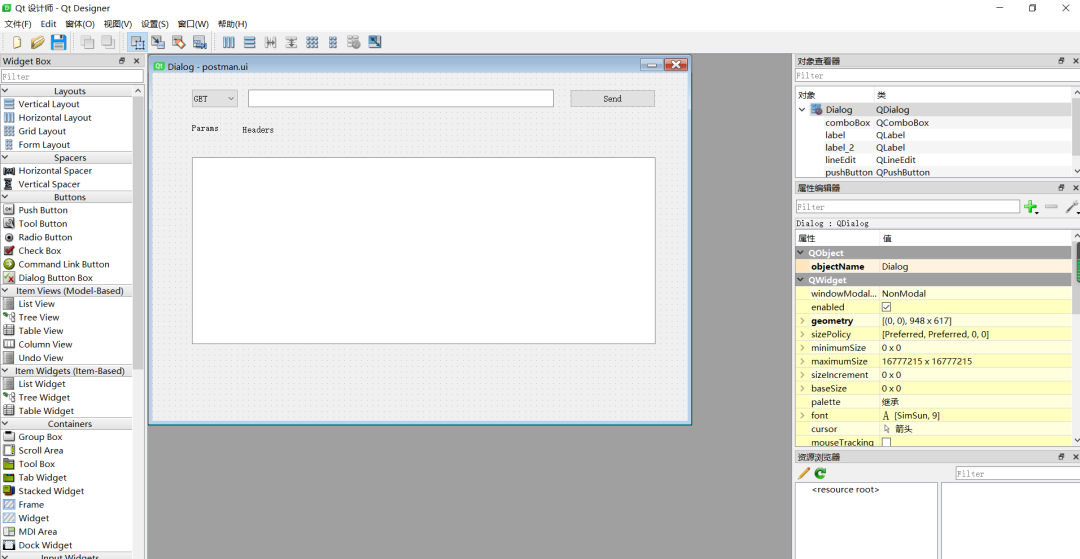
保存页面文件后,后缀是.ui的格式,用文本文件打开的话,内容是xml格式的:
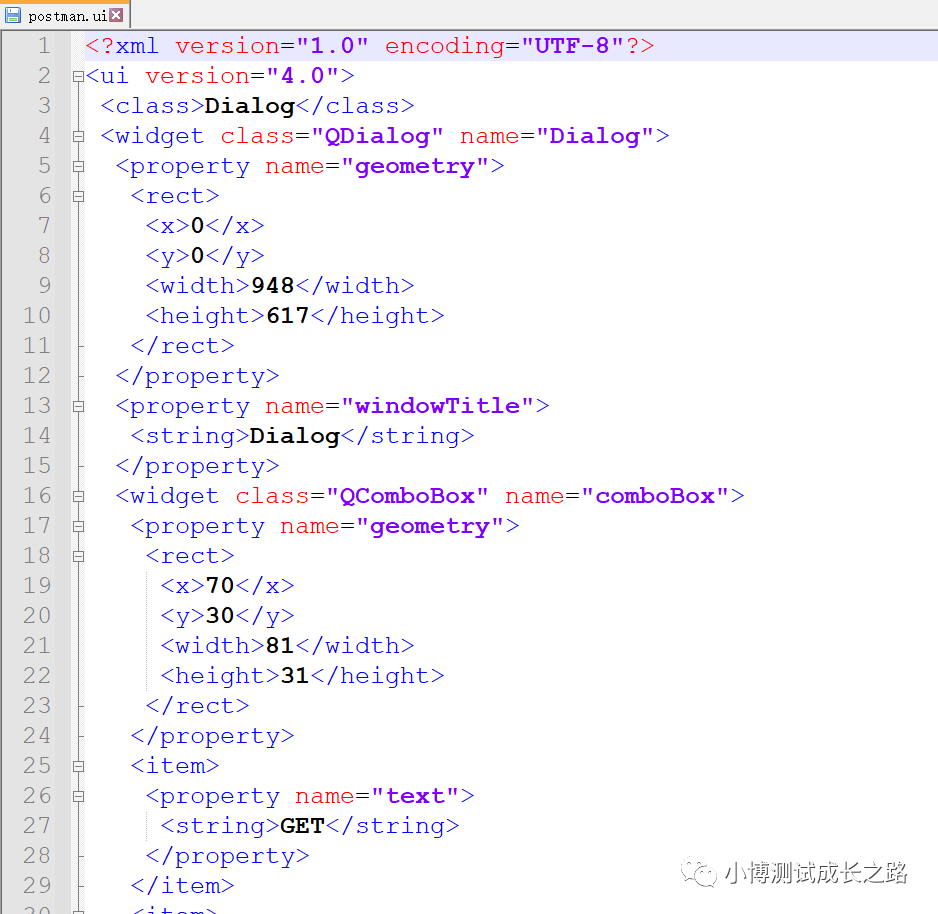
postman.ui源码:
<?xml version="1.0" encoding="UTF-8"?>
<ui version="4.0">
<class>Dialog</class>
<widget class="QDialog" name="Dialog">
<property name="geometry">
<rect>
<x>0</x>
<y>0</y>
<width>948</width>
<height>617</height>
</rect>
</property>
<property name="windowTitle">
<string>Dialog</string>
</property>
<widget class="QComboBox" name="comboBox">
<property name="geometry">
<rect>
<x>70</x>
<y>30</y>
<width>81</width>
<height>31</height>
</rect>
</property>
<item>
<property name="text">
<string>GET</string>
</property>
</item>
<item>
<property name="text">
<string>POST</string>
</property>
</item>
</widget>
<widget class="QLineEdit" name="lineEdit">
<property name="geometry">
<rect>
<x>170</x>
<y>30</y>
<width>541</width>
<height>31</height>
</rect>
</property>
</widget>
<widget class="QPushButton" name="pushButton">
<property name="geometry">
<rect>
<x>740</x>
<y>30</y>
<width>151</width>
<height>31</height>
</rect>
</property>
<property name="text">
<string>Send</string>
</property>
</widget>
<widget class="QLabel" name="label">
<property name="geometry">
<rect>
<x>70</x>
<y>90</y>
<width>72</width>
<height>15</height>
</rect>
</property>
<property name="text">
<string>Params</string>
</property>
</widget>
<widget class="QLabel" name="label_2">
<property name="geometry">
<rect>
<x>160</x>
<y>90</y>
<width>121</width>
<height>21</height>
</rect>
</property>
<property name="text">
<string>Headers</string>
</property>
</widget>
<widget class="QTextEdit" name="textEdit">
<property name="geometry">
<rect>
<x>70</x>
<y>150</y>
<width>821</width>
<height>331</height>
</rect>
</property>
</widget>
</widget>
<resources/>
<connections/>
</ui>
转换之后的python脚本:postman.py
# -*- coding: utf-8 -*-
################################################################################
## Form generated from reading UI file 'postman.ui'
##
## Created by: Qt User Interface Compiler version 5.15.2
##
## WARNING! All changes made in this file will be lost when recompiling UI file!
################################################################################
from PySide2.QtCore import *
from PySide2.QtGui import *
from PySide2.QtWidgets import *
class Ui_Dialog(object):
def setupUi(self, Dialog):
if not Dialog.objectName():
Dialog.setObjectName(u"Dialog")
Dialog.resize(948, 617)
self.comboBox = QComboBox(Dialog)
self.comboBox.addItem("")
self.comboBox.addItem("")
self.comboBox.setObjectName(u"comboBox")
self.comboBox.setGeometry(QRect(70, 30, 81, 31))
self.lineEdit = QLineEdit(Dialog)
self.lineEdit.setObjectName(u"lineEdit")
self.lineEdit.setGeometry(QRect(170, 30, 541, 31))
self.pushButton = QPushButton(Dialog)
self.pushButton.setObjectName(u"pushButton")
self.pushButton.setGeometry(QRect(740, 30, 151, 31))
self.label = QLabel(Dialog)
self.label.setObjectName(u"label")
self.label.setGeometry(QRect(70, 90, 72, 15))
self.label_2 = QLabel(Dialog)
self.label_2.setObjectName(u"label_2")
self.label_2.setGeometry(QRect(160, 90, 121, 21))
self.textEdit = QTextEdit(Dialog)
self.textEdit.setObjectName(u"textEdit")
self.textEdit.setGeometry(QRect(70, 150, 821, 331))
self.retranslateUi(Dialog)
QMetaObject.connectSlotsByName(Dialog)
# setupUi
def retranslateUi(self, Dialog):
Dialog.setWindowTitle(QCoreApplication.translate("Dialog", u"Dialog", None))
self.comboBox.setItemText(0, QCoreApplication.translate("Dialog", u"GET", None))
self.comboBox.setItemText(1, QCoreApplication.translate("Dialog", u"POST", None))
self.pushButton.setText(QCoreApplication.translate("Dialog", u"Send", None))
self.label.setText(QCoreApplication.translate("Dialog", u"Params", None))
self.label_2.setText(QCoreApplication.translate("Dialog", u"Headers", None))
# retranslateUi
单单有以上两个脚本是无法运行的,还需要单独再写几行代码来加载页面窗口进行展示:
run_postman.py:
import sys
from PySide2.QtWidgets import QApplication, QMainWindow
from postman import Ui_Dialog
if __name__ == "__main__":
# 创建一个Application对象
app = QApplication(sys.argv)
# 创建一个窗体对象
MainWindow = QMainWindow()
ui = Ui_Dialog()
ui.setupUi(MainWindow)
# 设置窗口显示
MainWindow.show()
sys.exit(app.exec_())
运行后的效果如下图所示:
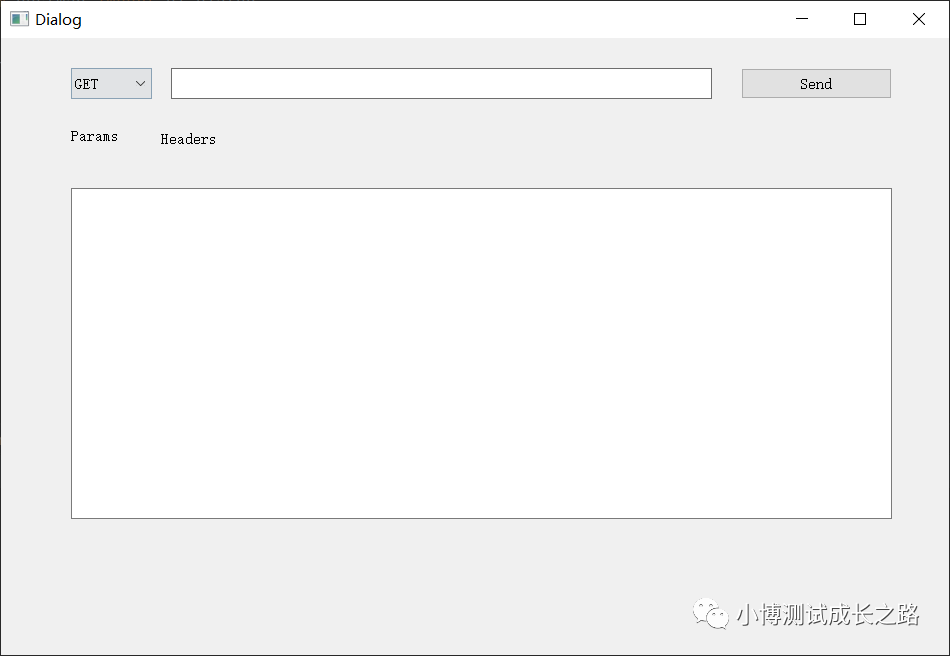
大家感兴趣的话,可以根据自己的喜好去调整页面设计,实现自己的测试小工具。
往期推荐
Postman+Newman+Git+Jenkins实现接口自动化测试持续集成
Postman教程-Pre-request Script和Tests脚本进阶
Postman教程-如何改变脚本执行顺序
Postman教程-Pre-request Script和Tests脚本的介绍
Postman教程-变量、集合的基本使用
Postman教程-通过设置代理/拦截器捕获请求信息
Postman教程-Response相关的基本操作
Postman教程-Send Requests相关的基本操作
Postman教程-接口测试流程&发送第一个请求

cs