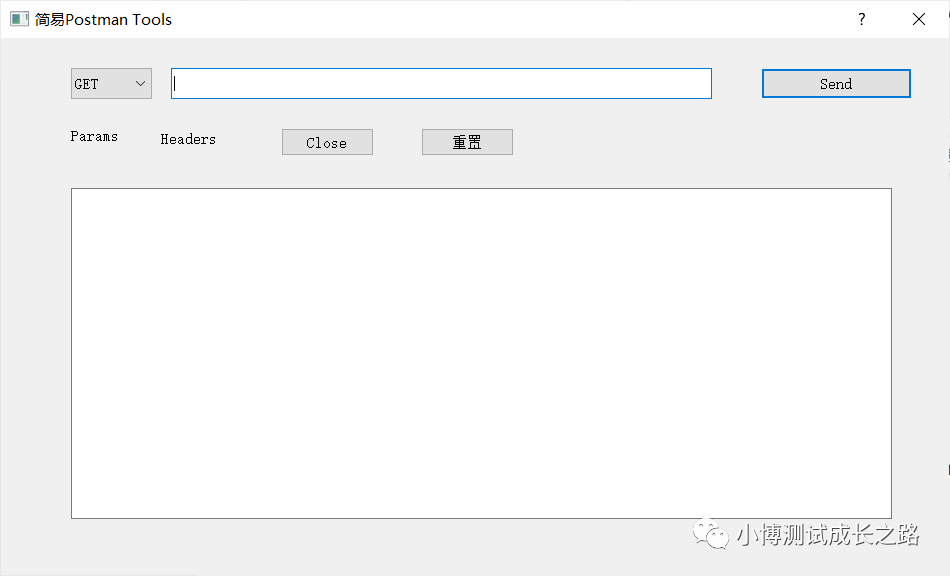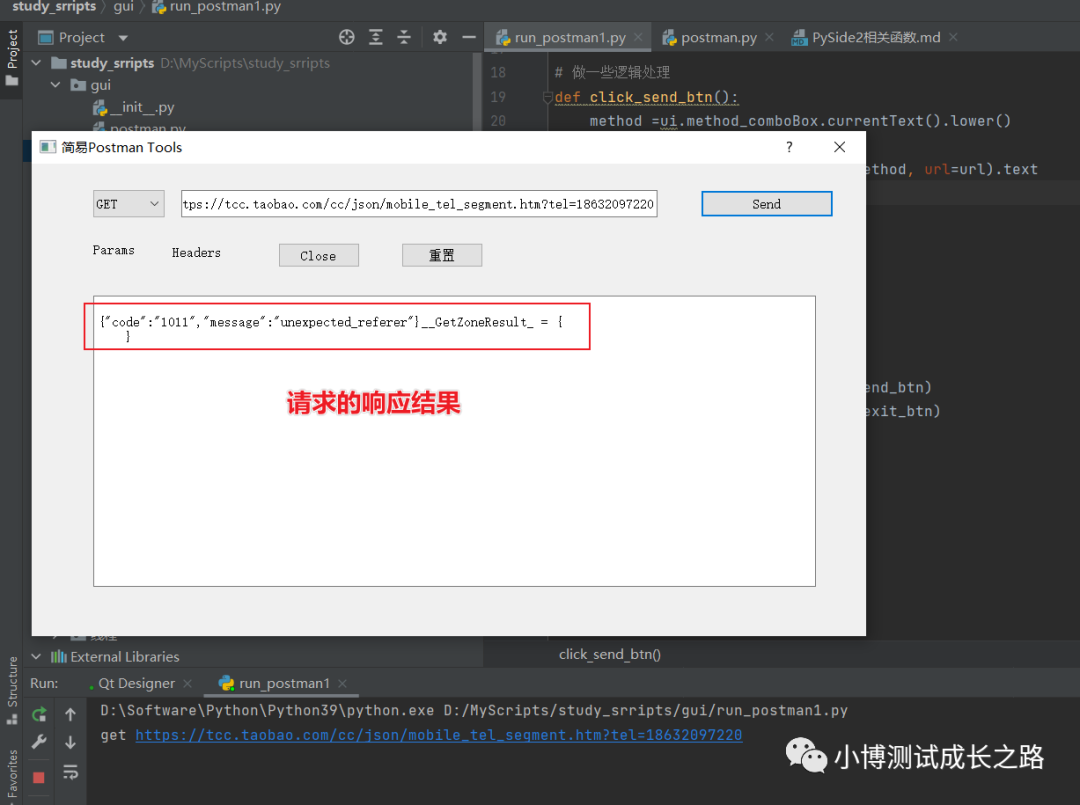前置文章:
Python GUI编程:PySide2介绍
Python GUI编程:如何运行第一个PySide2的窗体程序
Python GUI编程:PySide2页面设计优化
Python GUI编程:PySide2通过加载页面设计文件的方式运行
在掌握了以上4篇文章的内容后,我们可以画出一个简易的postman工具的页面,如下图所示:
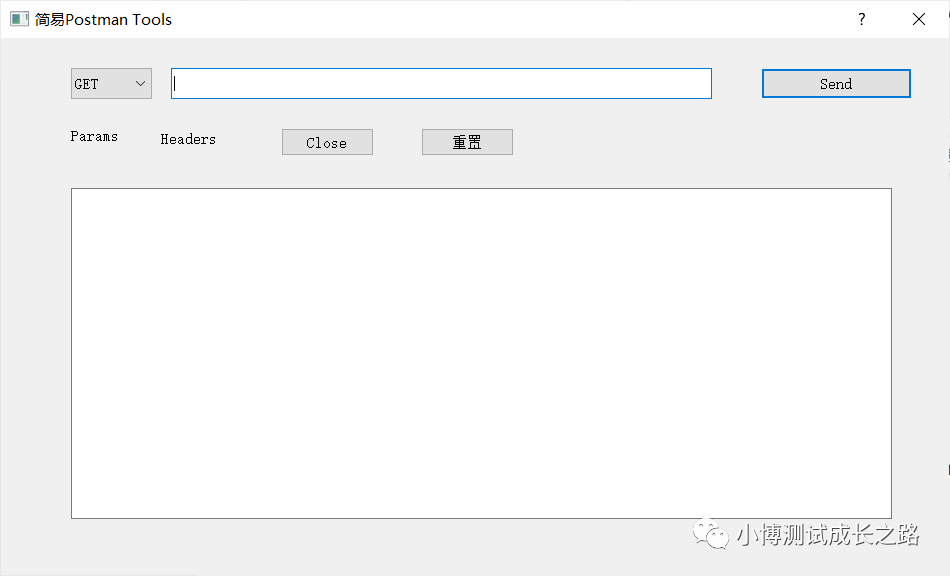
接下来,我们就实现send按钮发送请求的功能:
要实现这个功能,主要需要了解以下几点:
1、下拉框如何获取选中的值
获取ComboBox索引和选中的文本值,索引从0开始
ComboBox.currentIndex(), ComboBox.currentText()
2、文本框如果获取选中的值
QLineEdit.text()
3、按钮怎么绑定事件
QPushButton.clicked.connect(方法名)
4、怎么将某个文本显示到某个控件上
控件名.append("文本")
完整的代码如下:
import sys, requests
from PySide2.QtCore import QFile
from PySide2.QtUiTools import QUiLoader
from PySide2.QtWidgets import QApplication
# 1、创建一个应用程序
app = QApplication(sys.argv)
# 2、打开.ui文件
qFile = QFile('postman.ui')
qFile.open(QFile.ReadOnly) # 只读方式
# 3、加载文件,生成一个页面对象
ui = QUiLoader().load(qFile)
qFile.close()
# 做一些逻辑处理
def click_send_btn():
method =ui.method_comboBox.currentText().lower()
url = ui.url_text.text()
res = requests.request(method=method, url=url).text
ui.res_textEdit.append(res)
print(method, url)
def click_exit_btn():
ui.close()
ui.send_btn.clicked.connect(click_send_btn)
ui.close_btn.clicked.connect(click_exit_btn)
# 4、显示应用程序
ui.show()
app.exec_()
页面UI设计文件源码如下:
<?xml version="1.0" encoding="UTF-8"?>
<ui version="4.0">
<class>PostmanTools</class>
<widget class="QDialog" name="PostmanTools">
<property name="geometry">
<rect>
<x>0</x>
<y>0</y>
<width>948</width>
<height>537</height>
</rect>
</property>
<property name="windowTitle">
<string>简易Postman Tools</string>
</property>
<widget class="QComboBox" name="method_comboBox">
<property name="geometry">
<rect>
<x>70</x>
<y>30</y>
<width>81</width>
<height>31</height>
</rect>
</property>
<item>
<property name="text">
<string>GET</string>
</property>
</item>
<item>
<property name="text">
<string>POST</string>
</property>
</item>
</widget>
<widget class="QLineEdit" name="url_text">
<property name="geometry">
<rect>
<x>170</x>
<y>30</y>
<width>541</width>
<height>31</height>
</rect>
</property>
</widget>
<widget class="QPushButton" name="send_btn">
<property name="geometry">
<rect>
<x>760</x>
<y>30</y>
<width>151</width>
<height>31</height>
</rect>
</property>
<property name="text">
<string>Send</string>
</property>
</widget>
<widget class="QLabel" name="label">
<property name="geometry">
<rect>
<x>70</x>
<y>90</y>
<width>72</width>
<height>15</height>
</rect>
</property>
<property name="text">
<string>Params</string>
</property>
</widget>
<widget class="QLabel" name="label_2">
<property name="geometry">
<rect>
<x>160</x>
<y>90</y>
<width>121</width>
<height>21</height>
</rect>
</property>
<property name="text">
<string>Headers</string>
</property>
</widget>
<widget class="QTextEdit" name="res_textEdit">
<property name="geometry">
<rect>
<x>70</x>
<y>150</y>
<width>821</width>
<height>331</height>
</rect>
</property>
</widget>
<widget class="QPushButton" name="close_btn">
<property name="geometry">
<rect>
<x>280</x>
<y>90</y>
<width>93</width>
<height>28</height>
</rect>
</property>
<property name="text">
<string>Close</string>
</property>
</widget>
<widget class="QPushButton" name="reset_btn">
<property name="geometry">
<rect>
<x>420</x>
<y>90</y>
<width>93</width>
<height>28</height>
</rect>
</property>
<property name="text">
<string>重置</string>
</property>
</widget>
</widget>
<resources/>
<connections/>
</ui>
运行效果:
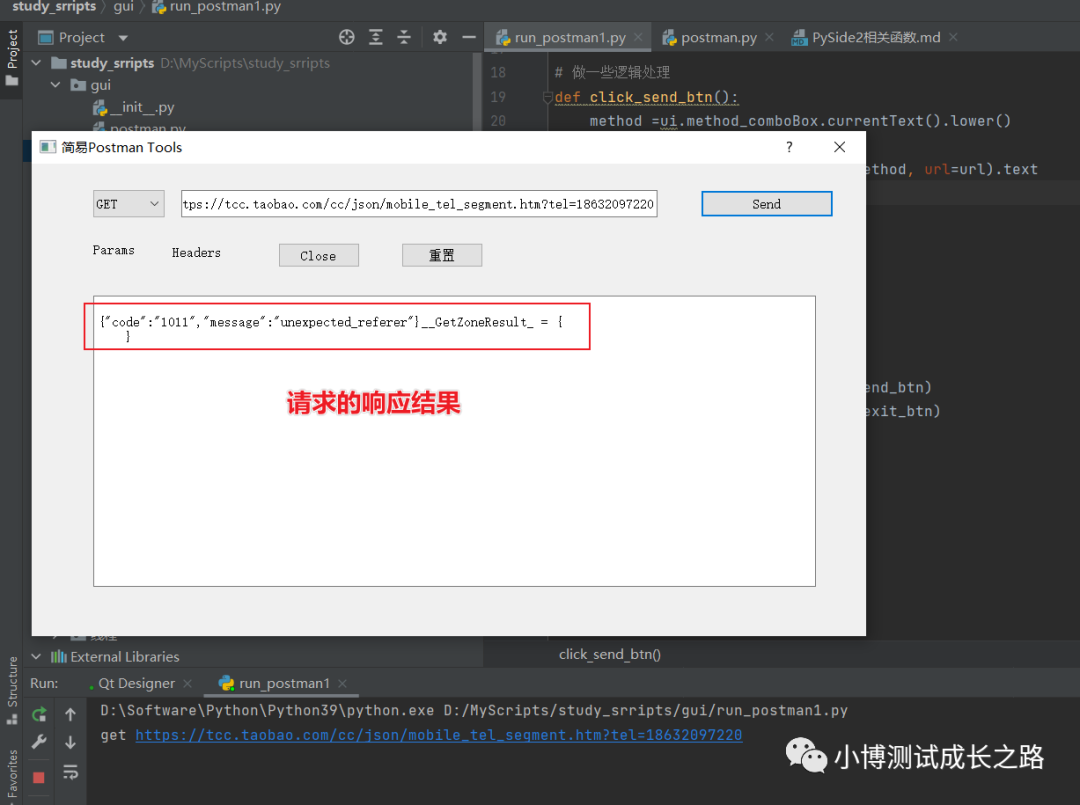
接下来就可以自己扩展一下页面设计,然后实现更多的功能。另外,如果响应结果太大,页面渲染会卡死,也可以思考一下如何去优化。
cs