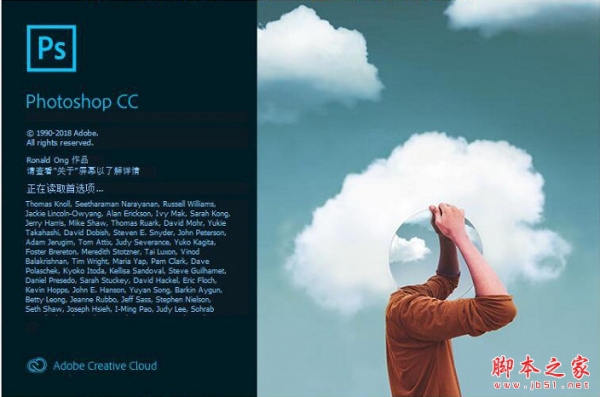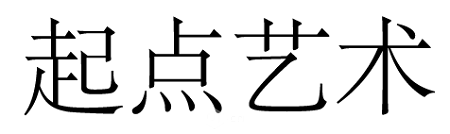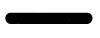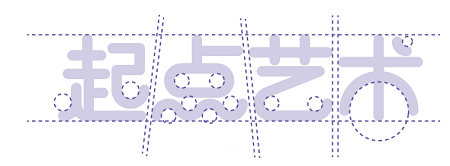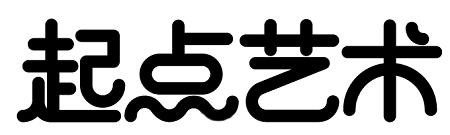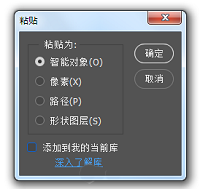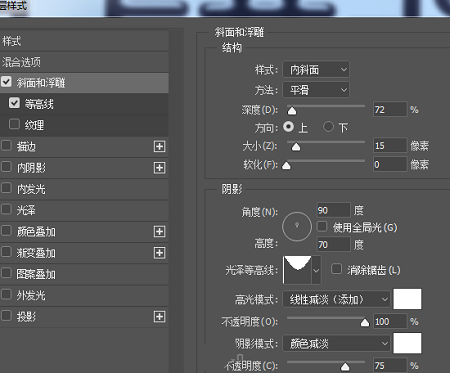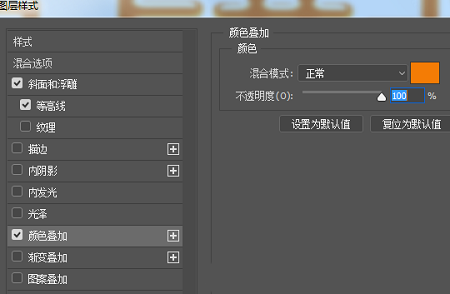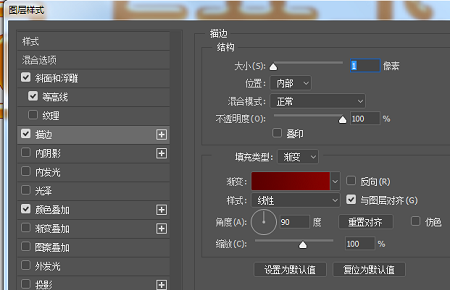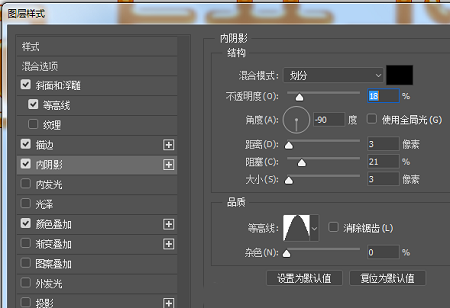很多小伙伴不知道如何使用PS制作可爱的蜂蜜特效字体,那么今天小编就给大家整理了这篇教程,感兴趣的小伙伴快来学习学习吧。
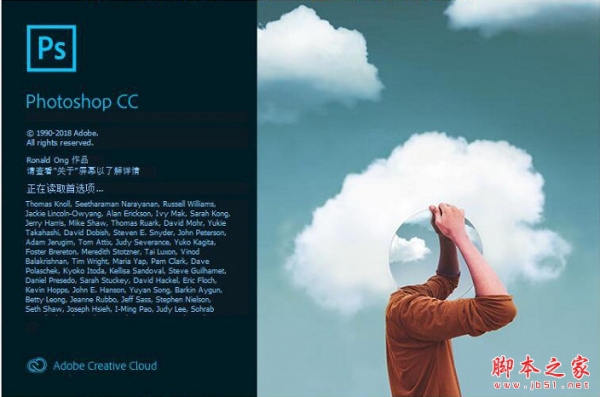
Adobe Photoshop CC 2019 20.0 简体中文安装版 32/64位
- 类型:图像处理
- 大小:1.73GB
- 语言:简体中文
- 时间:2019-12-04
查看详情
PS绘制蜂蜜特效字体教程
话不多说,先来看看效果吧:

具体的制作步骤如下:
1.首先我们使用AI软件,设计出字体的基础字形。
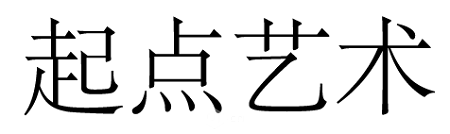
下面我们应用字体设计中的转嫁法,将下图中随意输入的字体笔画替换掉。这里使用圆角矩形来替换笔画
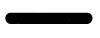
2.将字体中的某些笔画,使用标准制图进行处理,约束字体笔画和间距。我们在细节处理上常用的就是连字法(笔画共用)
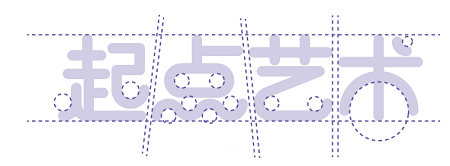
3.最终效果如下图
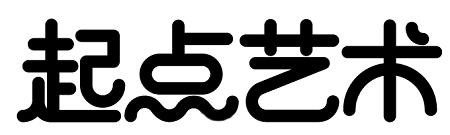
4.然后我们将AI中设计好的字体CTRL+C复制粘贴进PS中,在粘贴面板中勾选智能对象,取消掉添加到我的当前库
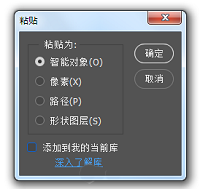
5.下面我们在PS中给设计好的字体添加效果,首先给字体增加立体感,双击图层打开图层样式,在斜面浮雕中设置,如下图
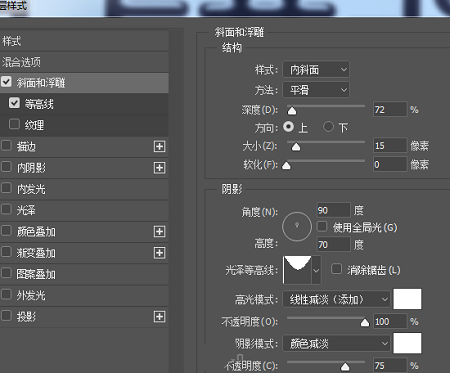
我们得到下图效果

6.然后在图层样式中添加颜色叠加(橙色,色值f47c05)
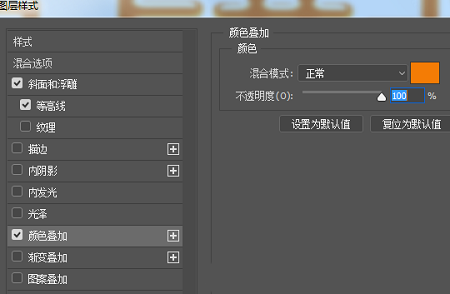
效果如下

7图层样式中添加描边效果
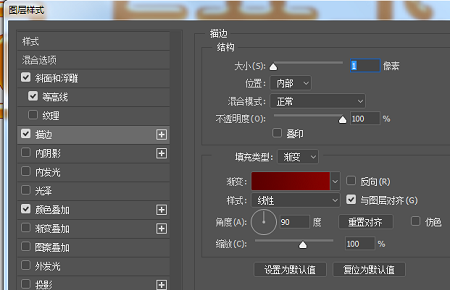
效果如下

8图层样式中添加内阴影
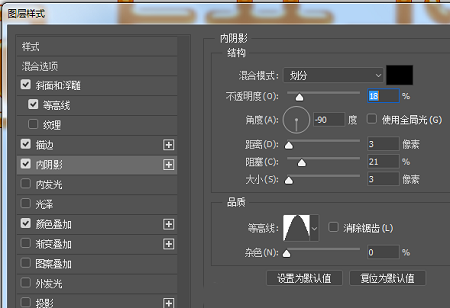
效果如下

上一页12 3 下一页 阅读全文
jsjswy