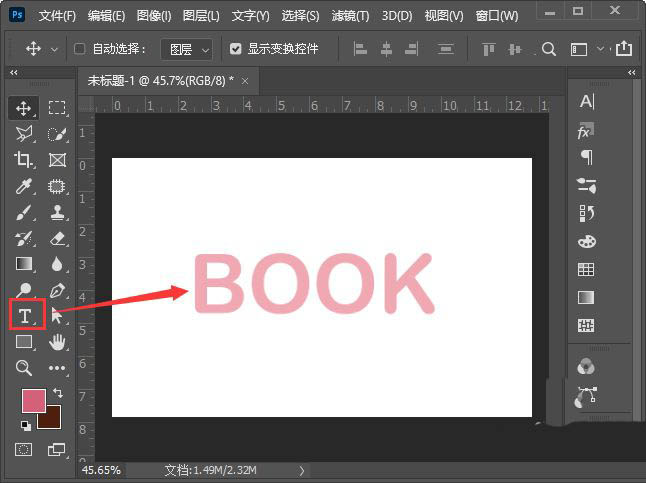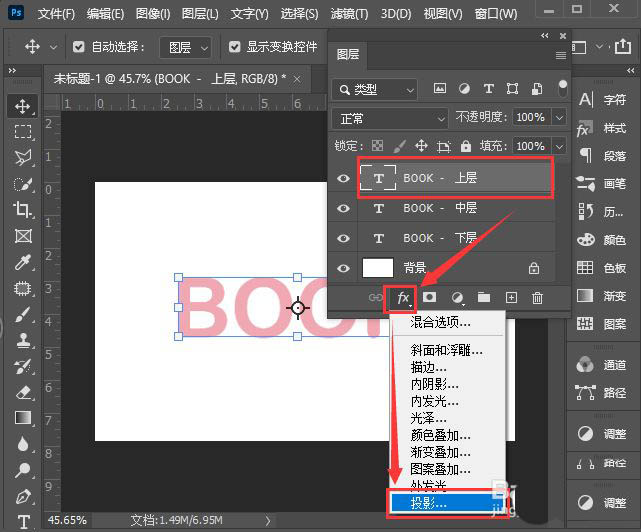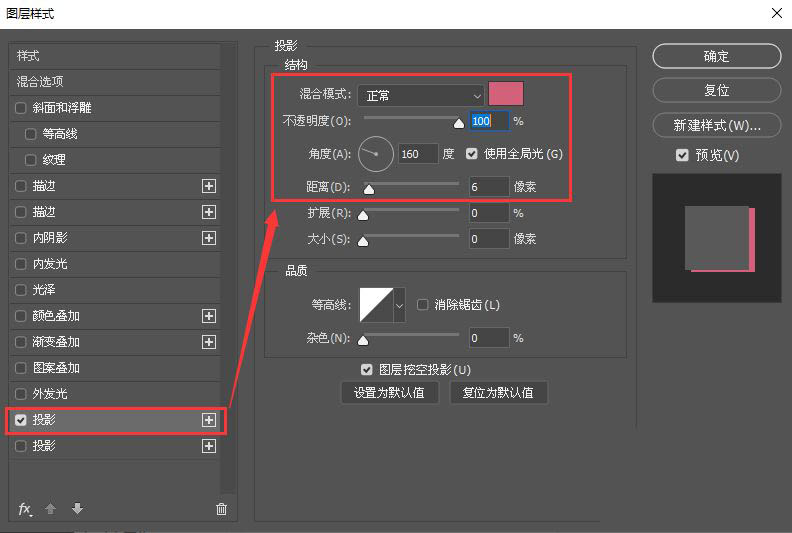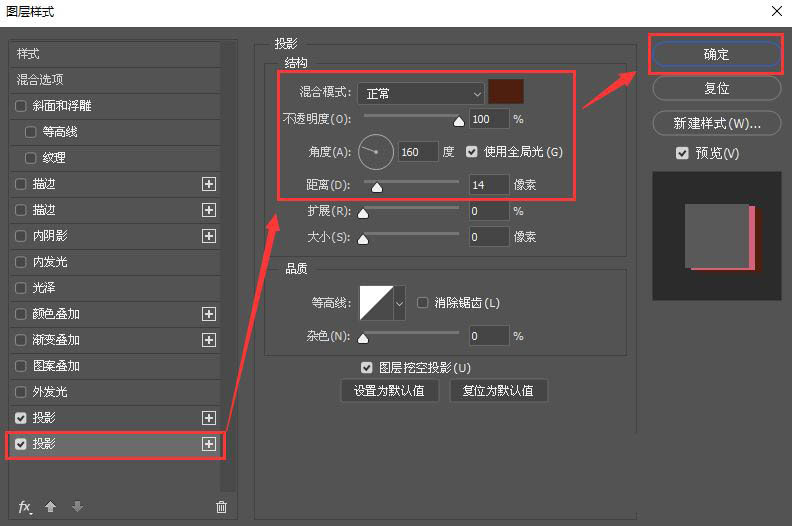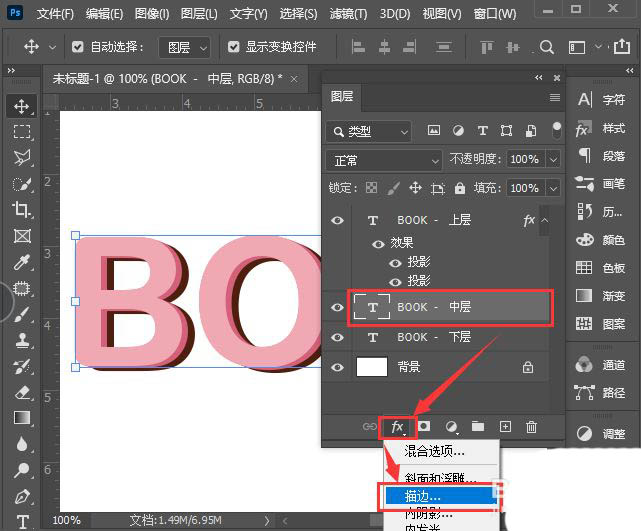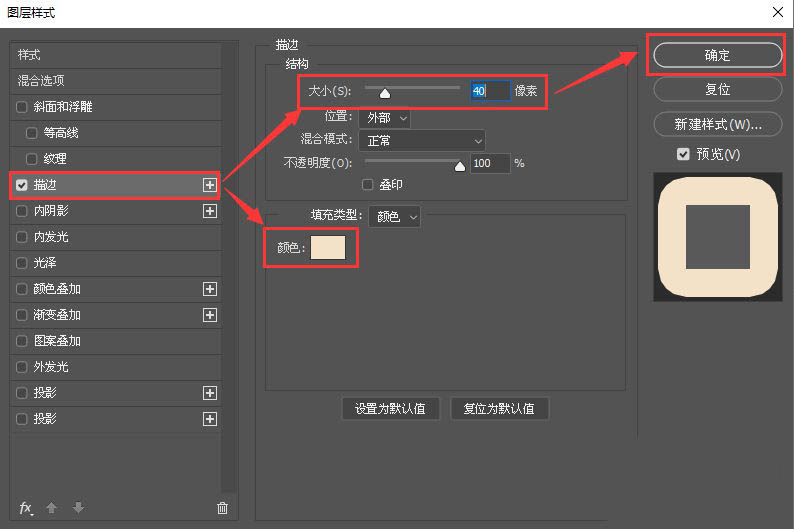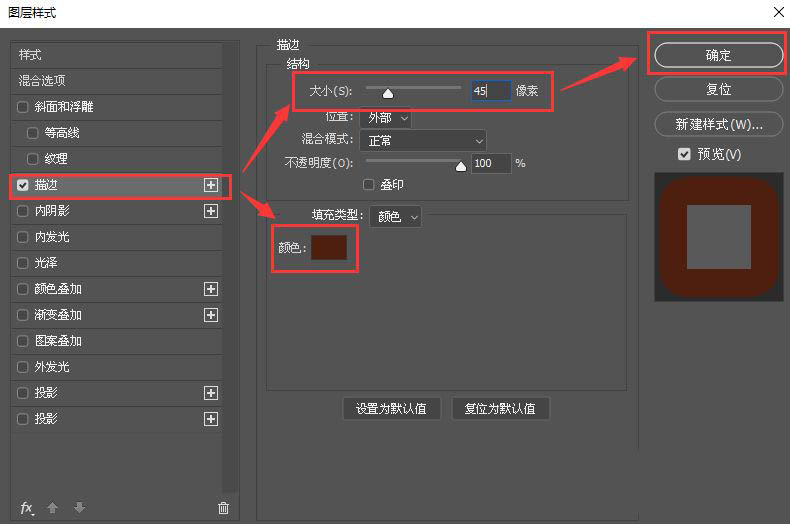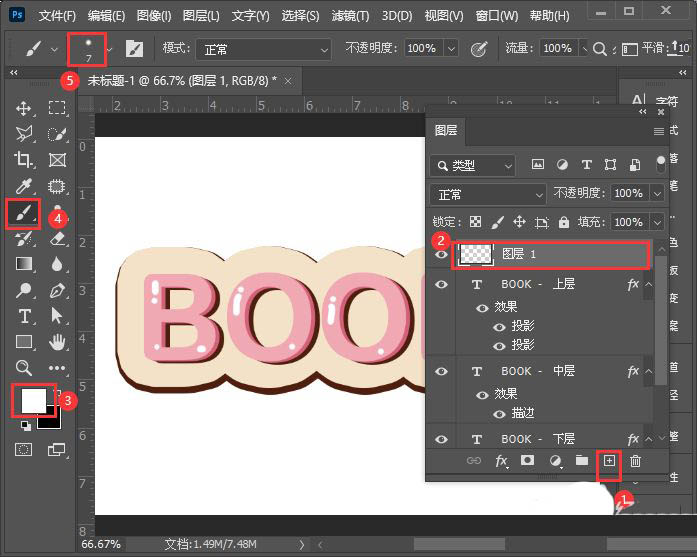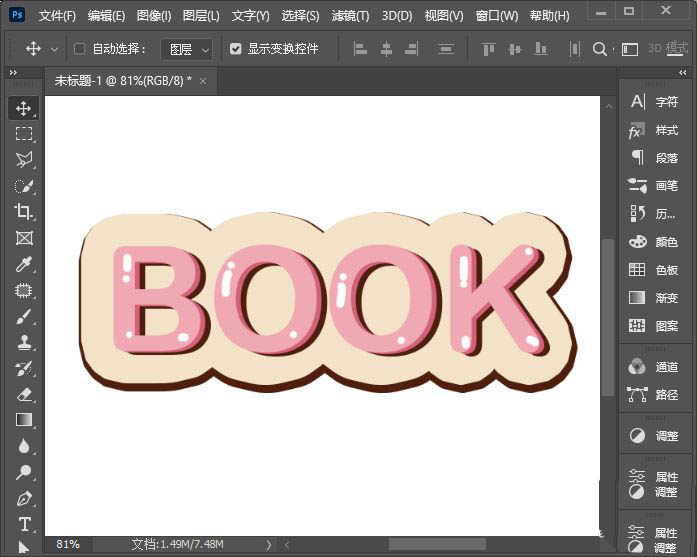很多时候我们需要自己设计字体,没有版权的问题,该怎么设计一款粉色的卡通字体呢?我们主要用到文字图层中的投影和描边效果,下面我们就来看看详细的设计方法。
- 软件名称:
- Adobe Photoshop(PS) 2020 v21.1.0 精简安装版
- 软件大小:
- 1.32GB
- 更新时间:
- 2020-04-17立即下载

我们用【文字工具】输入“BOOK”的英文字,颜色填充为粉色,如图所示。
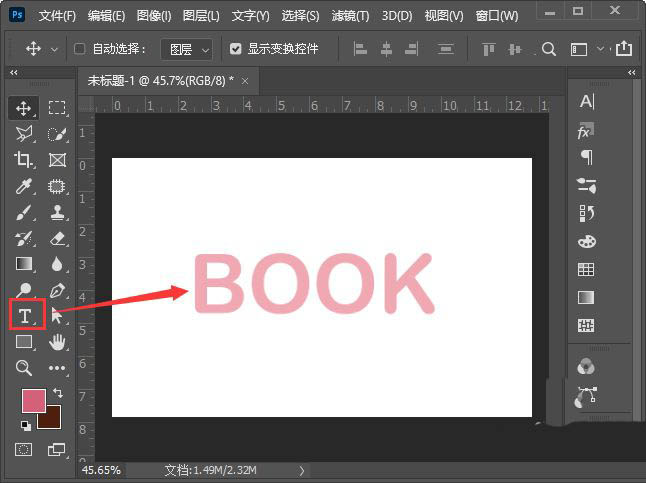
接着,我们按下【CTRL+J】把文字拷贝2份出来,分别给文字图层命名好名称,然后选中上层文字,点击【FX】找到【投影】,如图所示。
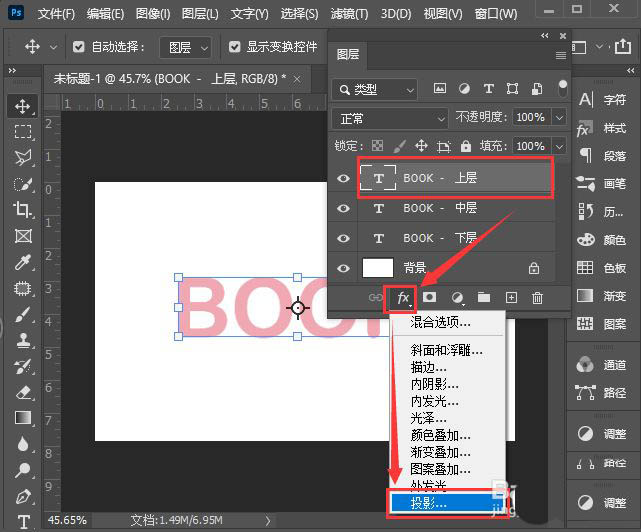
我们把第1个投影的颜色设置为深一点的粉色,角度为160度,距离为6像素,如图所示。
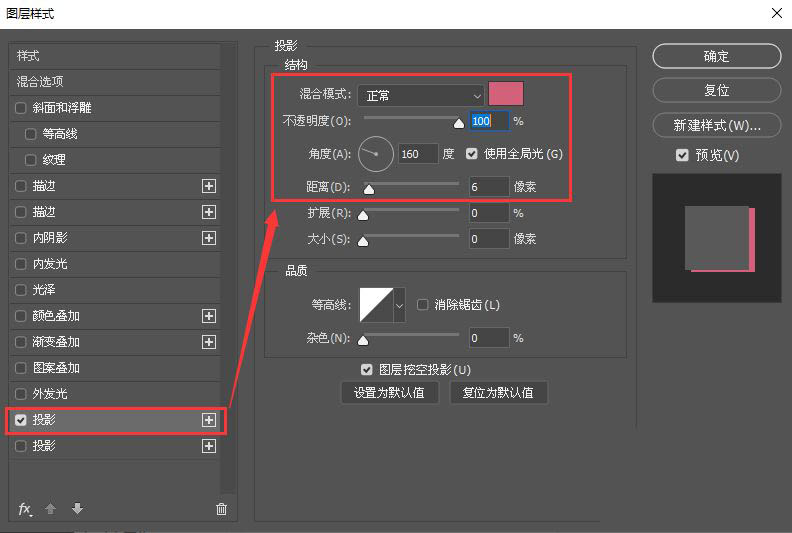
我们把第2个投影的颜色设置为棕色,角度为160度,距离为14像素,点击【确定】,如图所示。
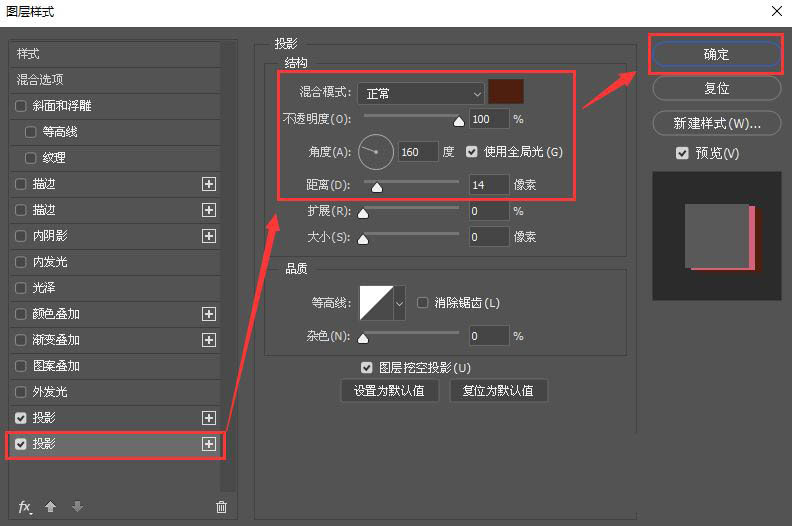
接下来,我们选中中层文字,点击【FX】选择【描边】,如图所示。
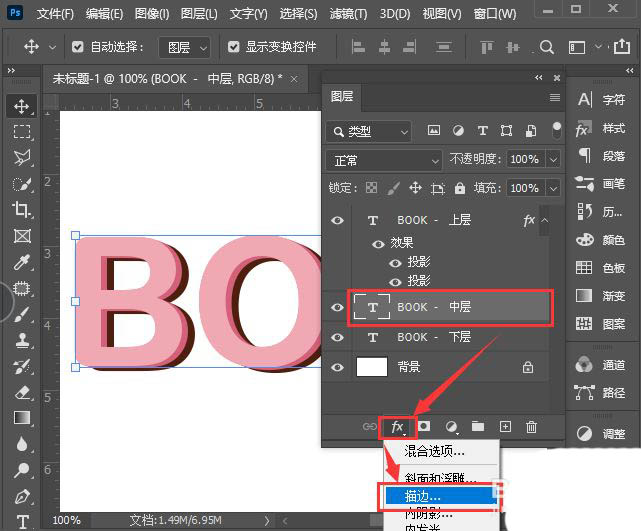
我们把描边的颜色设置为米色#f4e2c8,大小为40像素,点击【确定】,如图所示。
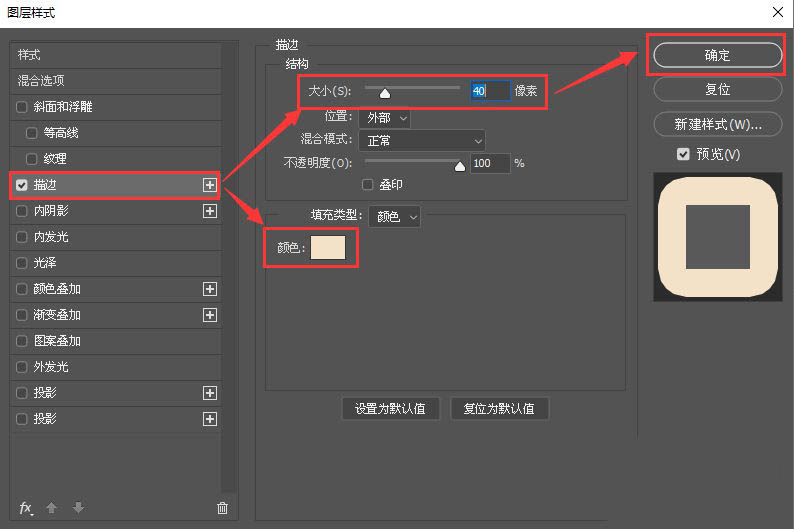
接着,我们选中下层文字向下移动几格,然后把描边的颜色设置为棕色,大小为45像素,点击【确定】,如图所示。
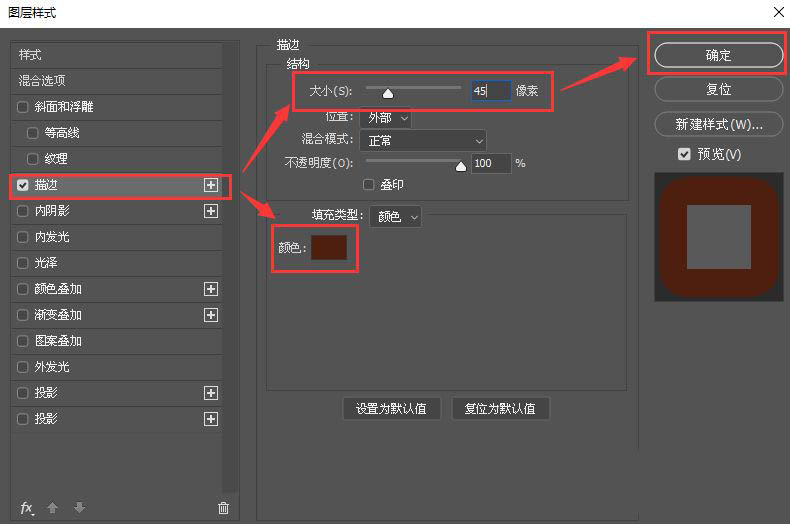
最后,我们新建一个空白的图层,用白色的画笔给文字添加一些亮点就完成了。
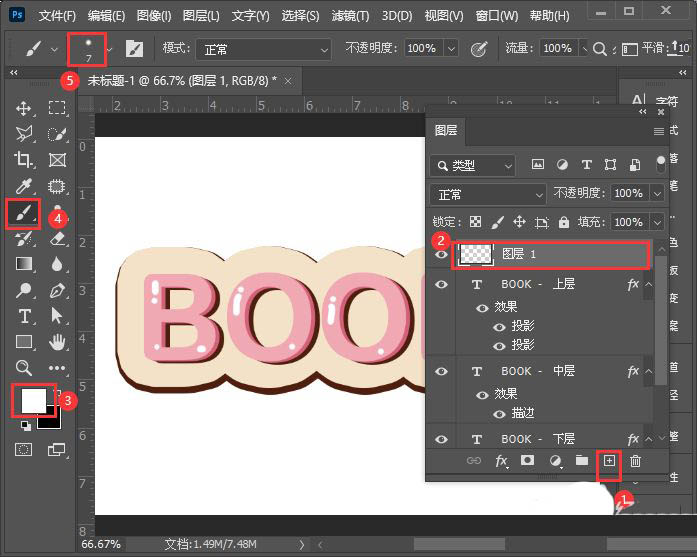
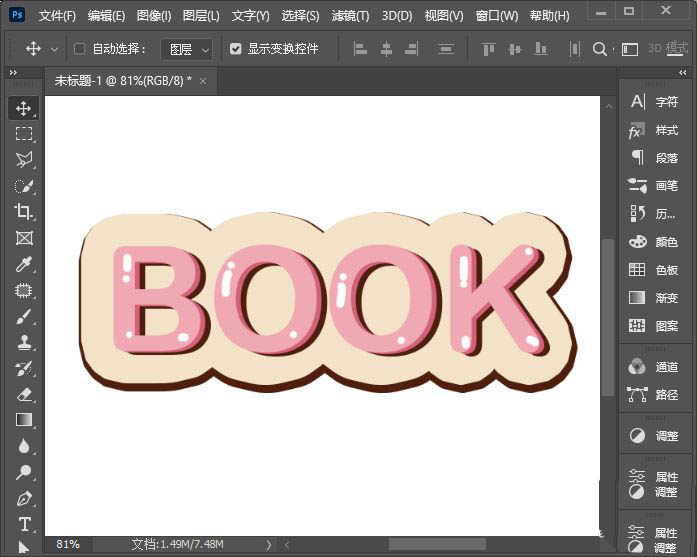
js