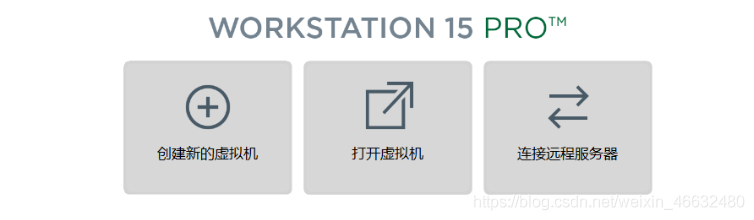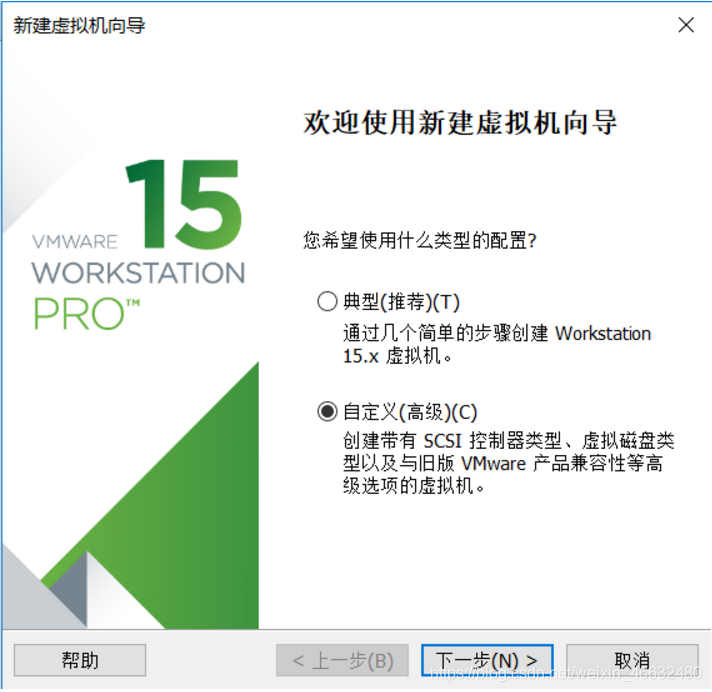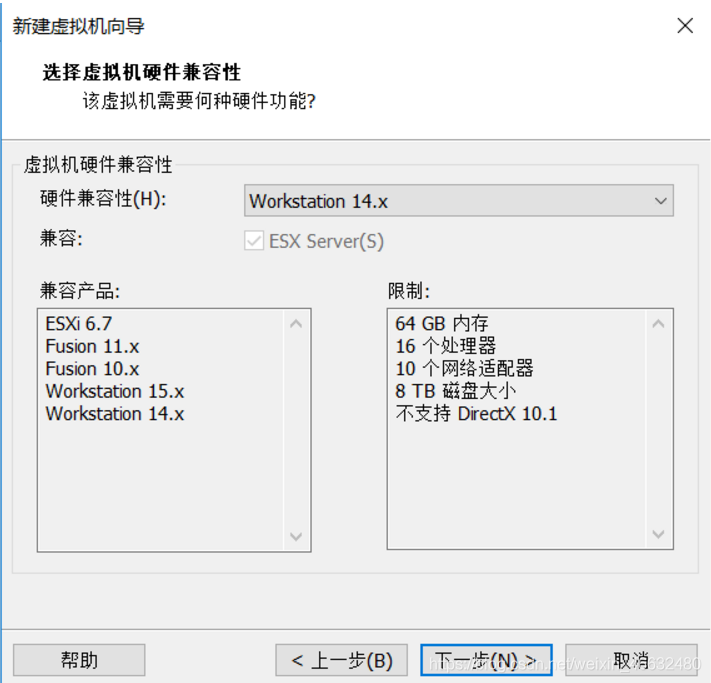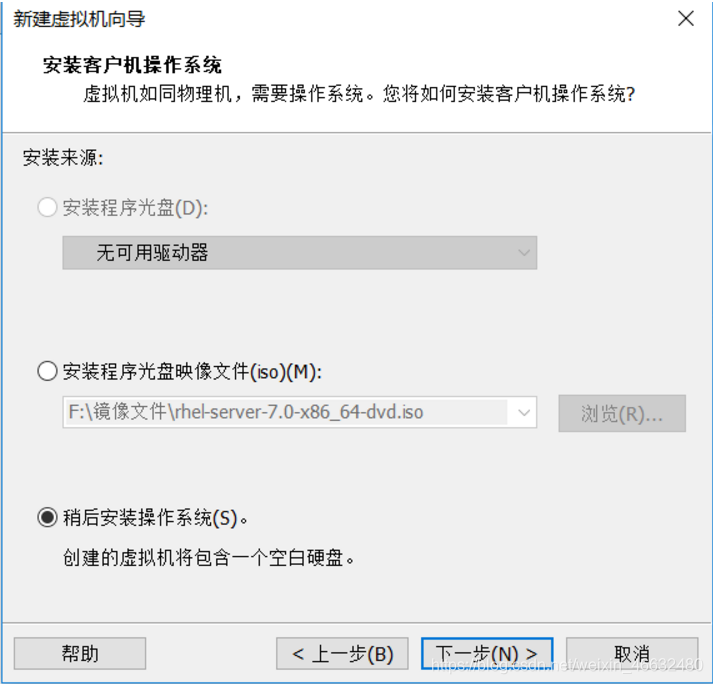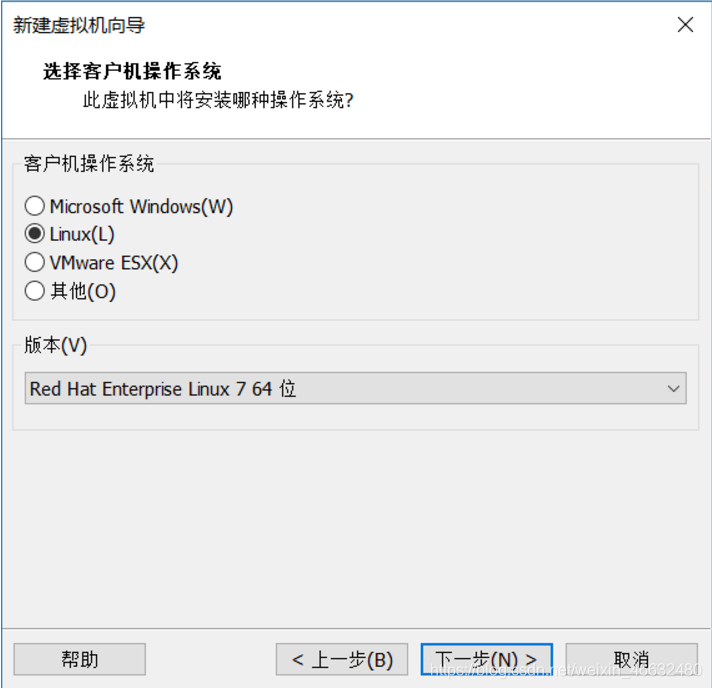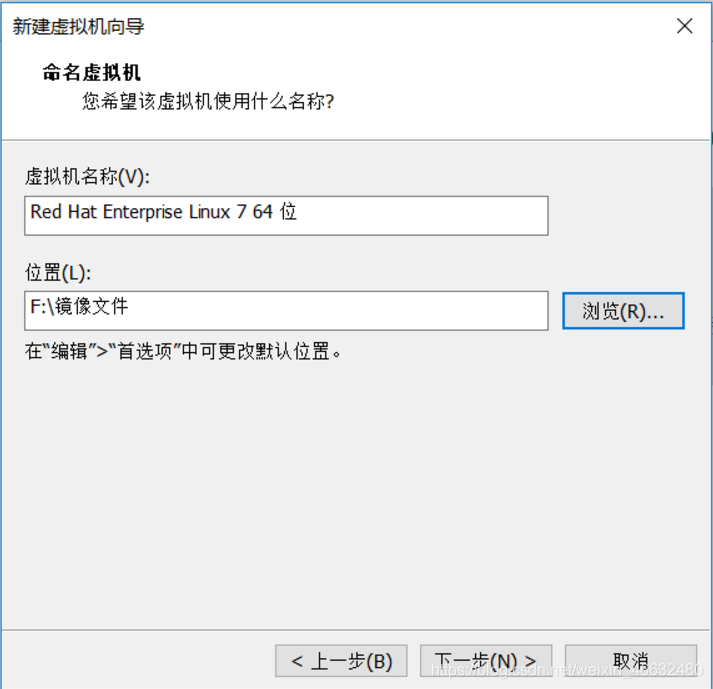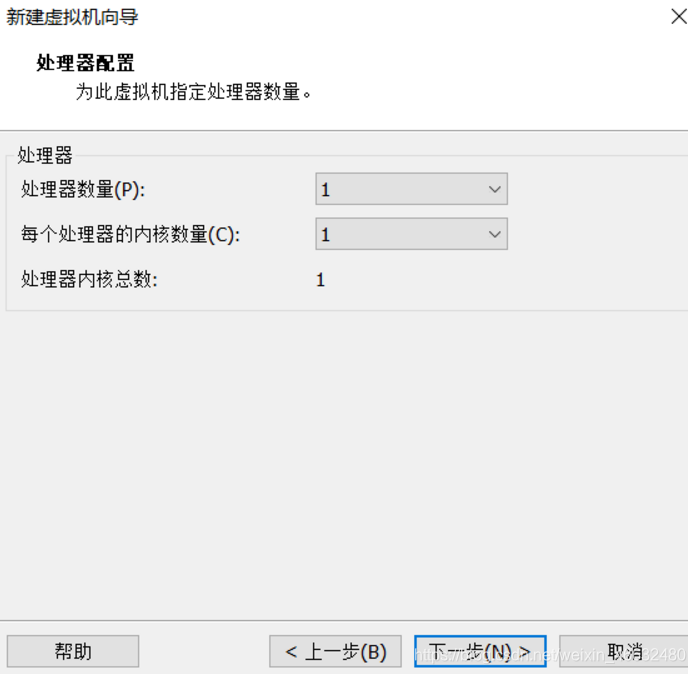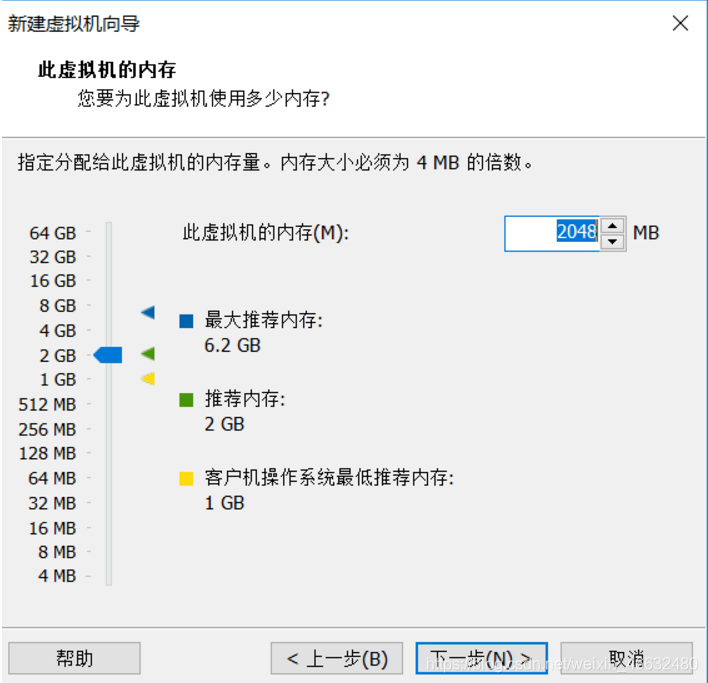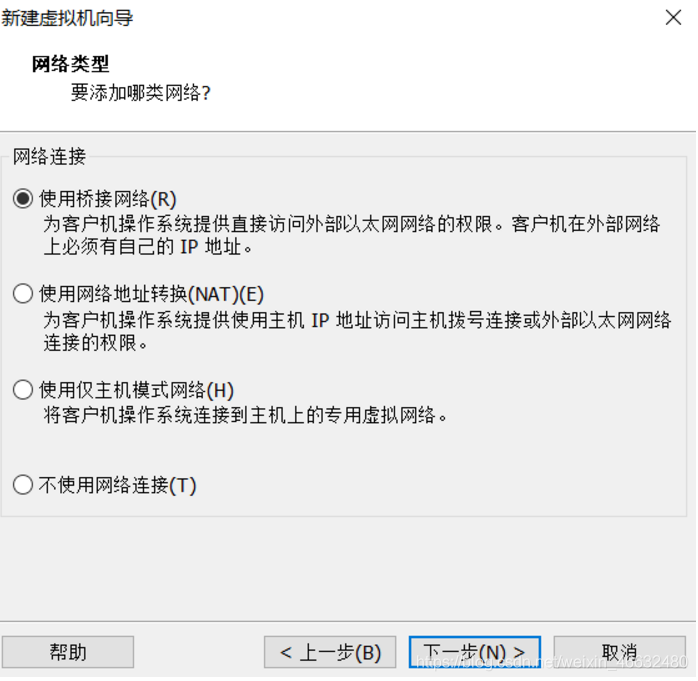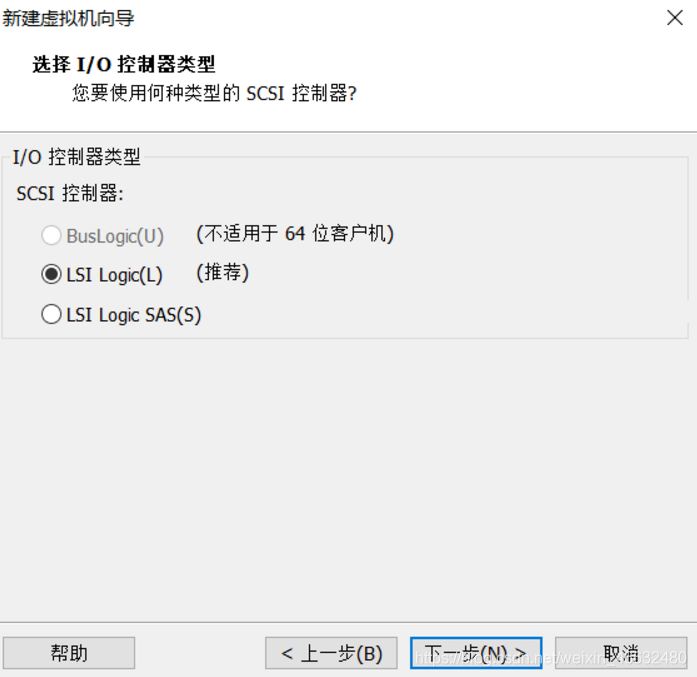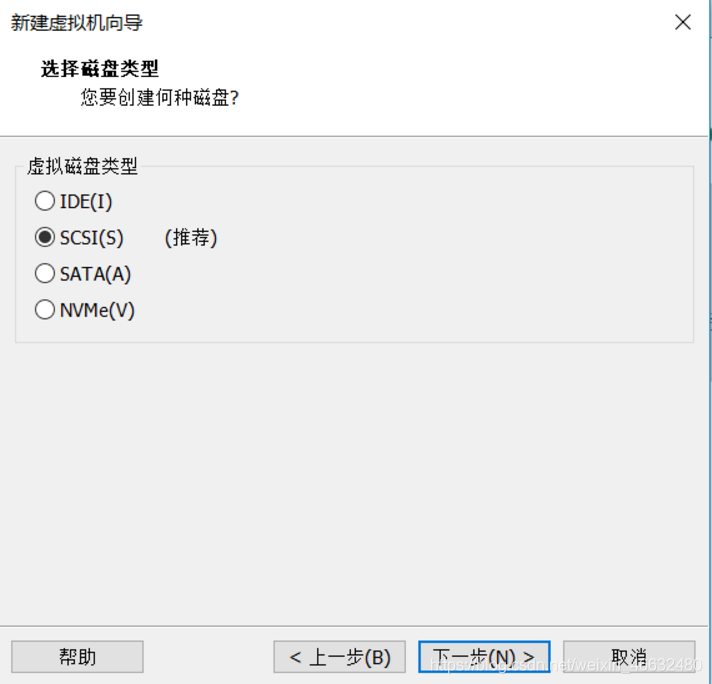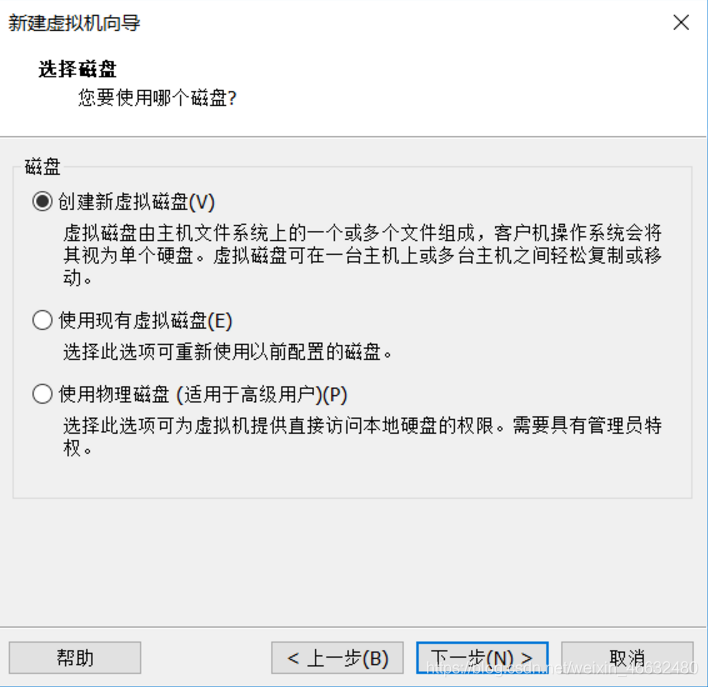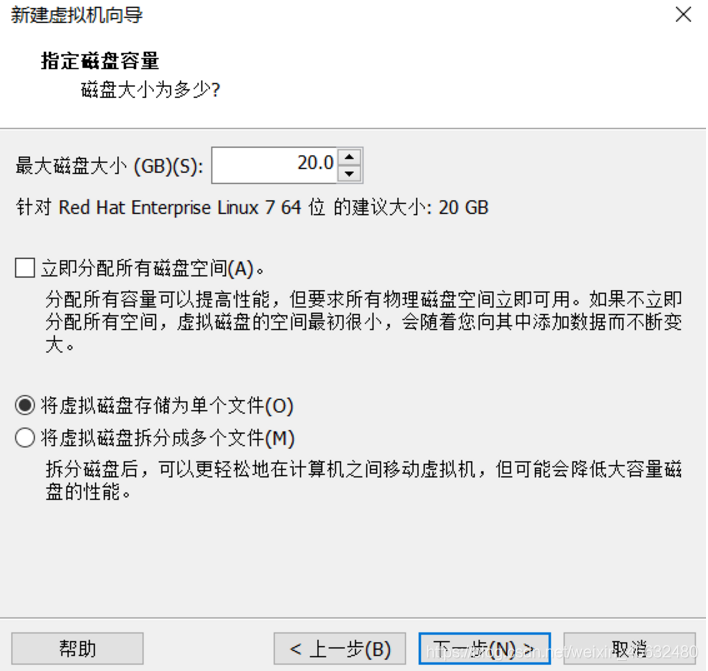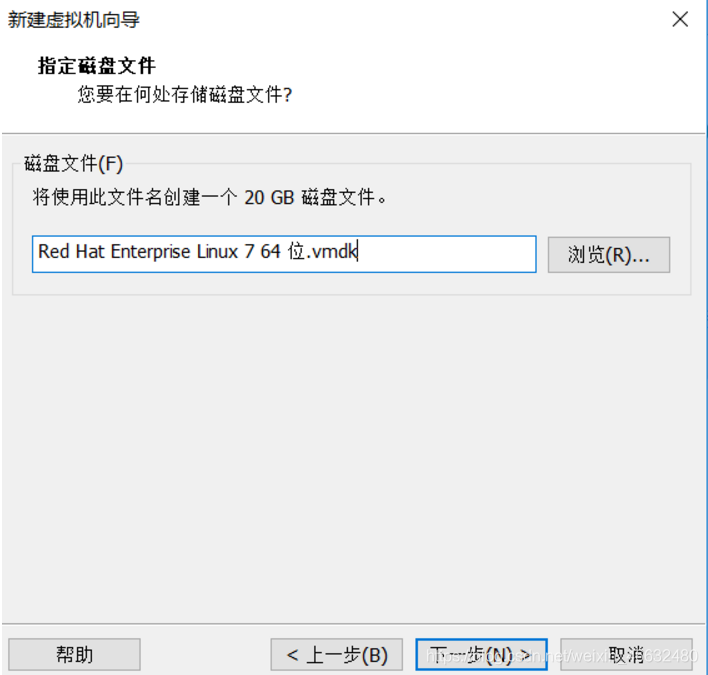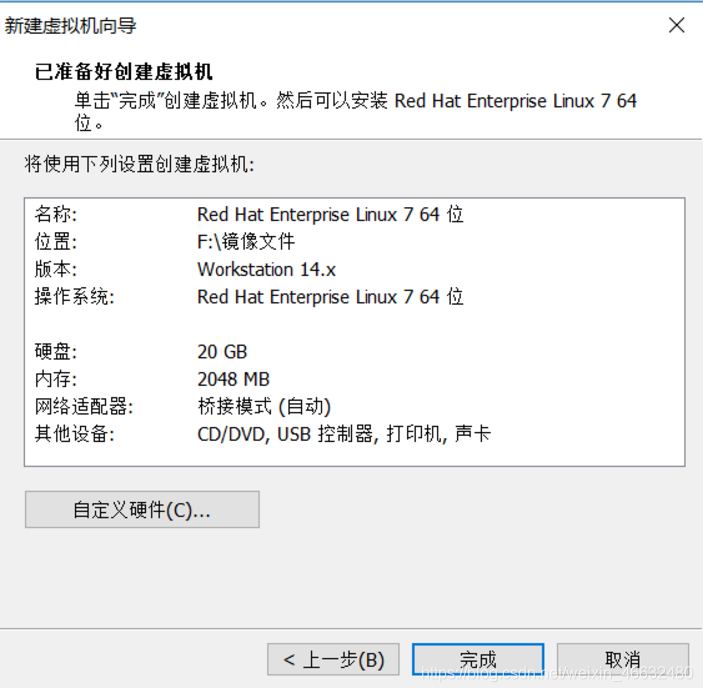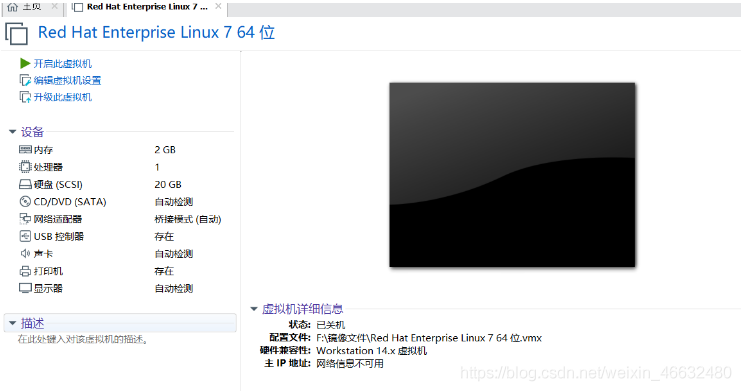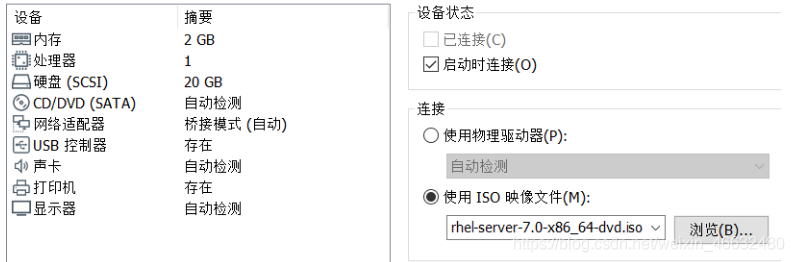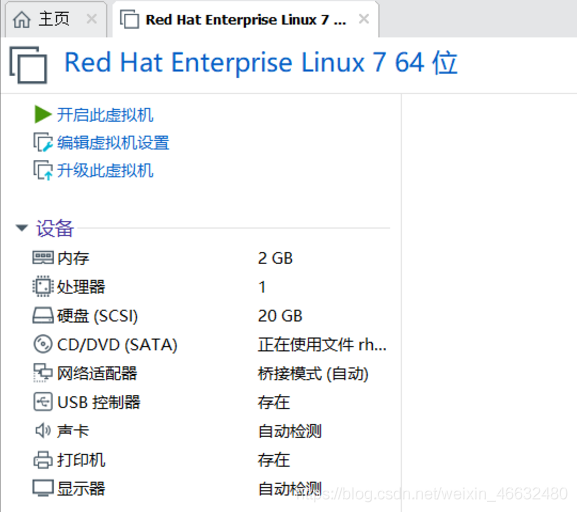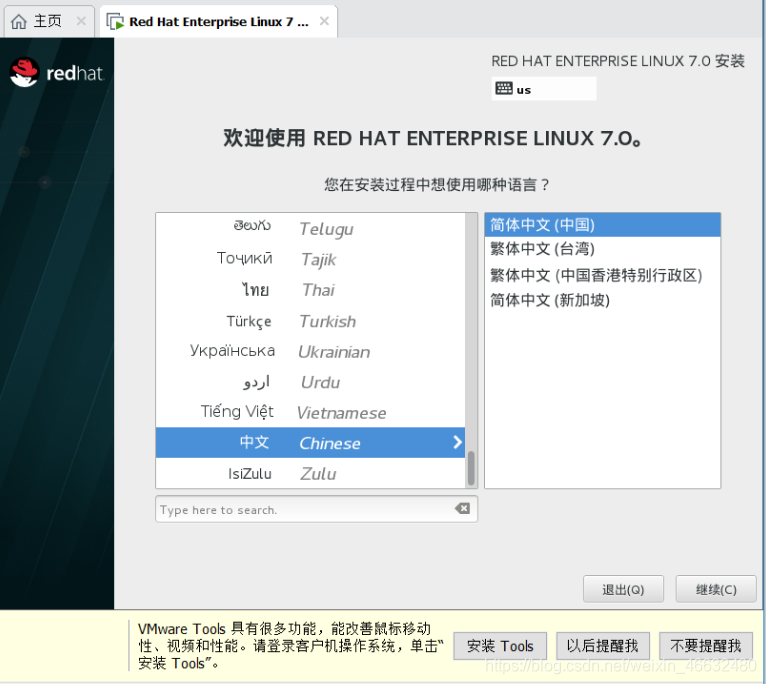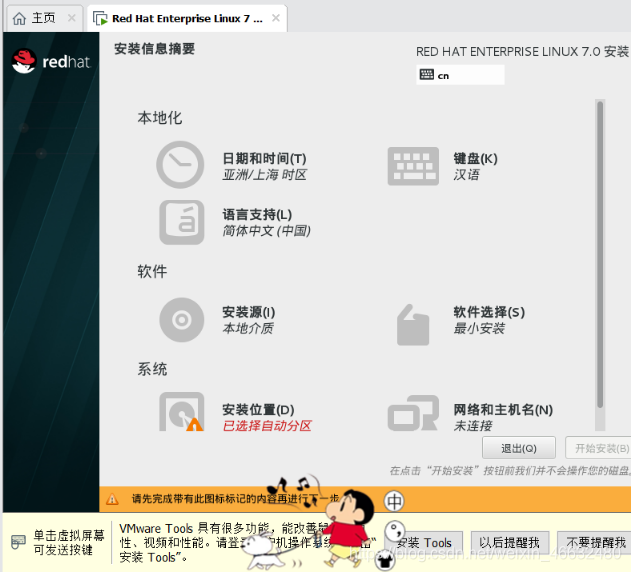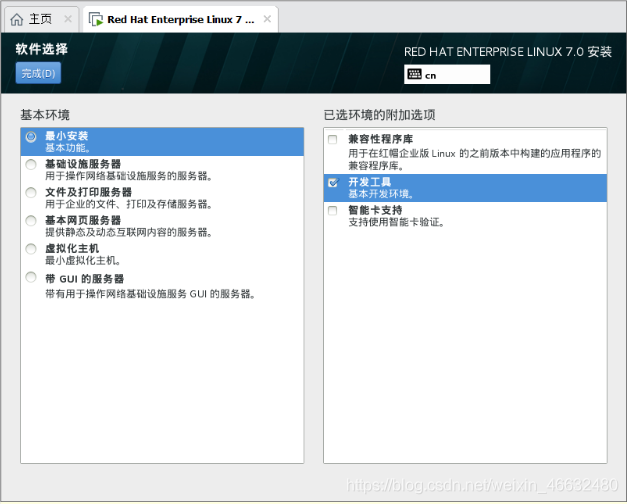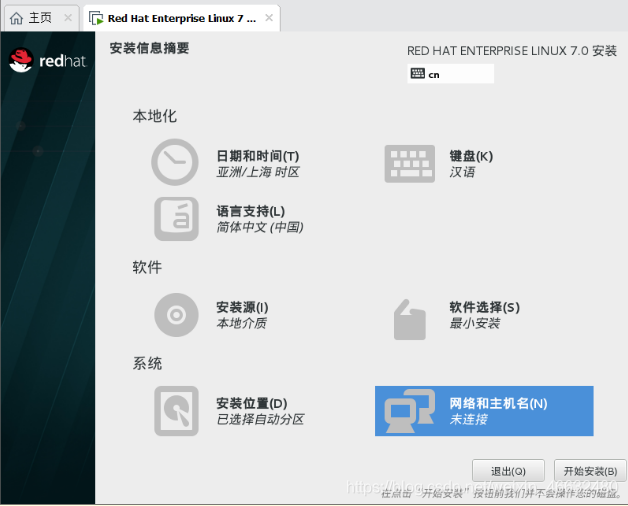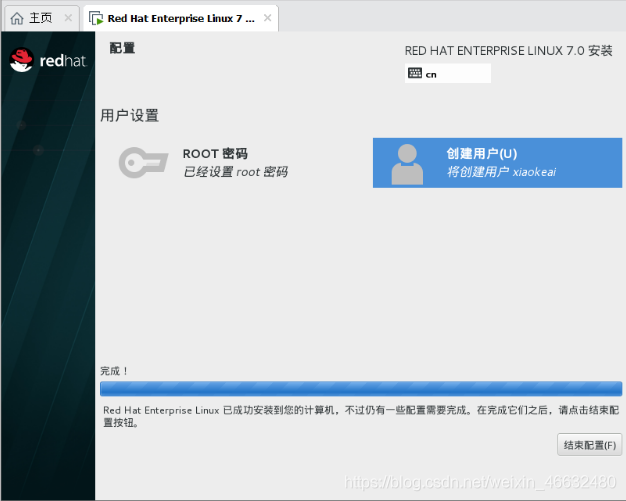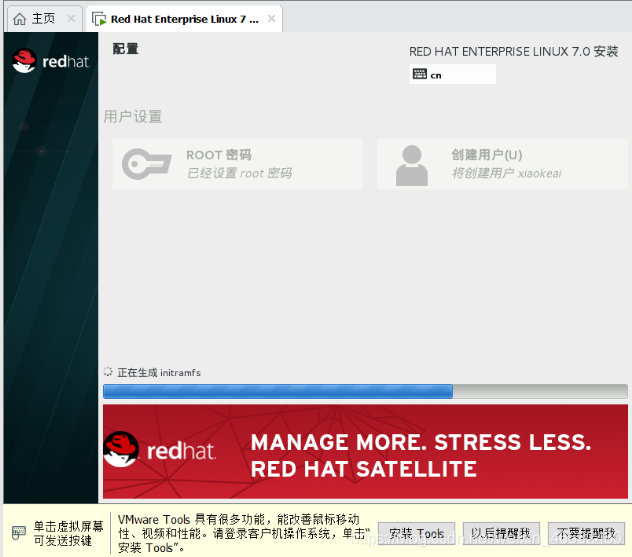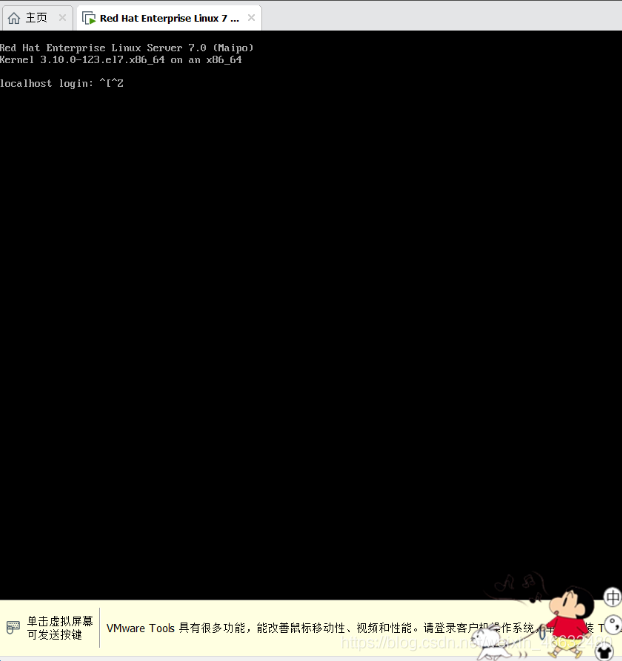当前位置 博文首页 > manman~yang的博客:Linux安装步骤详解,保姆级教程
manman~yang的博客:Linux安装步骤详解,保姆级教程
作者:[db:作者]
时间:2021-09-17 12:22
此处演示的是Linux安装系统教程,Windows和Centos的安装教程与Linux无差别,只是第四步选择镜像和第五步选择版本的时候选择相应的镜像和版本即可,如需镜像文件可取阿里云和网易云下载
步骤一:打开虚拟机软件,点击创建新的虚拟机
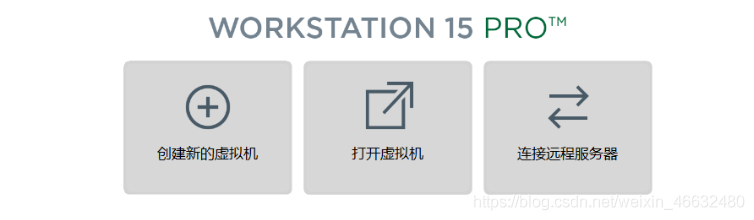
步骤二:选择自定义安装后直接点击下一步
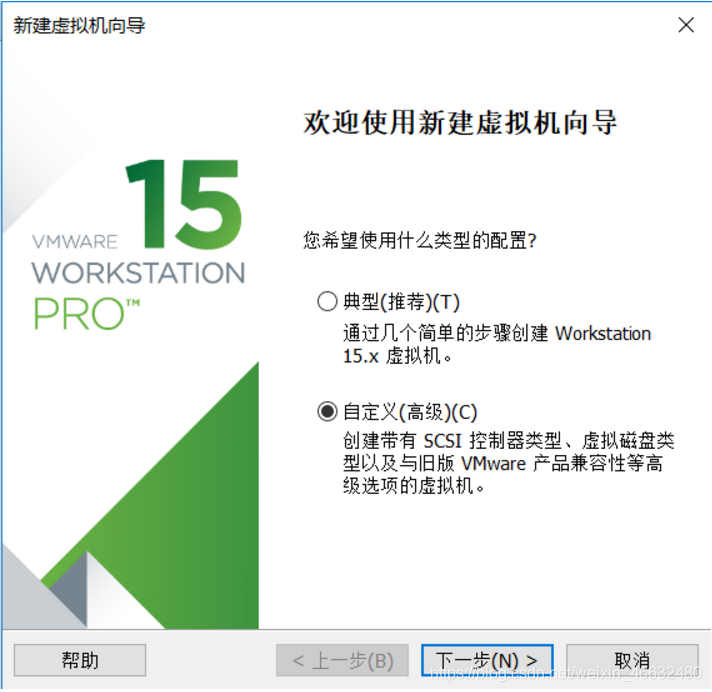
步骤三:直接点击下一步
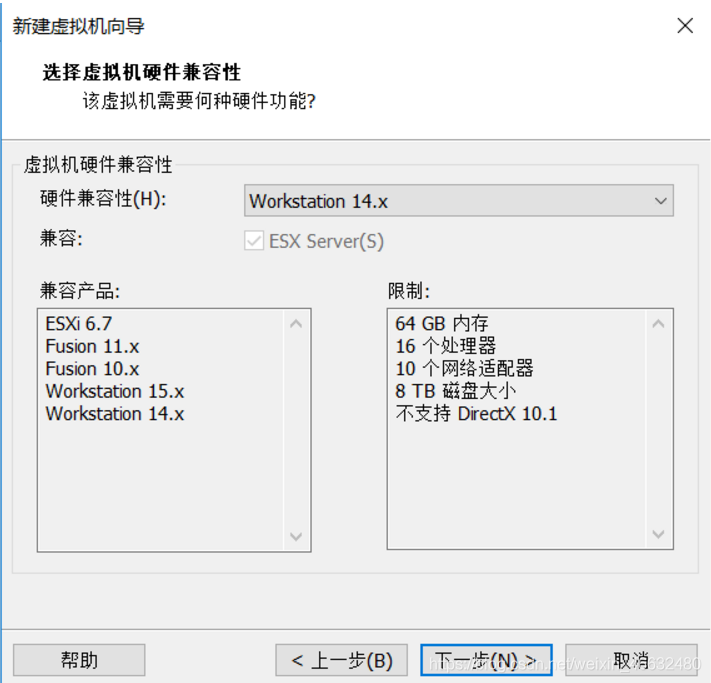
步骤四:点击安装程序光盘映像文件,选择镜像所在的位置,点击稍后安装操作系统,点击下一步
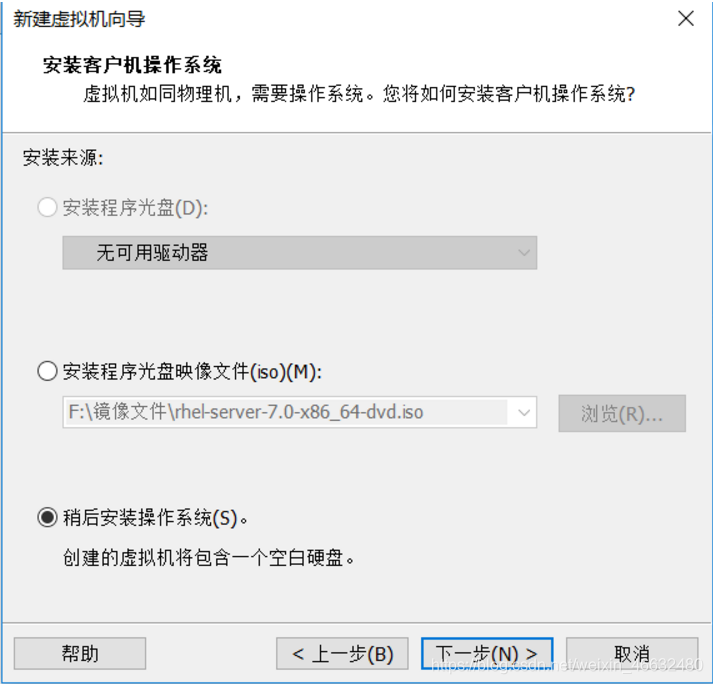
步骤五:选择Linux,版本选择和前面安装镜像时一样的版本,点击下一步
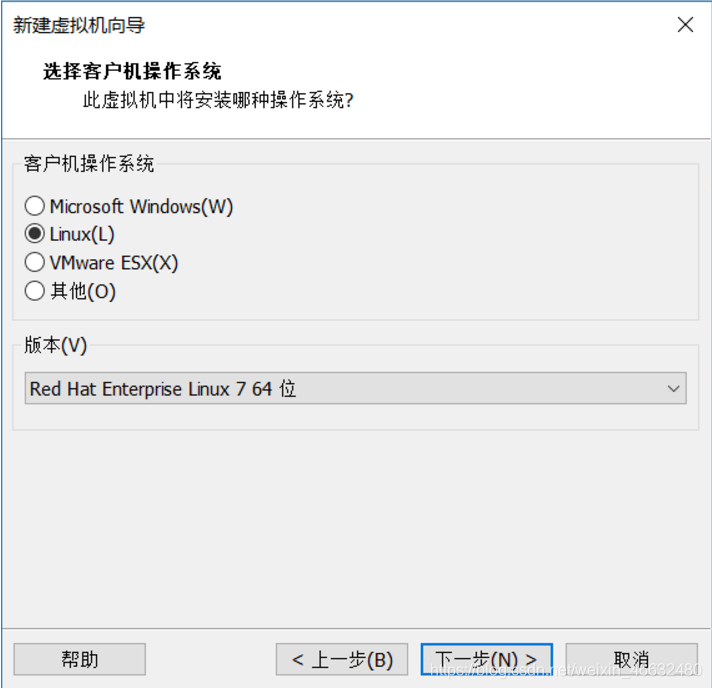
步骤六:这里可更改虚拟机的名称,和虚拟机的安装位置(不做定性要求,名字可更改可不更改,位置最好不是C盘)点击下一步
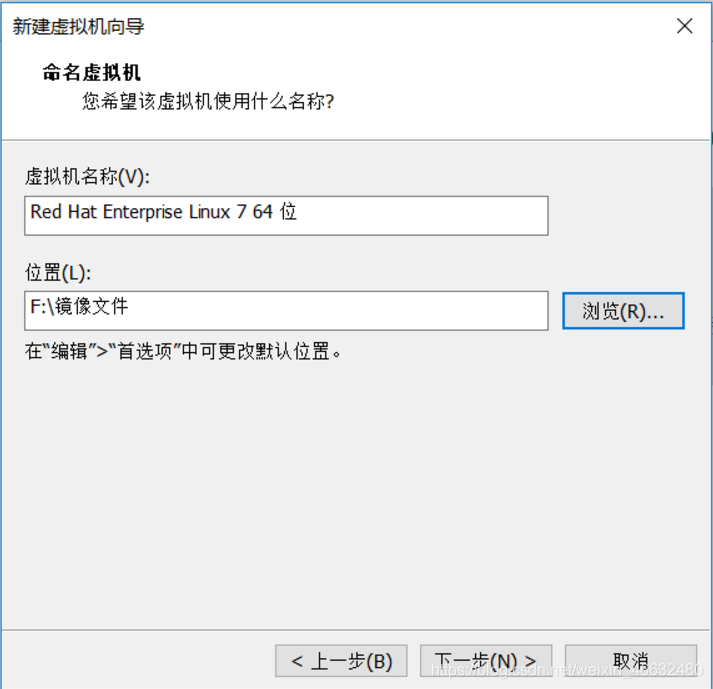
步骤七:处理器默认为1 可不做修改,点击下一步
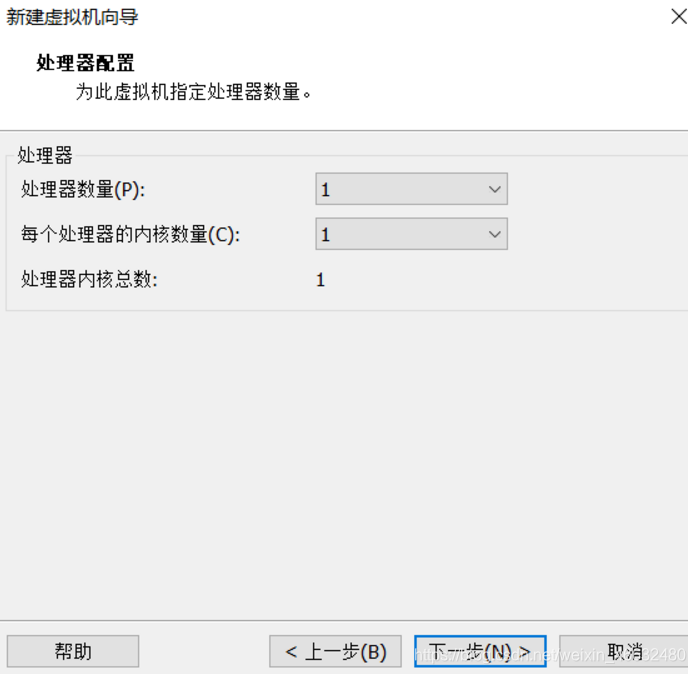
步骤八:给虚拟机内存,电脑内存为8G的可给2G,4G的可给1G,8G以上的可给大点,若是开几台虚拟机建议给1G即可,不然电脑会卡顿
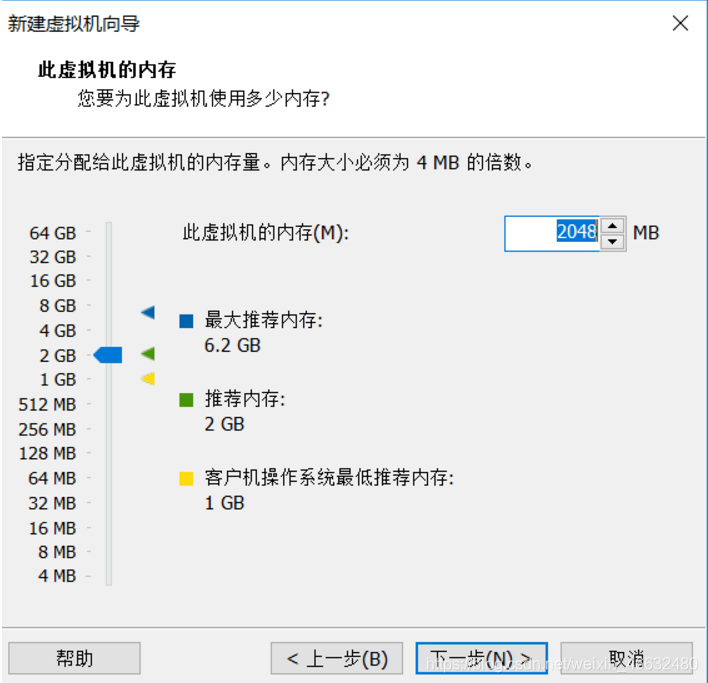
步骤九:网络类型选择桥接网络,点击下一步
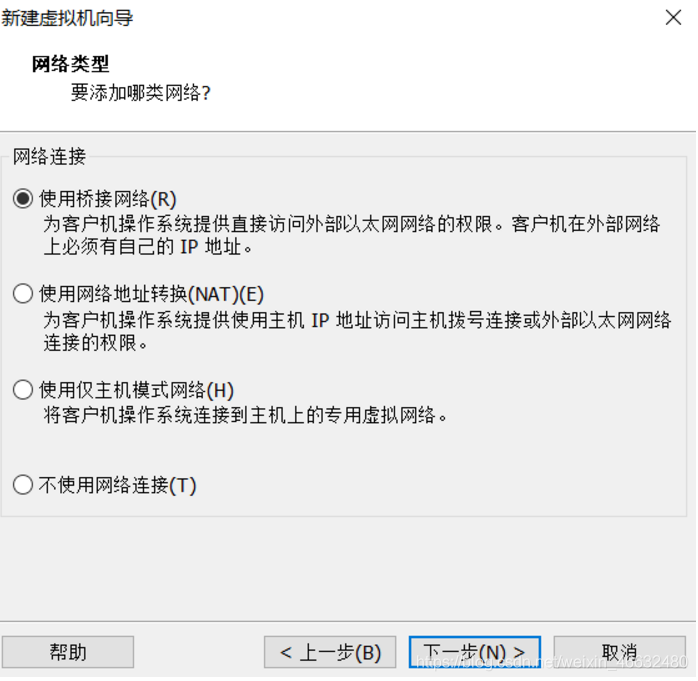
步骤十:直接点击下一步
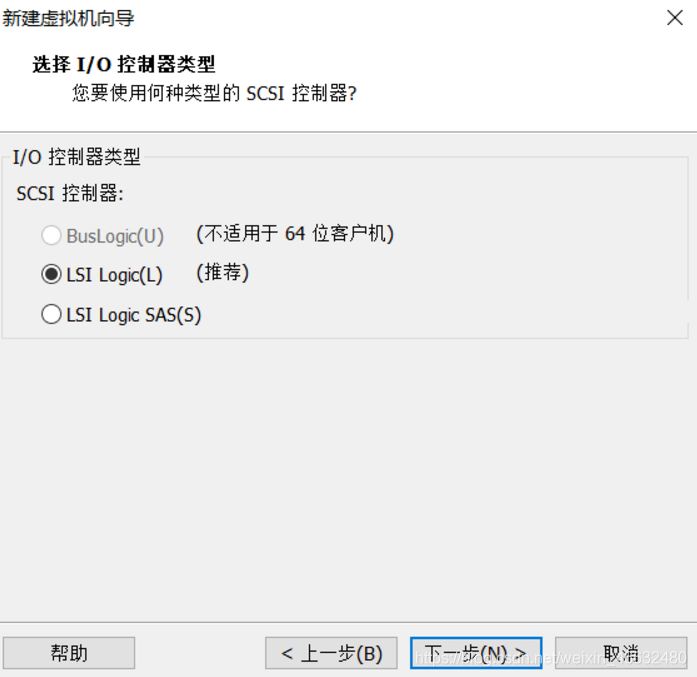
步骤十一:点击下一步
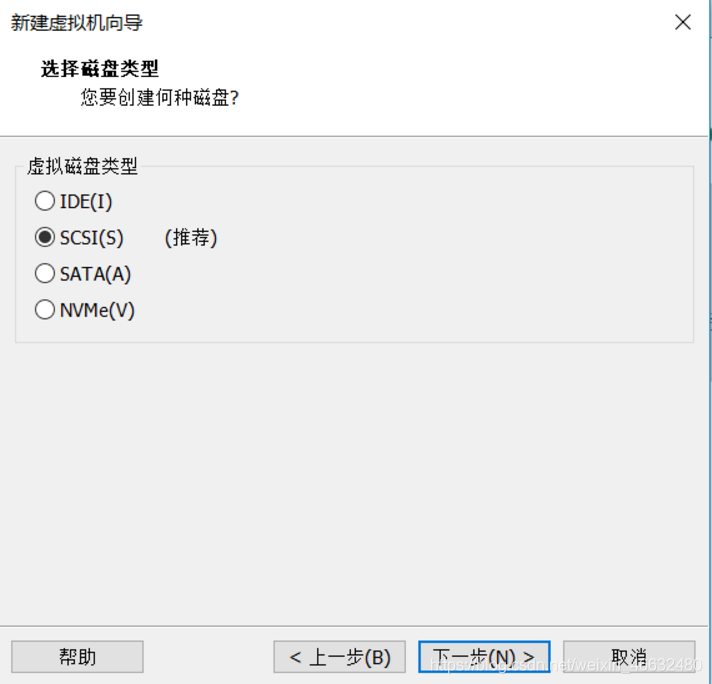
步骤十二:点击创建新的磁盘
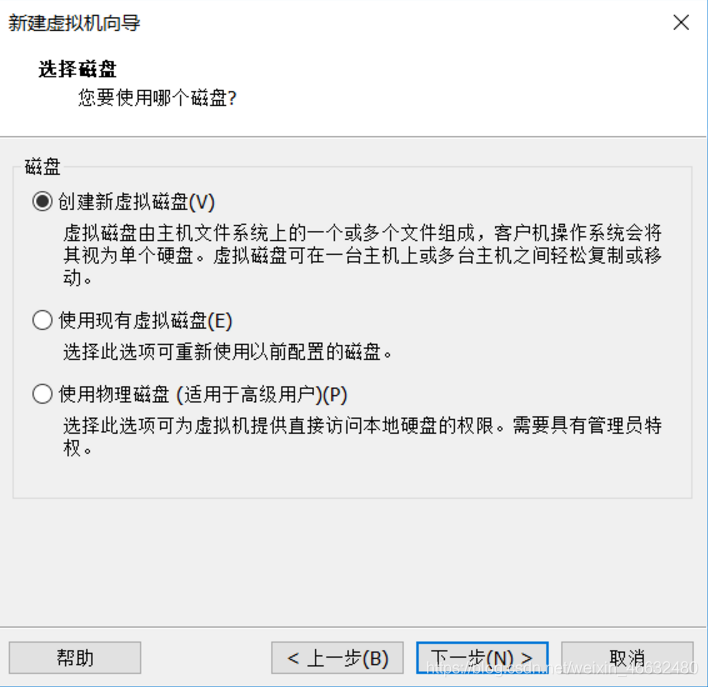
步骤十三:将虚拟磁盘存储为单个文件
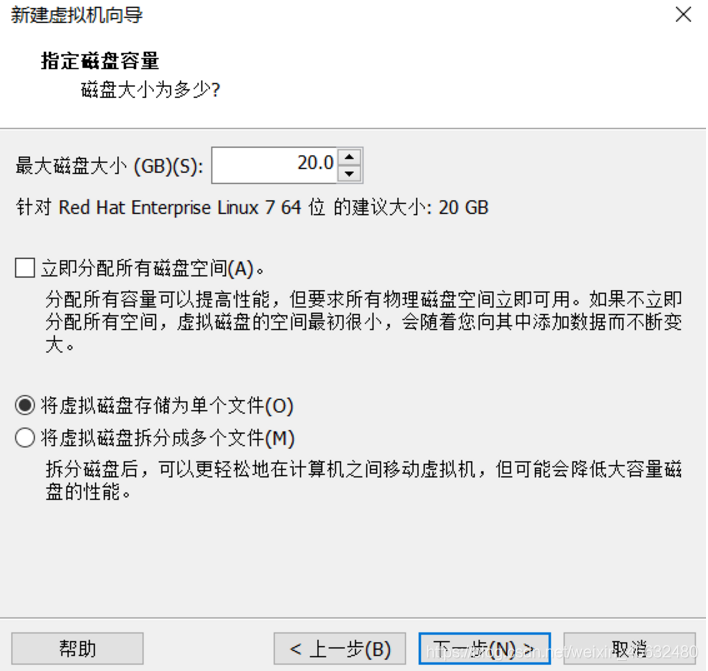
步骤十四:磁盘文件名默认即可,点击下一步
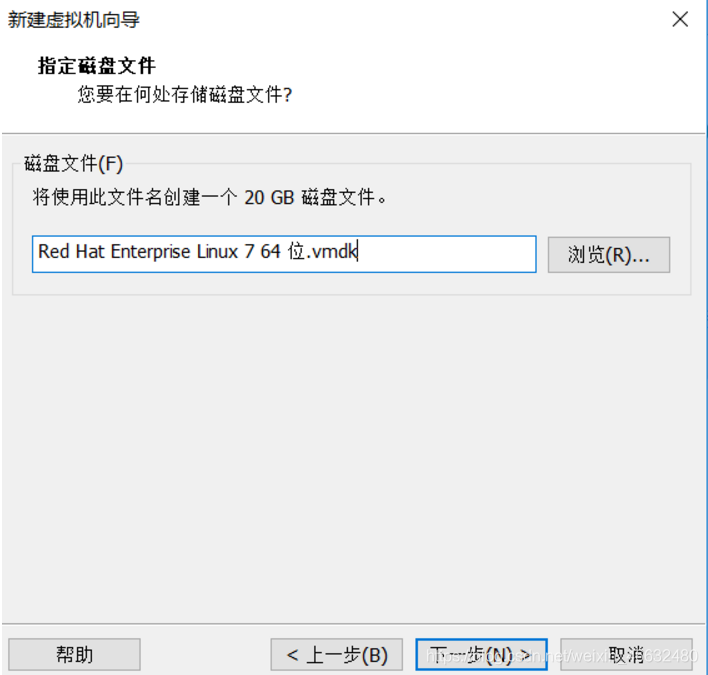
步骤十五:点击完成
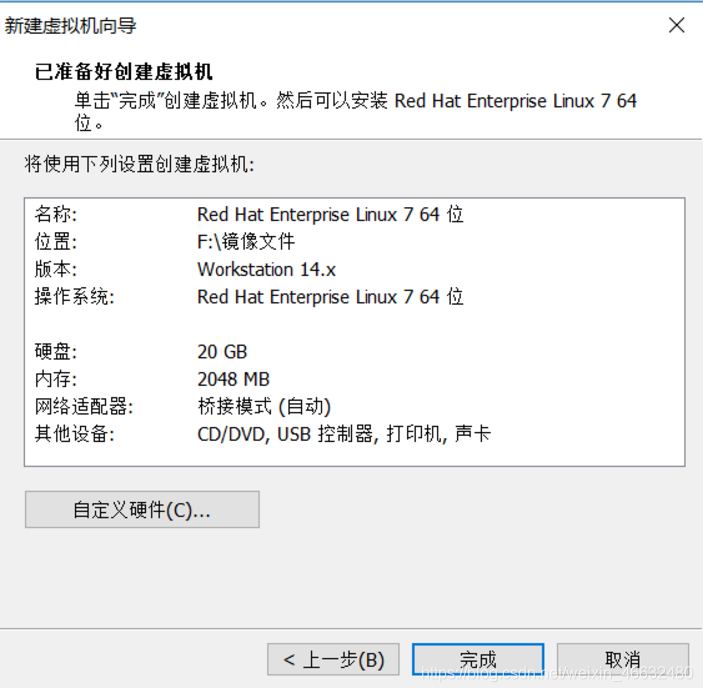
步骤十六:点击完成后会自动弹回到软件上,会出来创建好的虚拟机
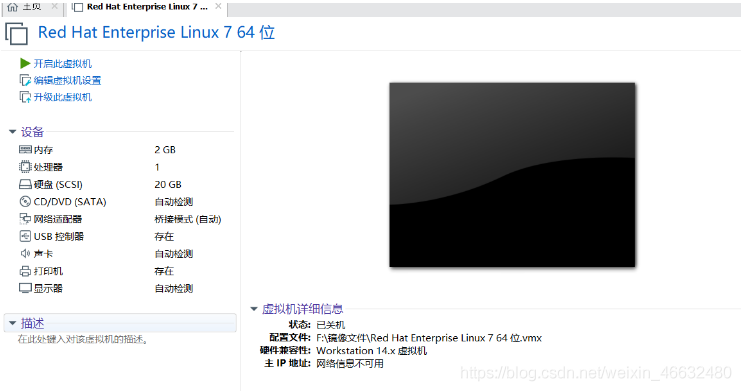
步骤十七:点击编辑虚拟机,点击CD/DVD,选择使用ISO映像文件,选择和步骤四用的一样的映像文件
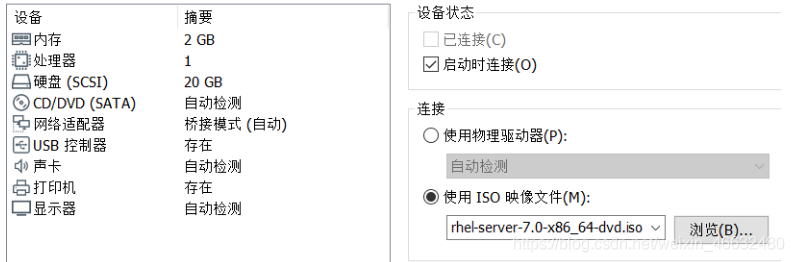
步骤十八:编辑好后等待CD/DVD如图显示(这里可将声卡和打印机移除)点击开启虚拟机,在开启虚拟机的过程时请耐心等待
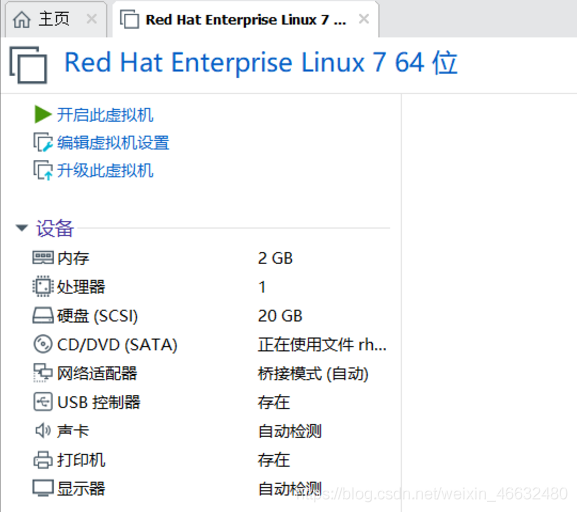
步骤十九:进入安装模式,选择语言点击中文
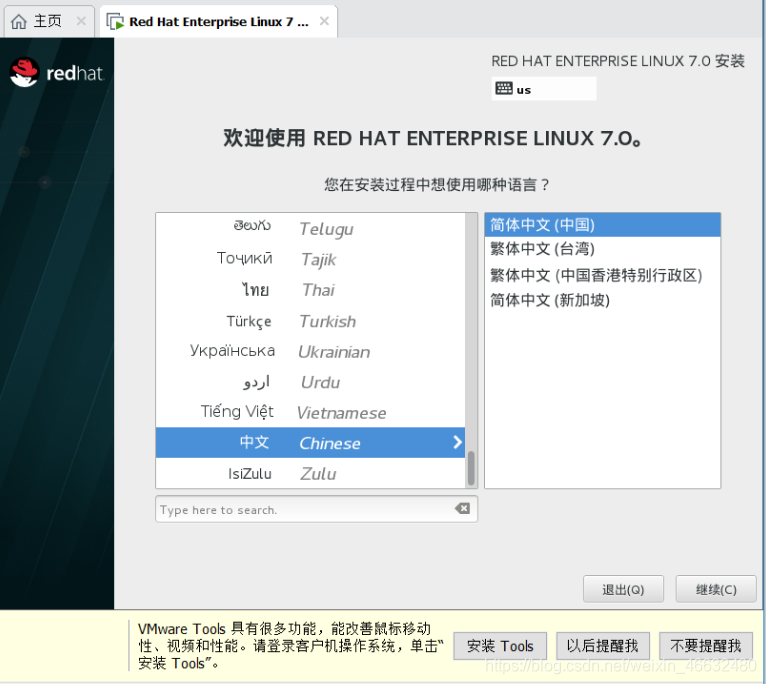
步骤二十:进入安装信息摘要
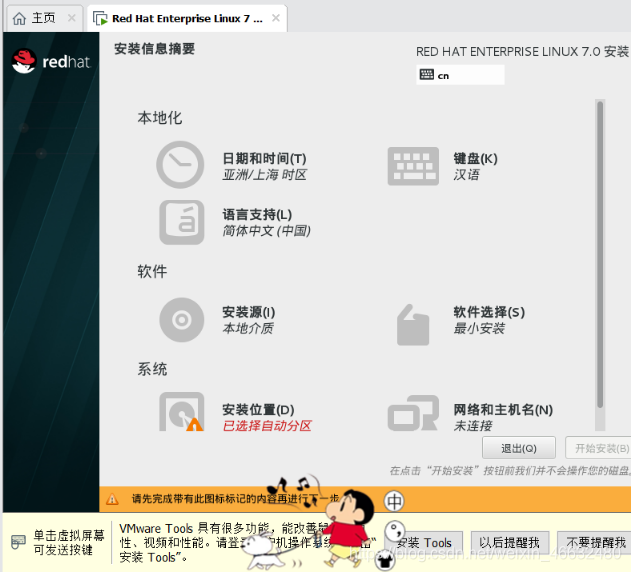
步骤二十一:点击软件选择,如图选,点击完成
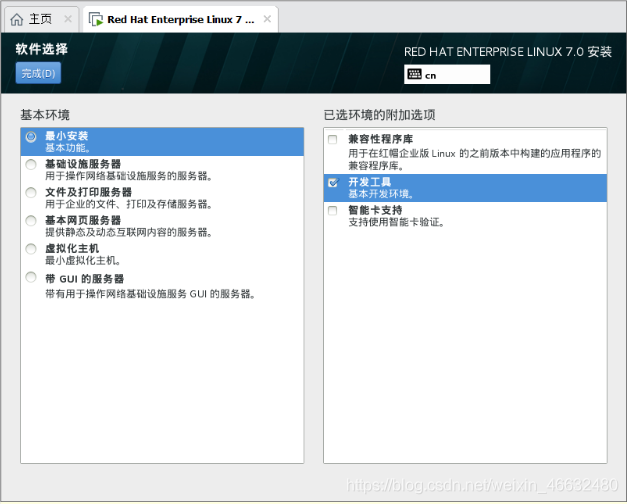
步骤二十二:点击开始安装
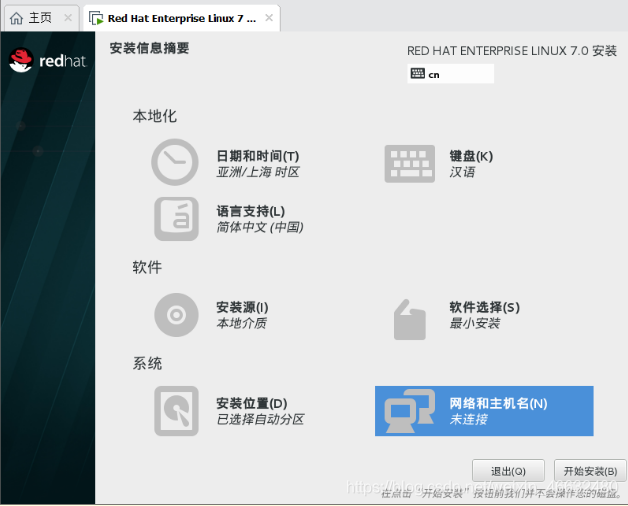
步骤二十三:耐心等待直到下面的进度条拉满并出现完成
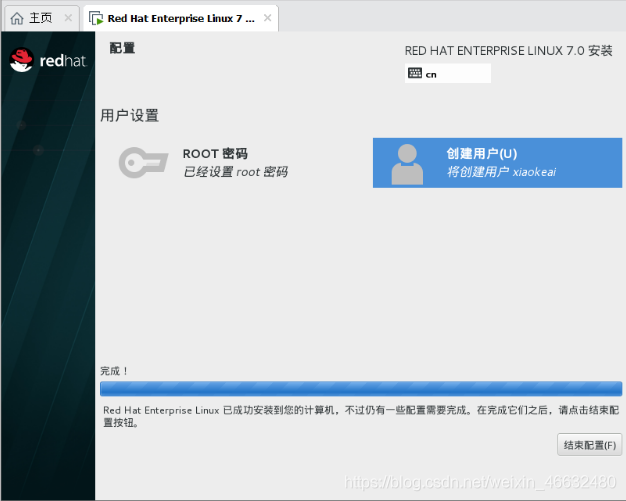
步骤二十四:设置root密码,并且记住,待会登陆进去的时候需要输入设置的密码
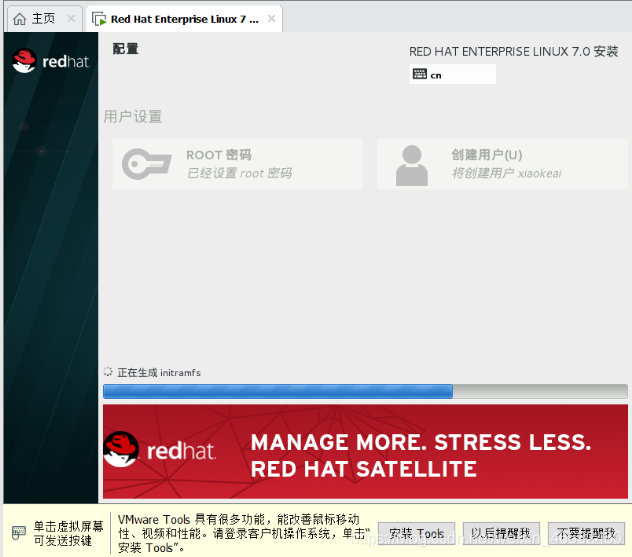
步骤二十五:操作完成后会出现如屏幕下的样子,输入用户名root(管理员)密码为刚刚设置的密码
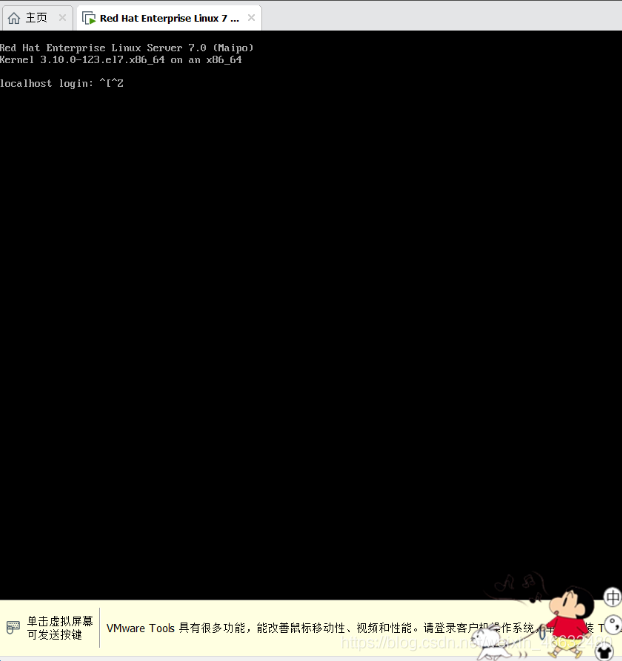
cs