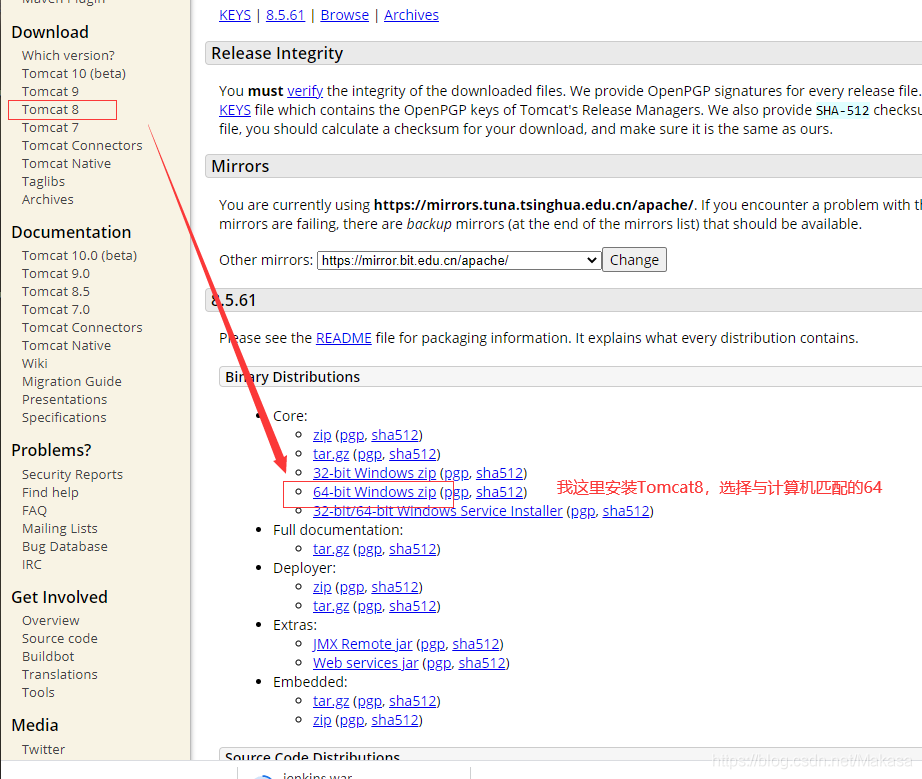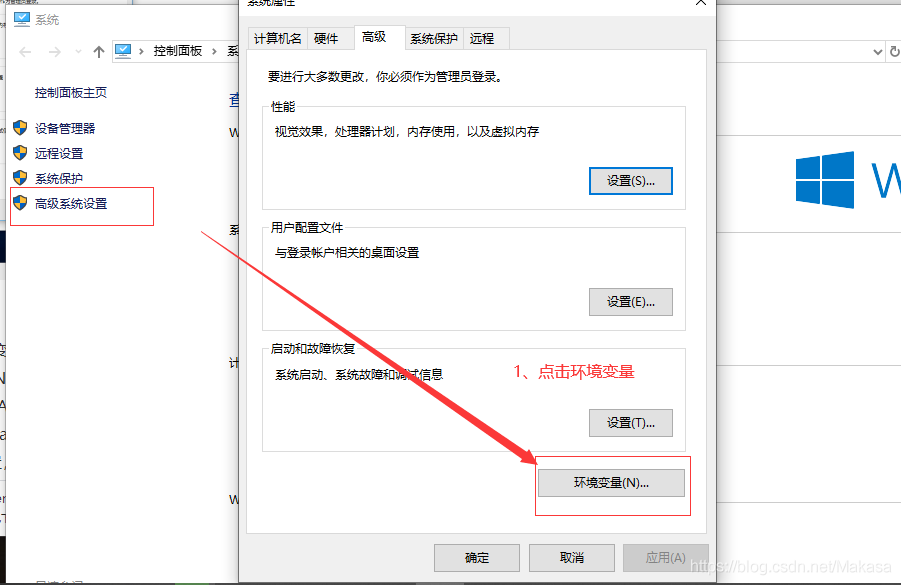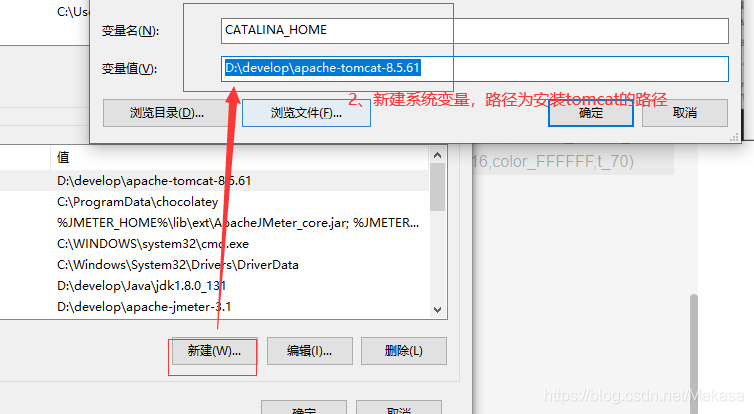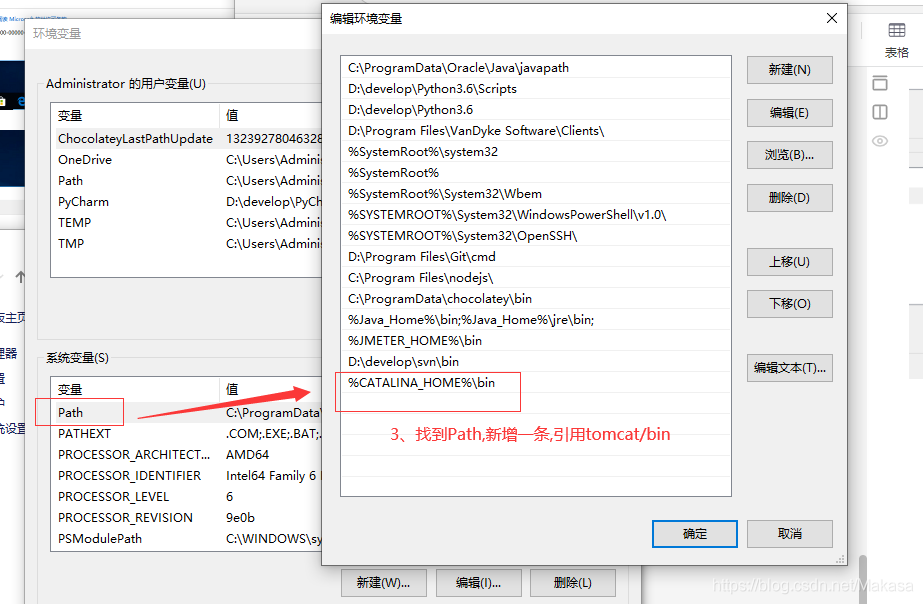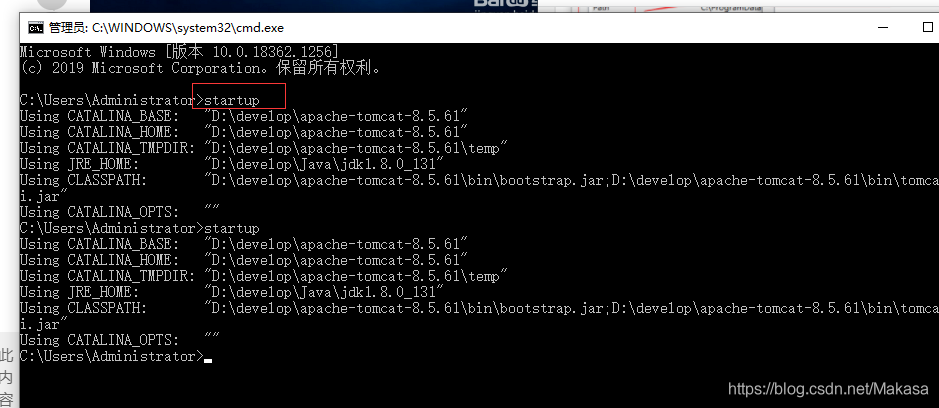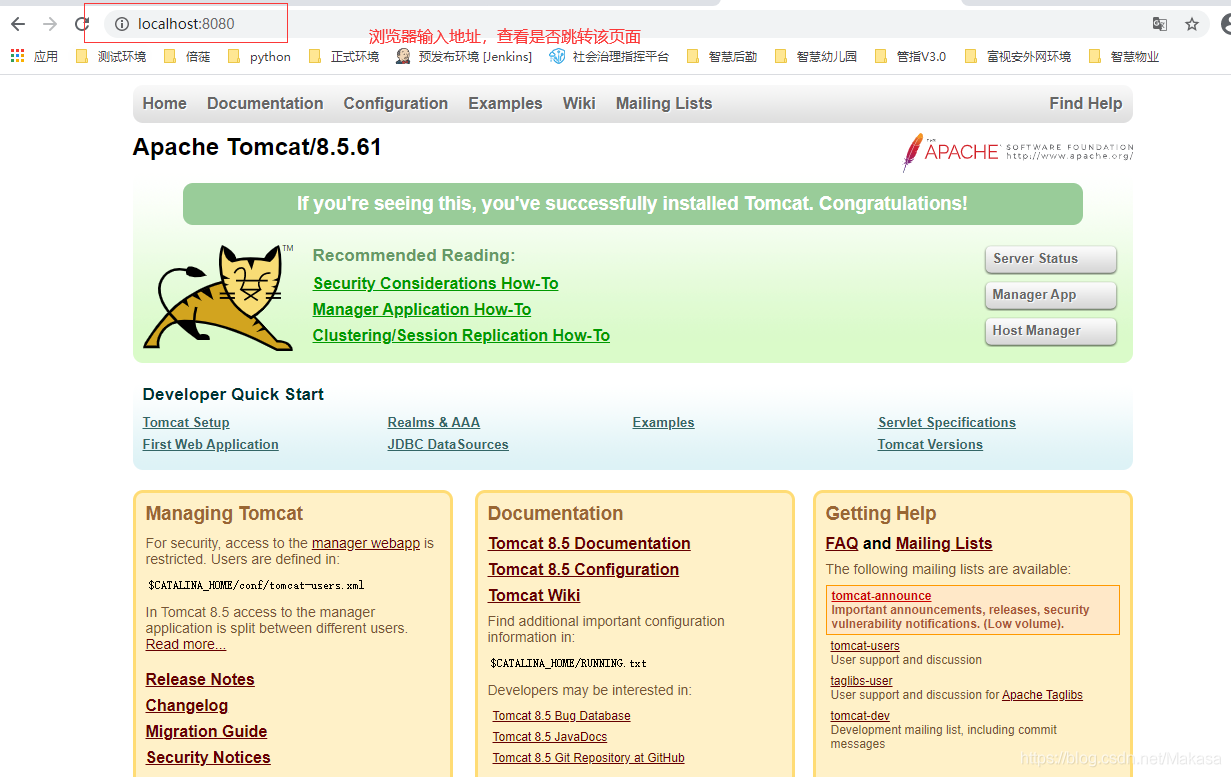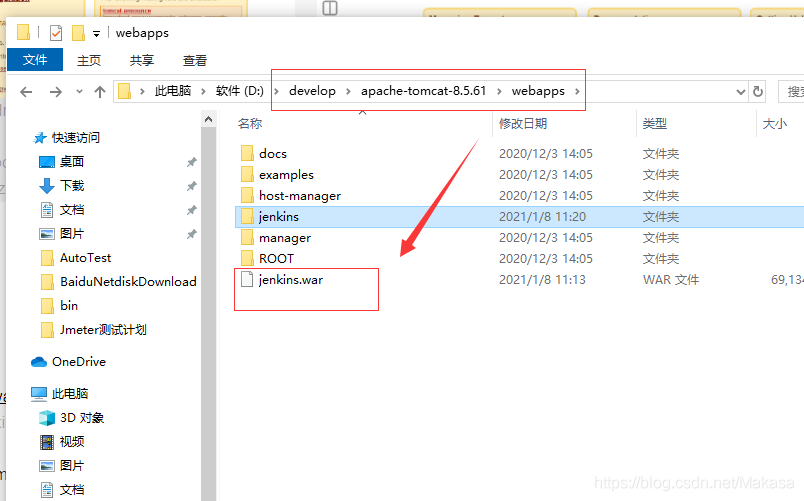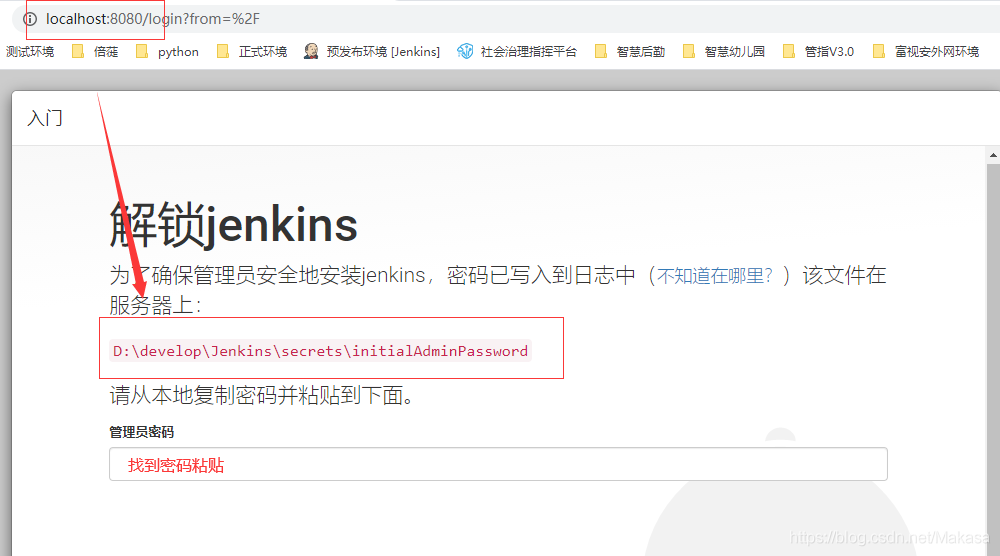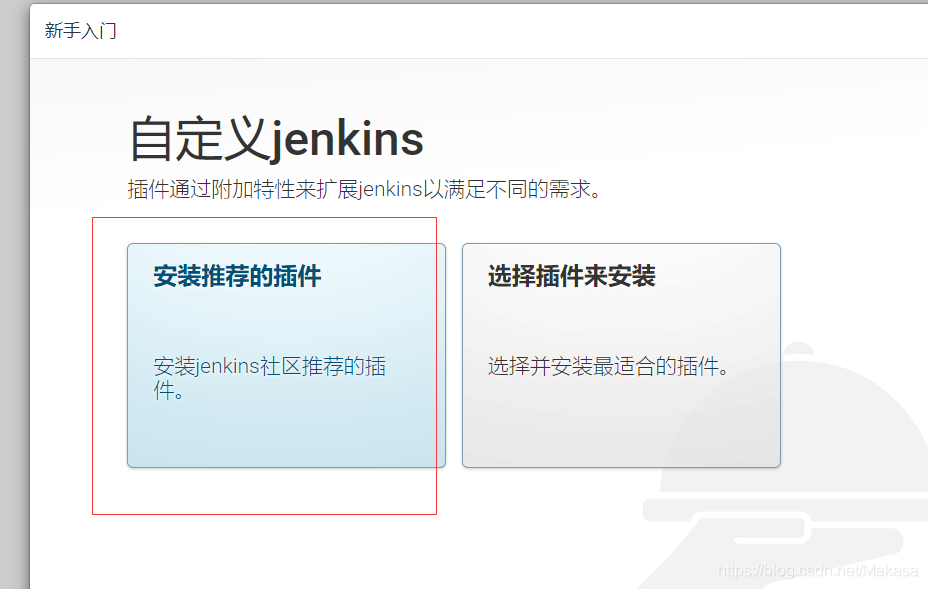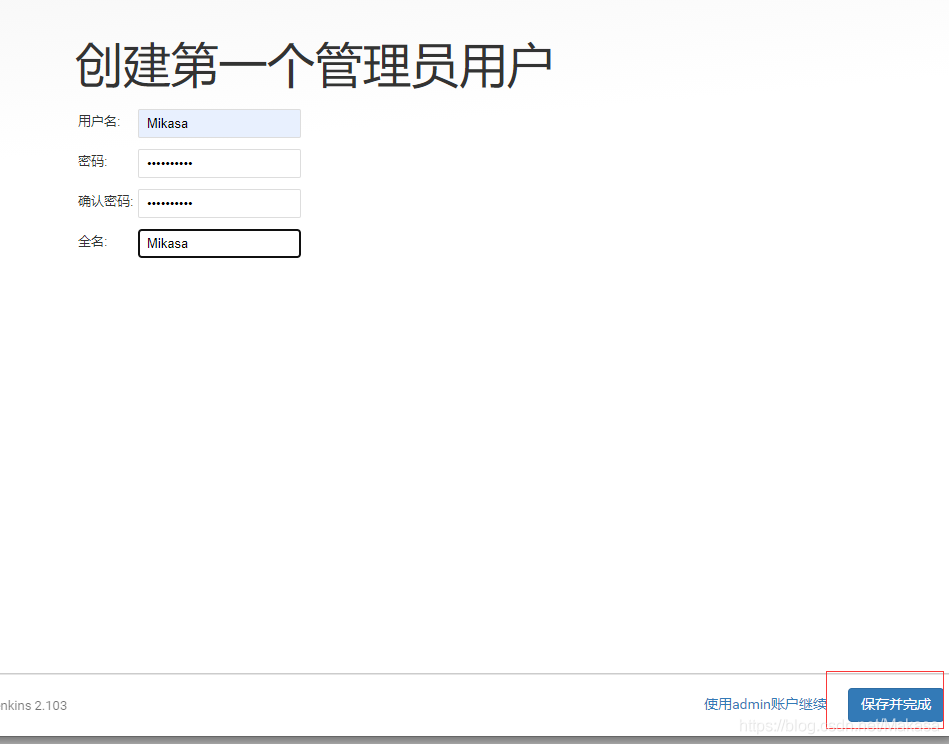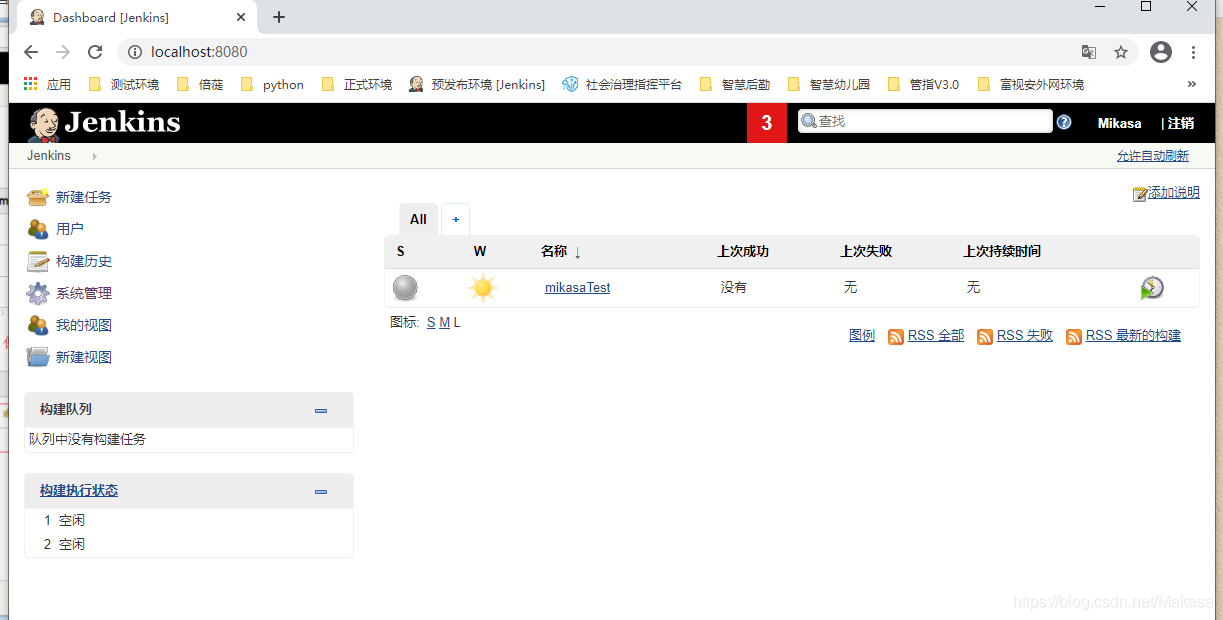前言
本章主要讲述Windows环境下的Jenkins的自动化部署
关于JenKins下载的方式有两种,
1)直接下载war包,用tomcat/java命令运行
2)msi安装,作为系统服务后台运行
推荐第二种方法很简单:
链接: https://pan.baidu.com/s/1i-qJvoURqTaIKqxoEr170A 提取码: qz6j
我这篇blog主要讲述第一种方法
前提准备工作:安装配置好java环境(关于Java环境自行百度)和Tomcat环境
我这里是jdk1.8和Tomcat8的环境
一、安装配置Tomcat
1、安装Tomcat
官网网址:https://tomcat.apache.org/download-80.cgi
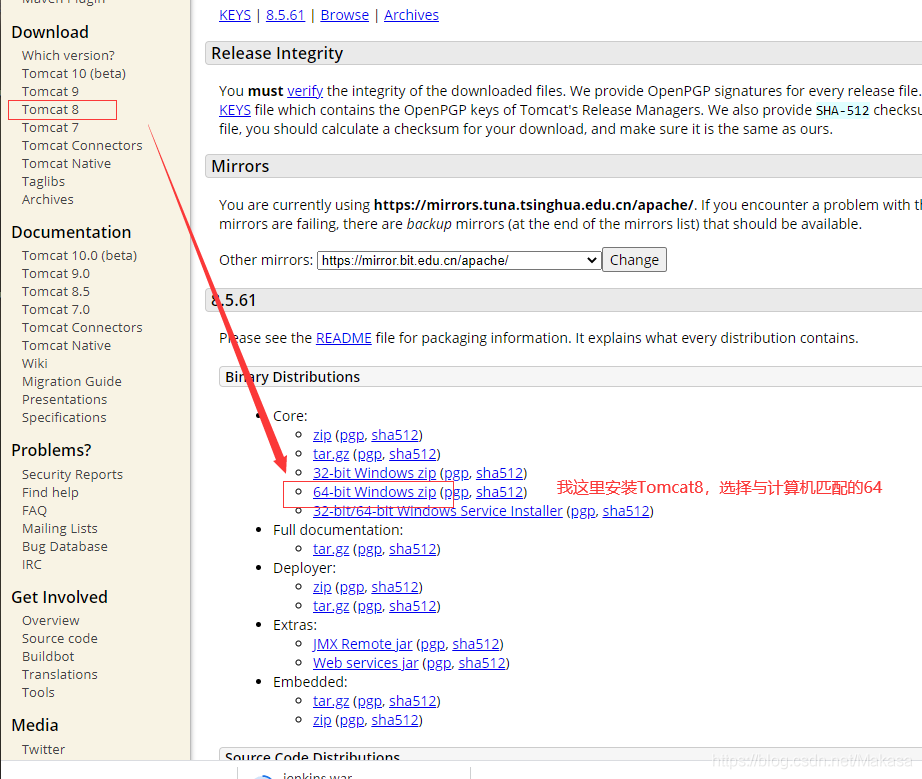
2、配置Tomcat环境
2.1)新建CATALINA_HOME变量
- 变量名:CATALINA_HOME
- 变量值:D:\develop\apache-tomcat-8.5.61 (为你的tomcat安装路径)
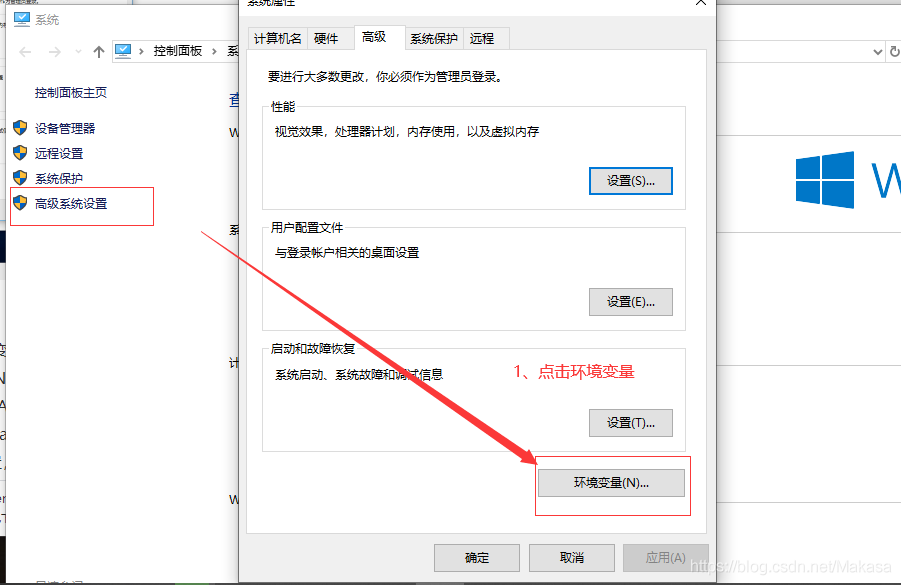
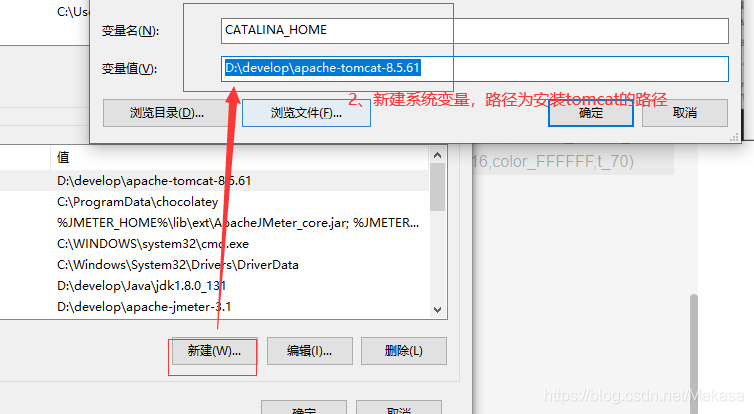
2.2)编辑Path变量
- 变量名:Path
- 变量值: %CATALINA_HOME%\bin
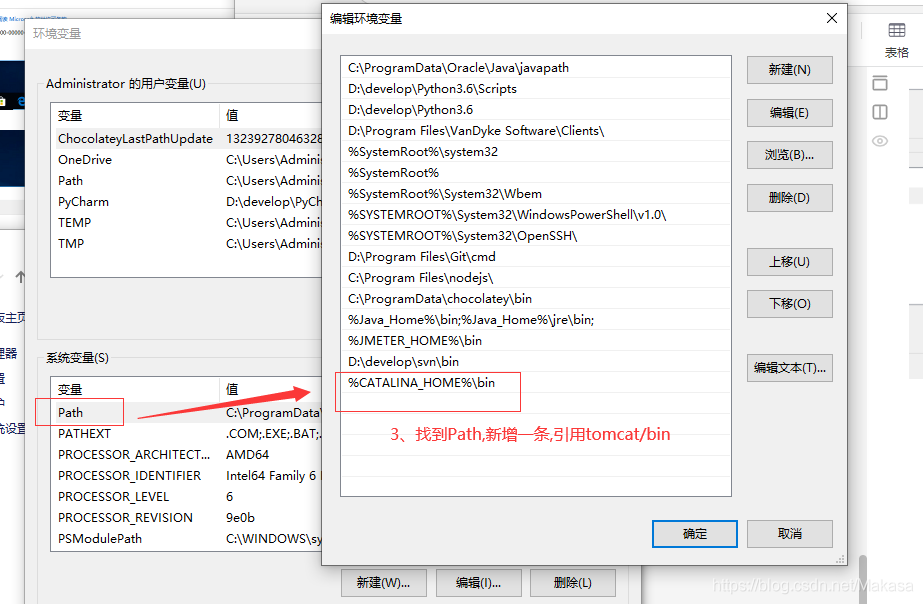
3、检验是否配置成功
3.1)打开cmd命令提示符,输入startup启动Tomcat
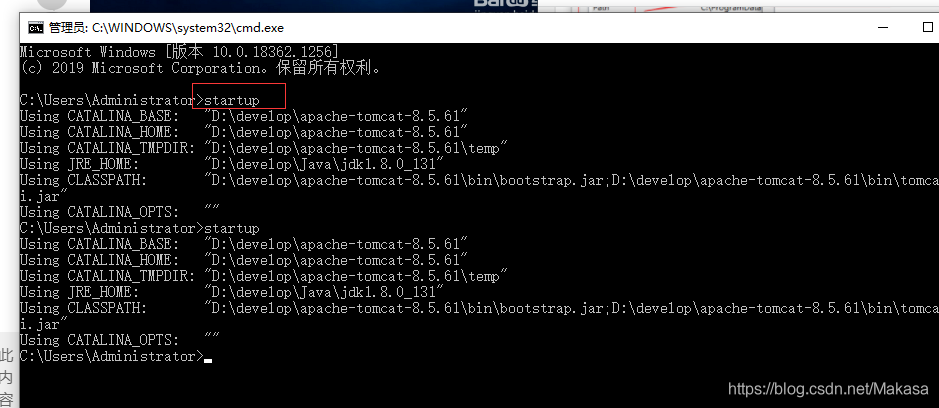
3.2)浏览器输入localhost:8080查看
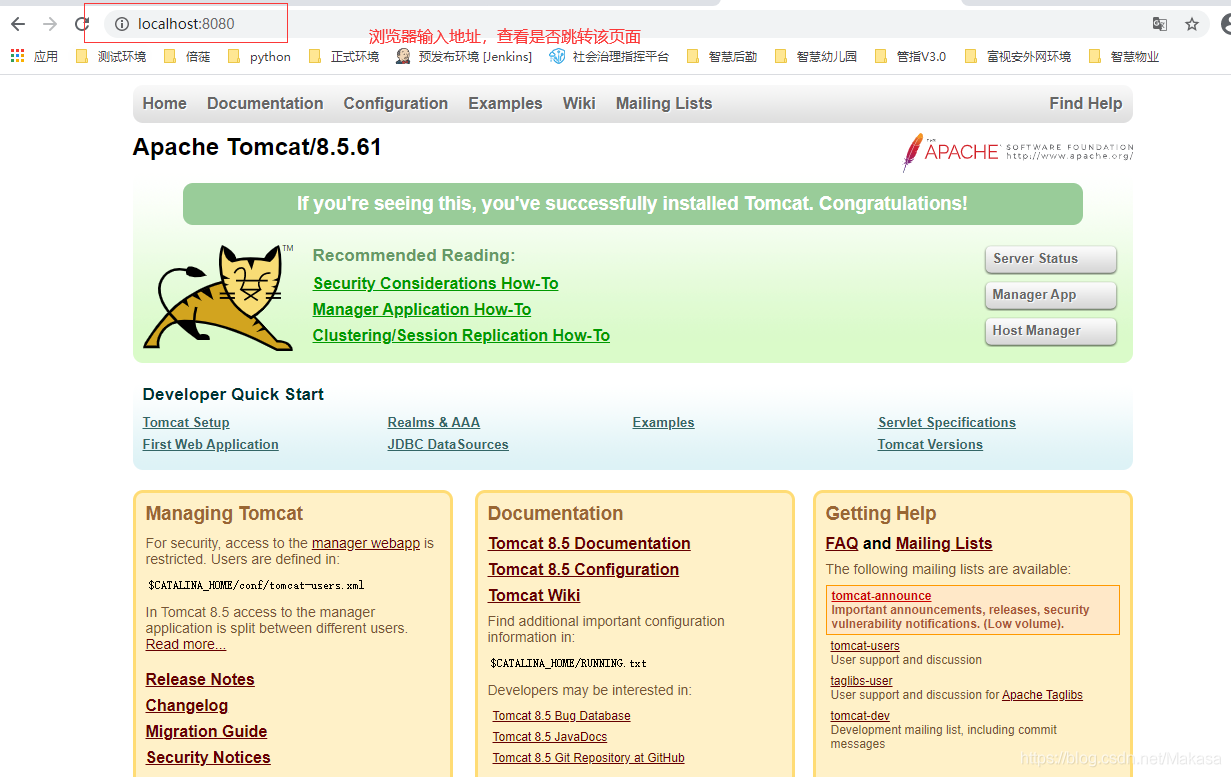
二、Jenkins部署
1)war文件下载 War包地址:http://mirrors.jenkins-ci.org/war/latest/jenkins.war
1.1)下载放到Tomcat\webapps目录下,启动tomcat即可
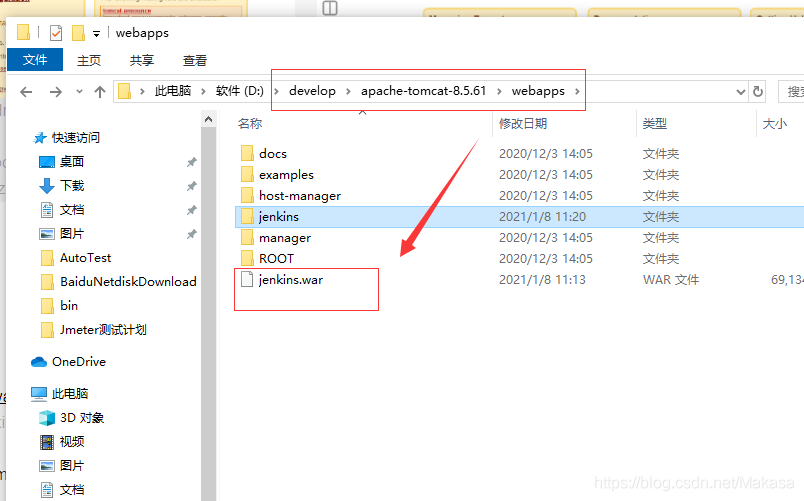
2)Jenkins部署
2.1)登录localhost:8080,找到文件密码粘贴
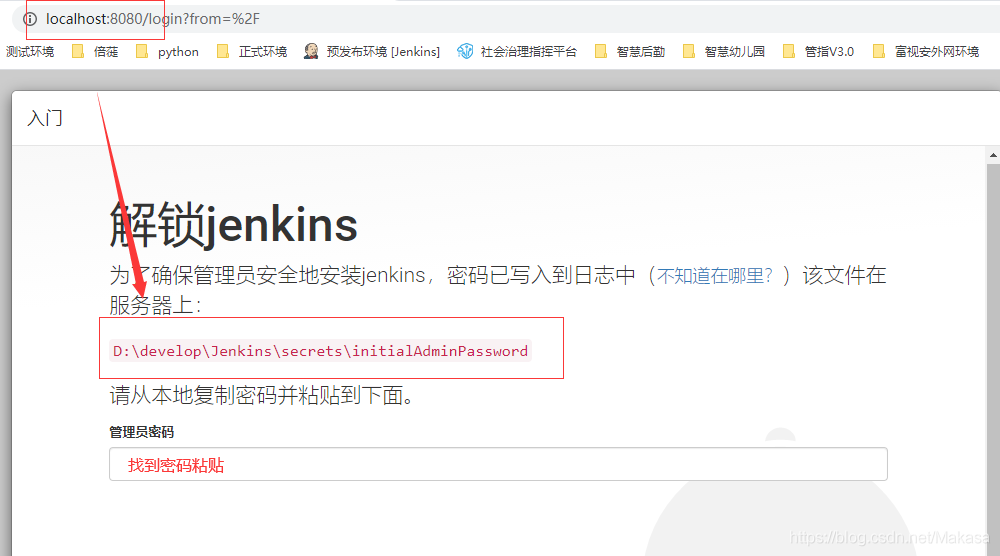
2.2)安装插件,我这边是安装的它推荐的
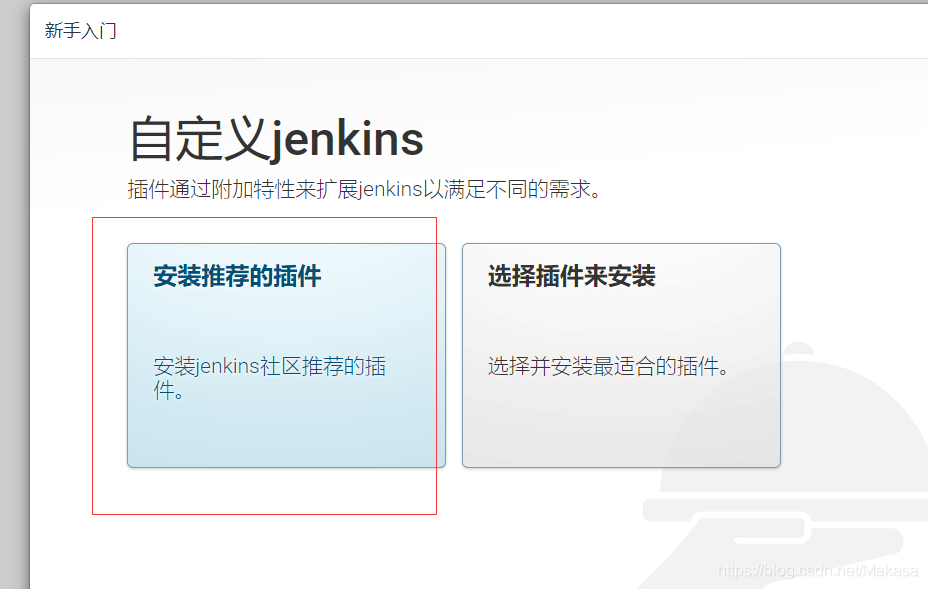
可能会下载失败,可以点击重试,多下载几次,如果仍然下载不下来,可以参考以下文章下载失败解决方法:http://blog.iis7.com/article/203834.htm
2.3)创建管理员账户
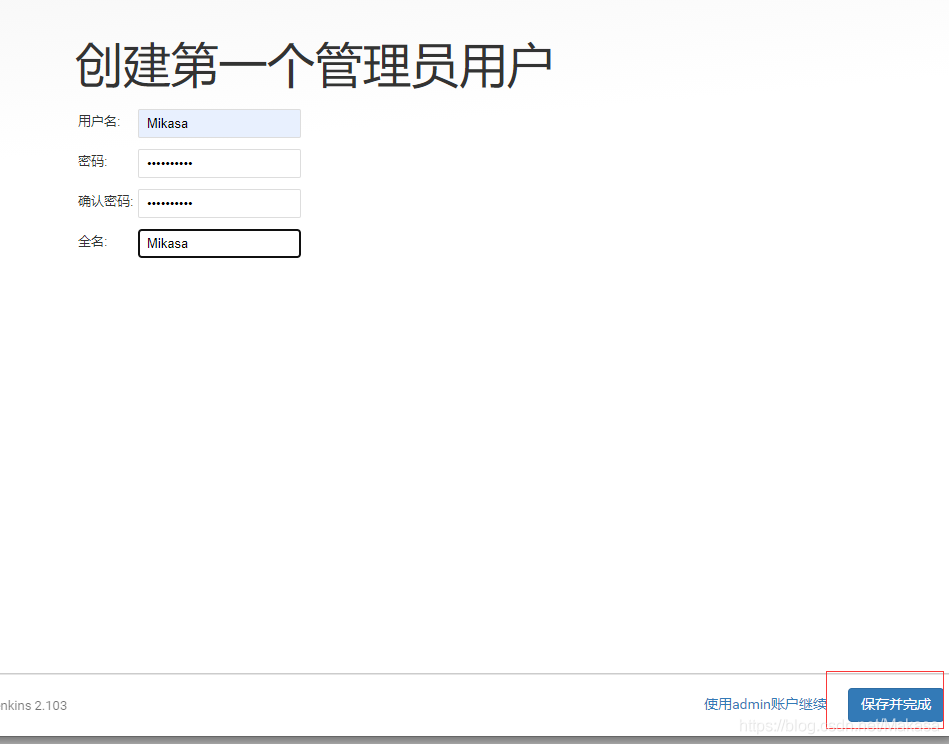
2.4)登录成功
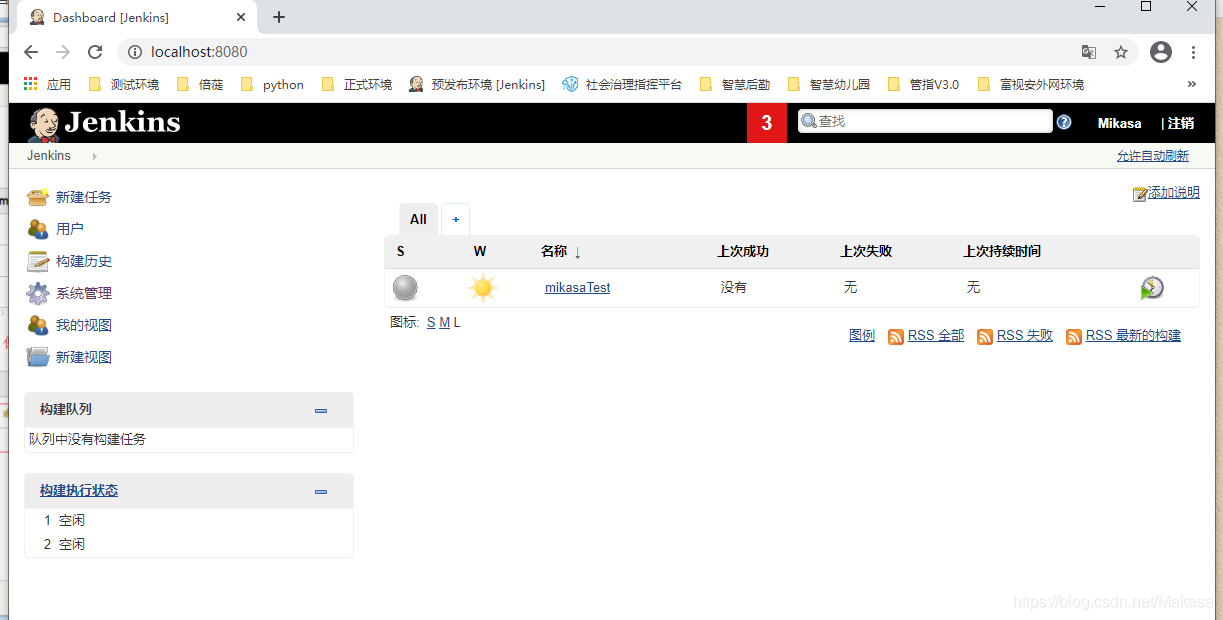
jsjbwy