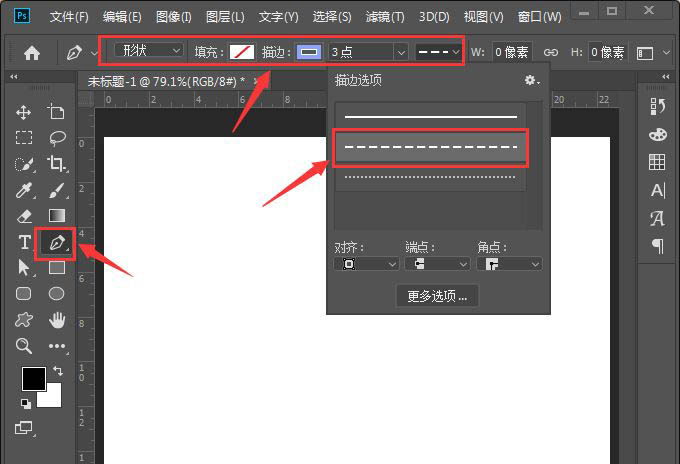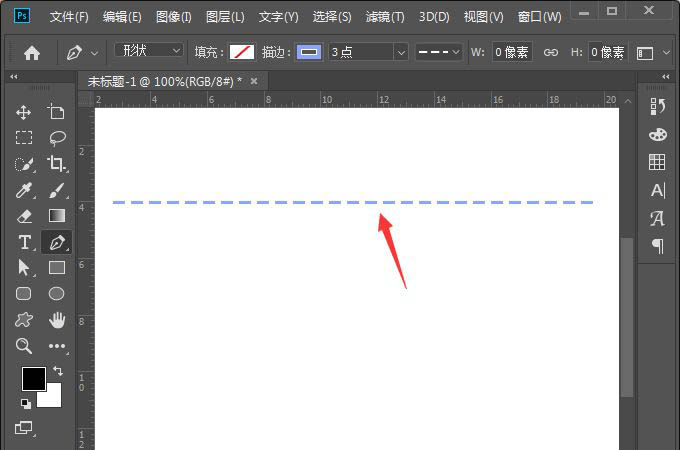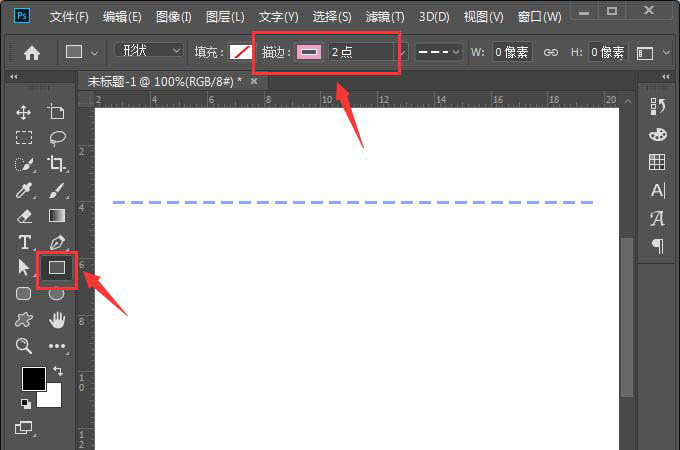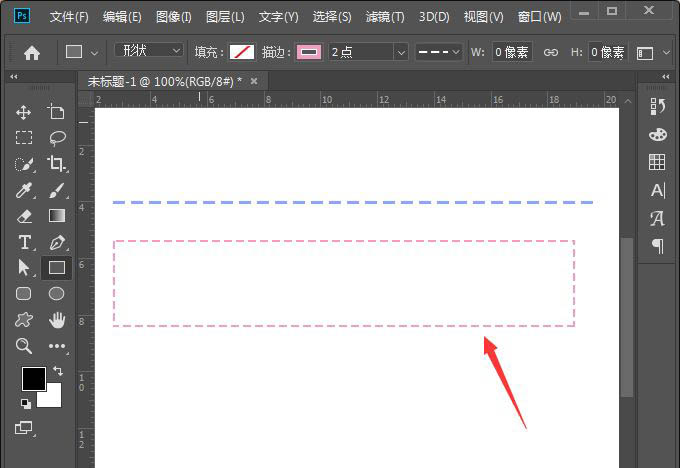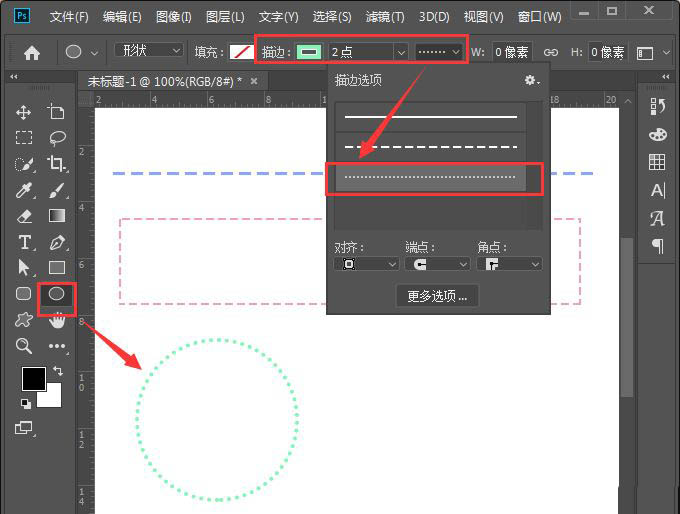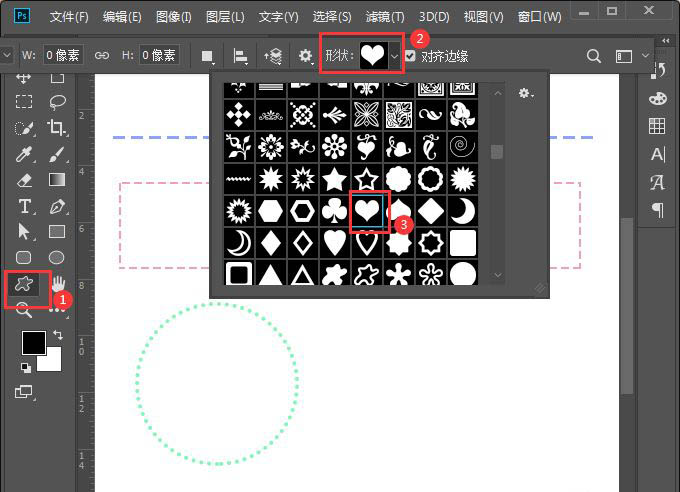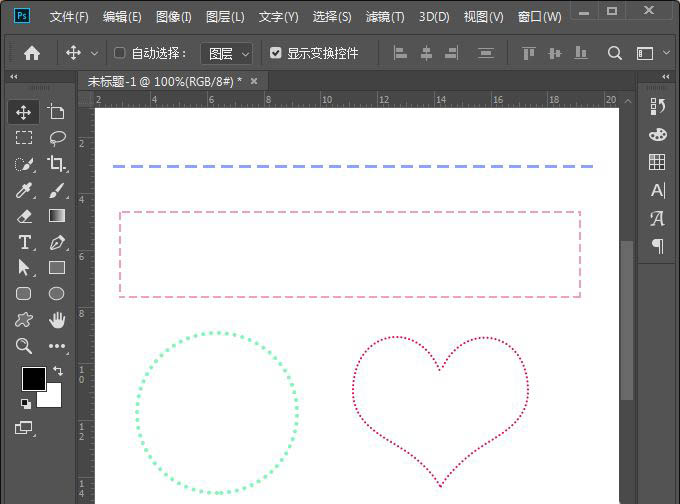ps中默认画的线段是实线,想要绘制虚线图形,该怎么绘制呢?下面我们进来看看ps绘制各种虚线图形的技巧。
- 软件名称:
- Adobe Photoshop CC 2018 v19.0 简体中文正式版 32/64位
- 软件大小:
- 1.53GB
- 更新时间:
- 2019-10-24立即下载

我们点击【钢笔工具】选择【形状】,把填充设置为无,然后设置好描边颜色,大小为3点,描边类型选择为虚线,如图所示。
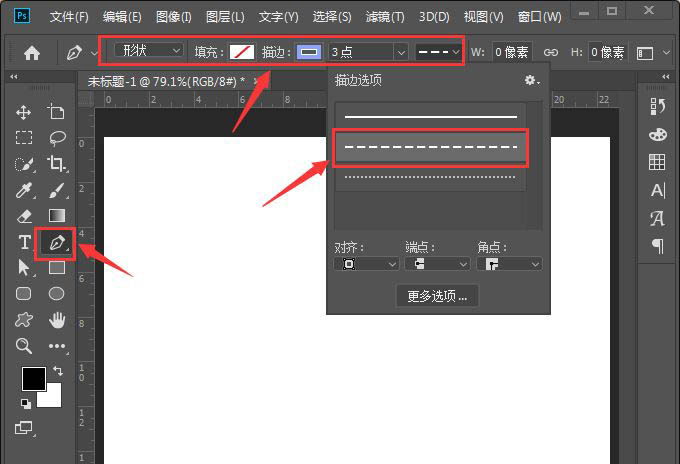
我们用钢笔工具在画布上面,画出一条直线的形状,这时候直线就会自动变成虚线的效果了,如图所示。
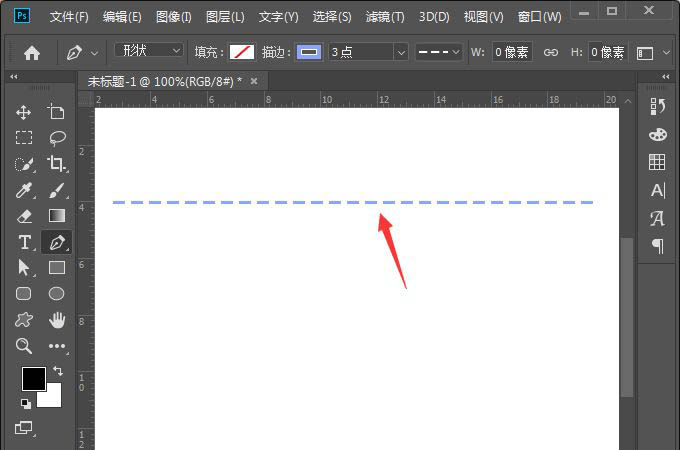
接着,我们点击【矩形工具】把描边颜色设置为粉色,大小为2点,如图所示。
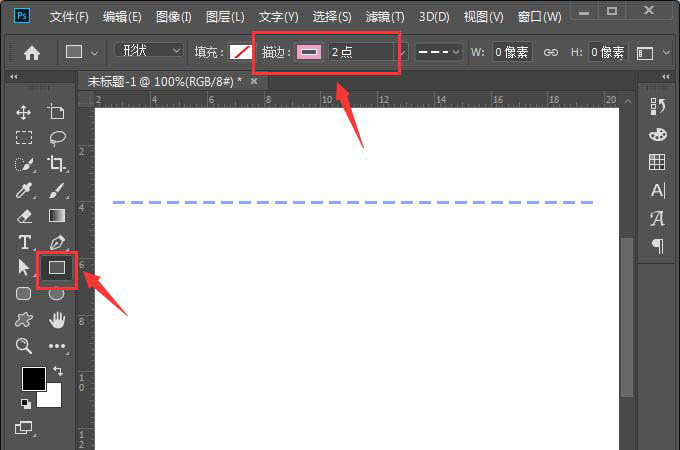
我们用矩形工具画出一个合适大小的矩形,它就会变成虚线矩形框的效果了,如图所示。
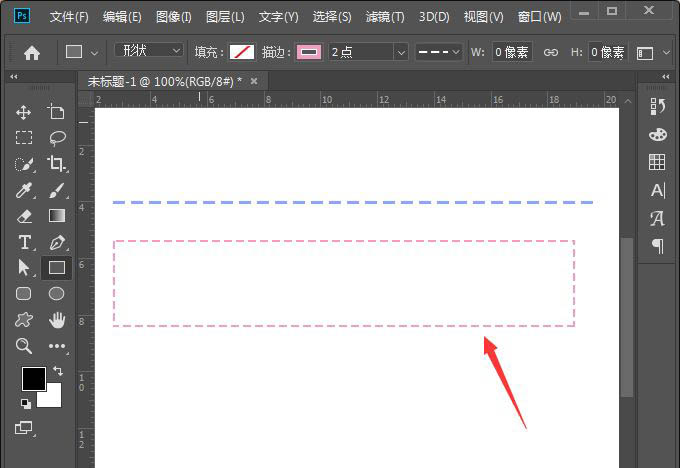
我们用【椭圆工具】画出一个圆形,然后把描边颜色设置为淡绿色,大小为2点,描边类型选择为圆点虚线,这样就得到圆点虚线圆的效果了,如图所示。
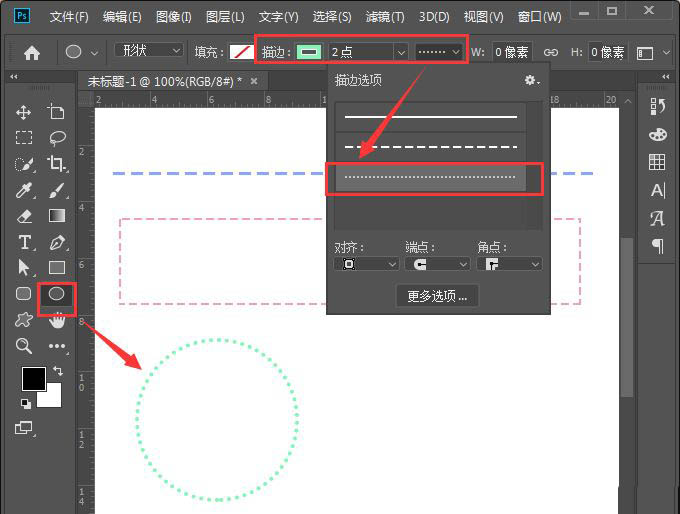
接下来,我们点击【自定形状工具】,然后在【形状】中选择【心形】,如图所示。
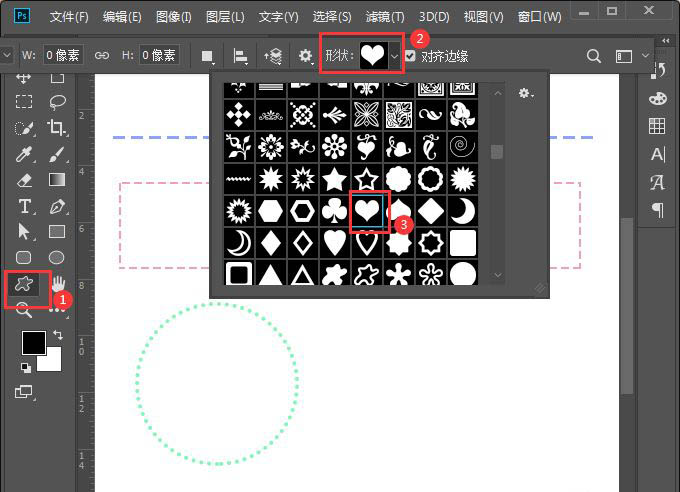
最后,我们画出一个心形,把颜色设置为红色就完成了。
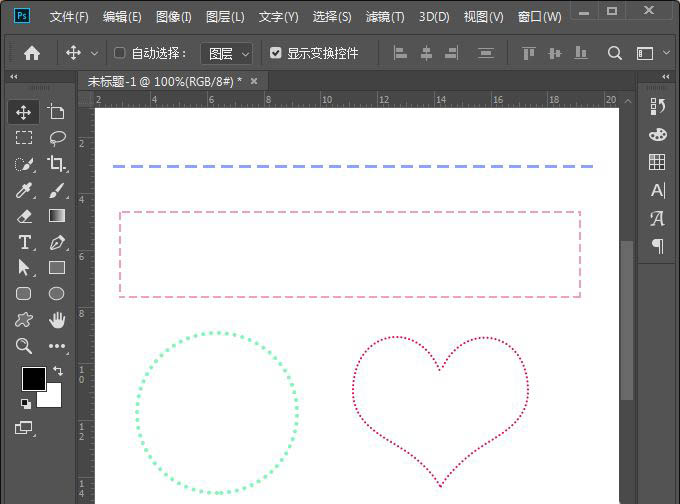
相关推荐:
PS怎么将文字变成虚线文字效果?
PS怎么制作虚线? ps画虚线图形的技巧
ps怎么使用画笔预设和路径描制作心形虚线?
js