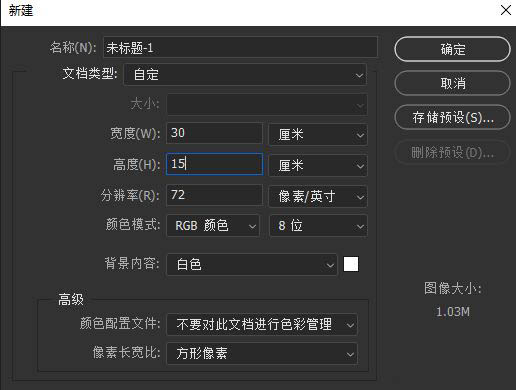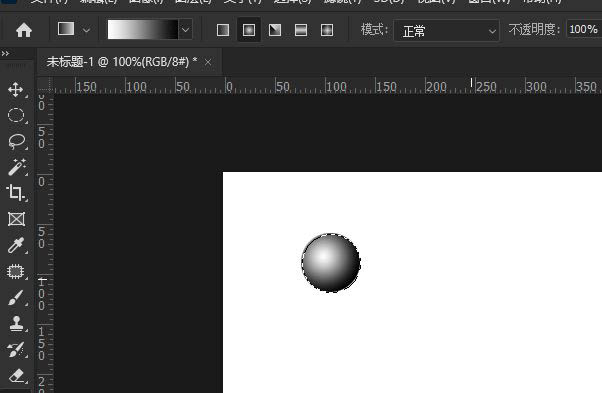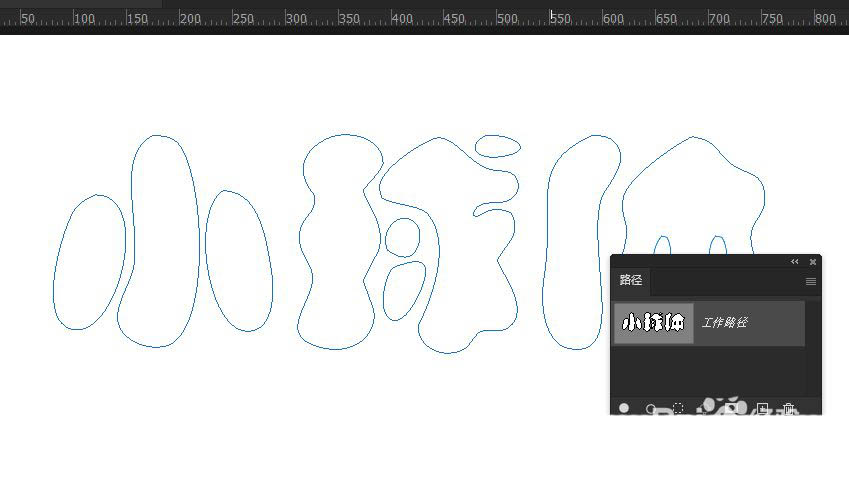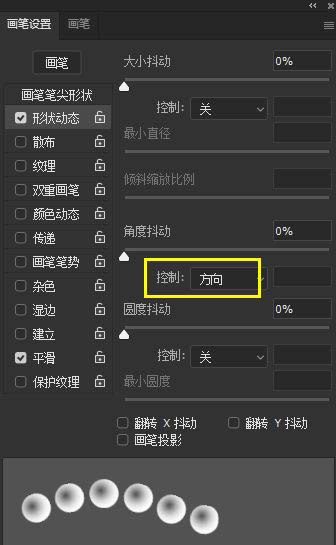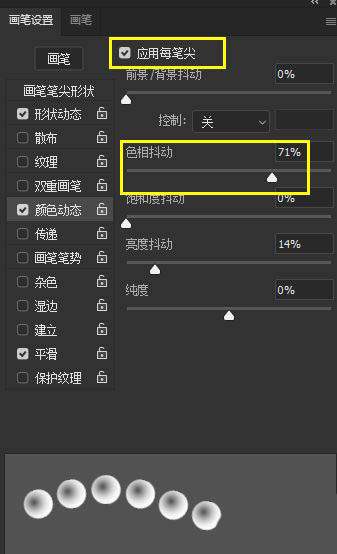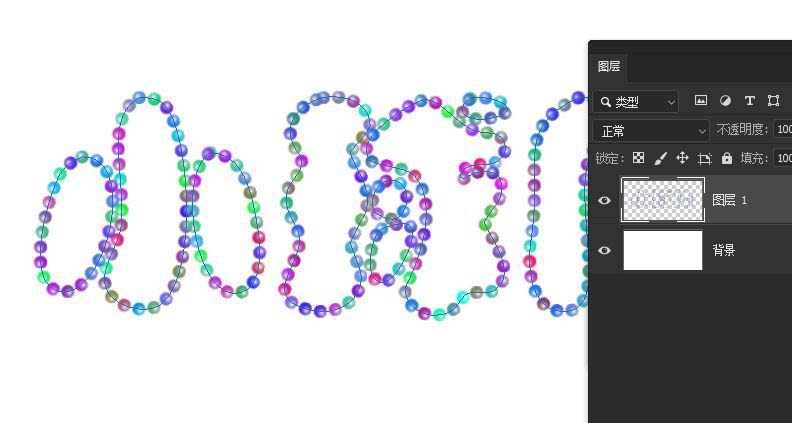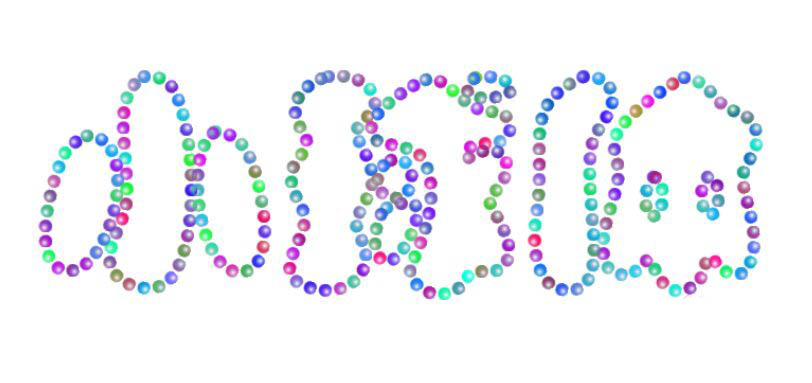做好的彩色小球可以做字体的,比如彩色的小球文字,该怎么制作这个字体呢?下面我们就来看看ps制作彩色小球文字字体效果的教程。
- 软件名称:
- Adobe Photoshop CC 2018 v19.0 简体中文正式版 32/64位
- 软件大小:
- 1.53GB
- 更新时间:
- 2019-10-24立即下载
启动Photoshop并新建一个30X15厘米、72PPI的白色背景文档。如图所示。
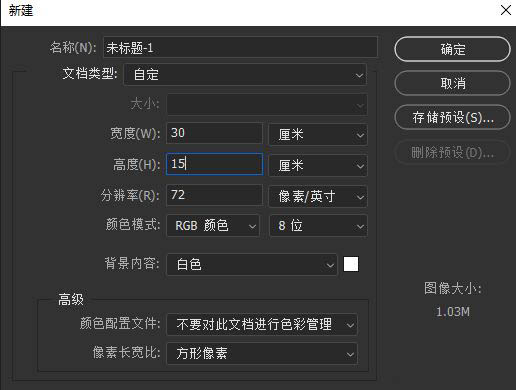
使用工具箱的矩形选框工具绘制一个小的圆形,然后使用渐变工具在圆形内绘制黑白径向渐变,效果如图所示。
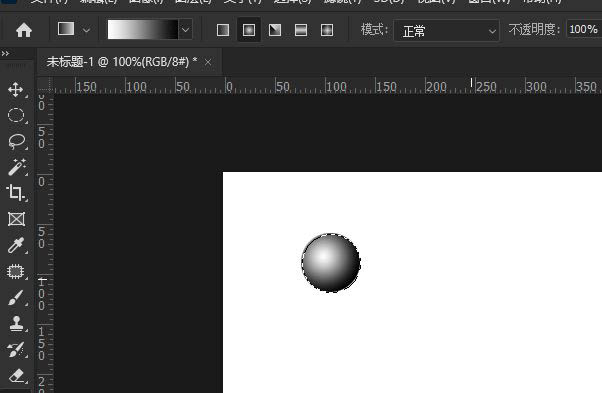
执行【编辑-定义画笔预设】将圆形内的图像定义为笔刷。然后按Ctrl+D取消选区,将背景重新填充为白色。
使用工具箱的横排文字蒙版工具输入文本选区,然后使用路径面板的选区转路径按钮将文本选区转为路径,如图所示。
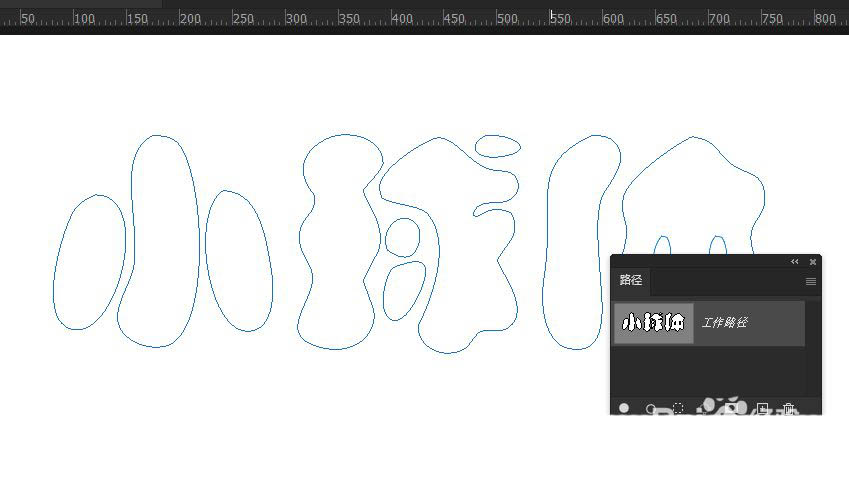
选择工具箱的画笔工具并选择步骤3定义的笔刷,在画笔设置面板中将间距设置为120%,形状动态参数设置如图所示。
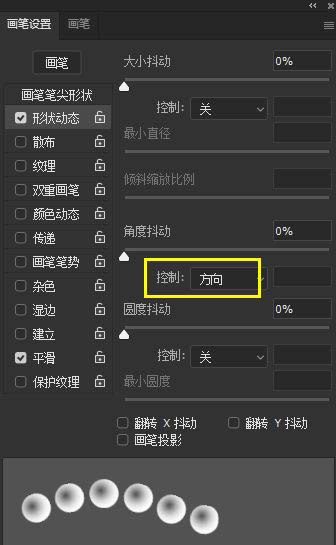
在颜色动态参数中勾选“应用每笔尖”选项,其他参数根据自己的喜好设置即可,如图所示。
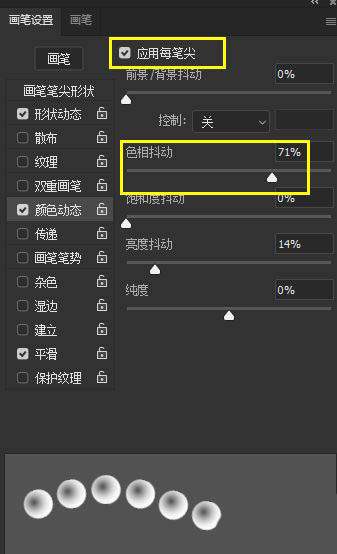
将前景色设置为任意彩色,然后新建一个图层并单击路径面板上的描边按钮,效果如图所示。
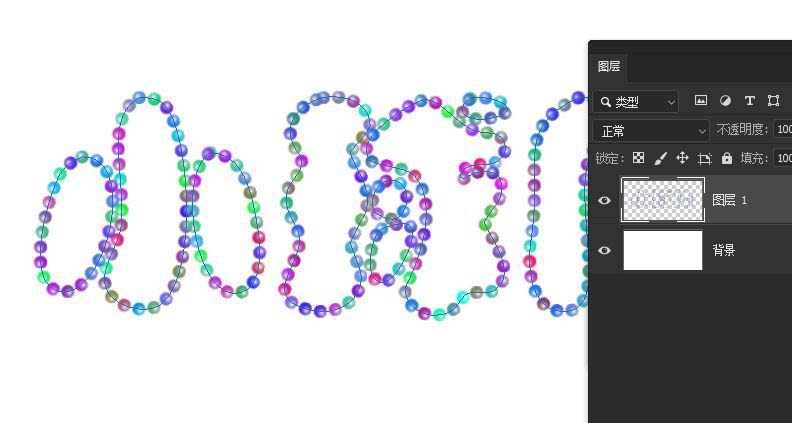
最终效果如图所示。
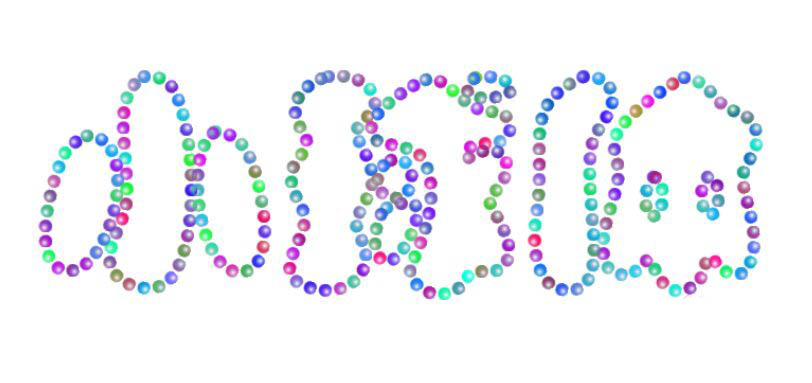
注意事项:
画笔预设面板的参数需要熟练掌握
js