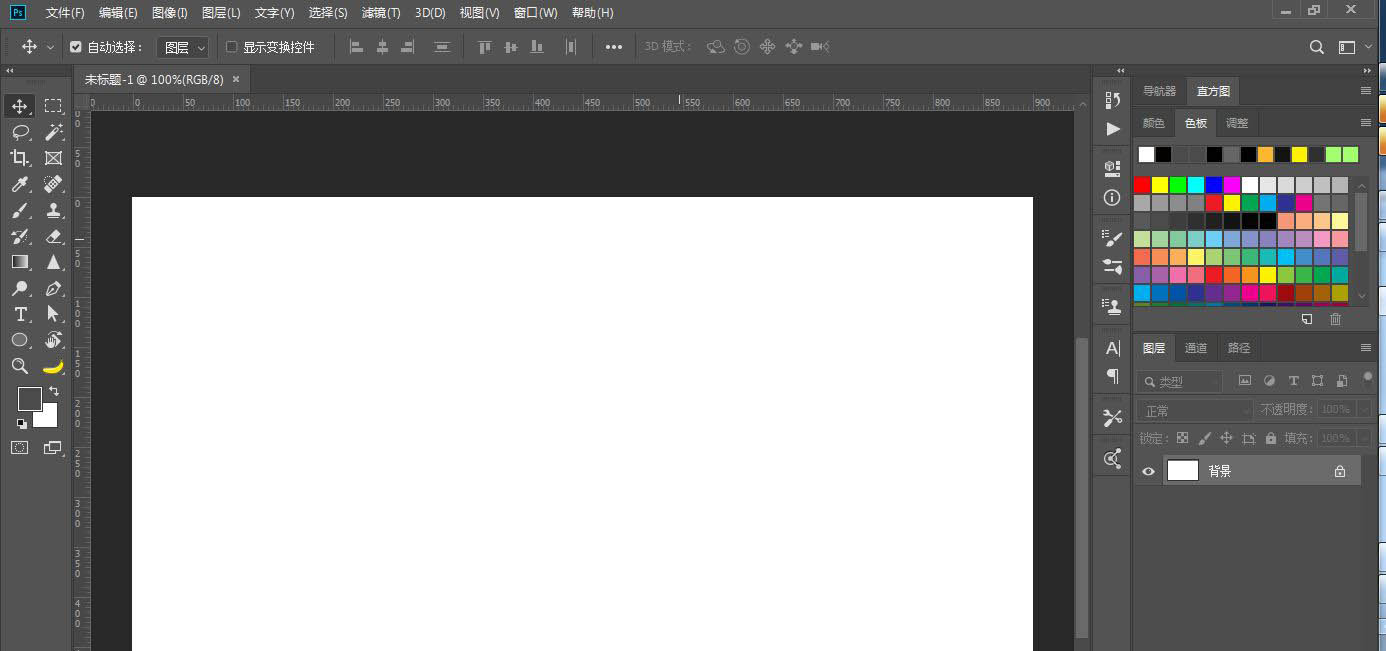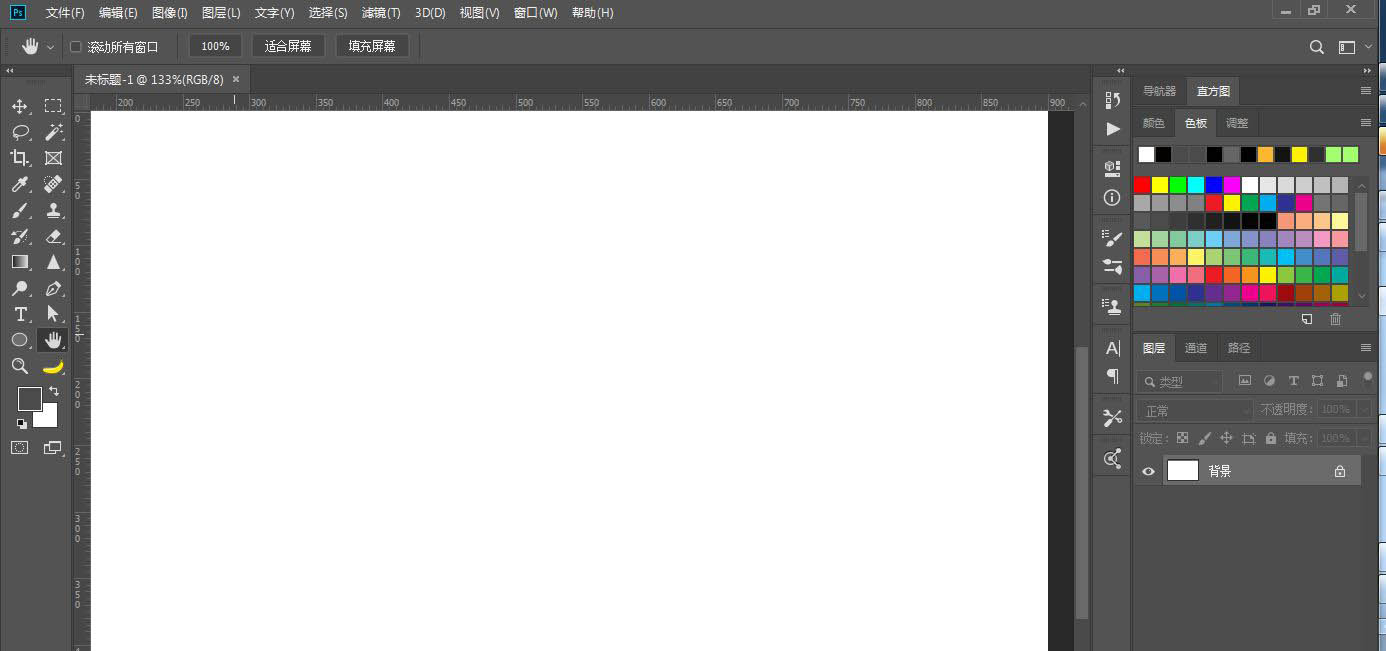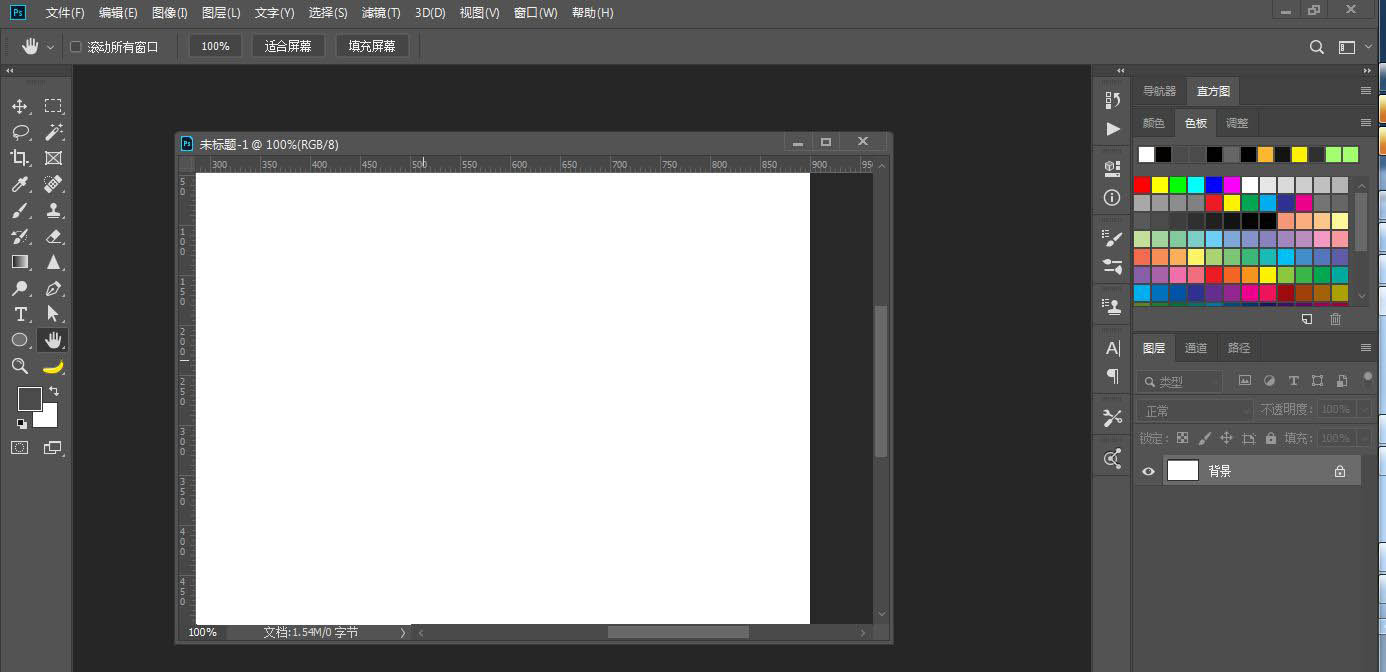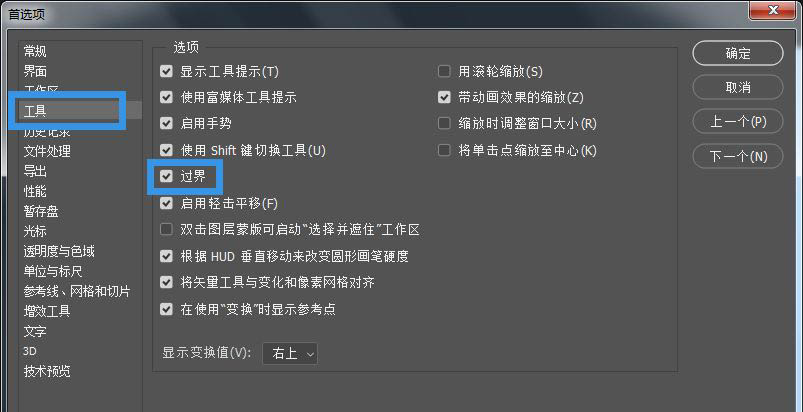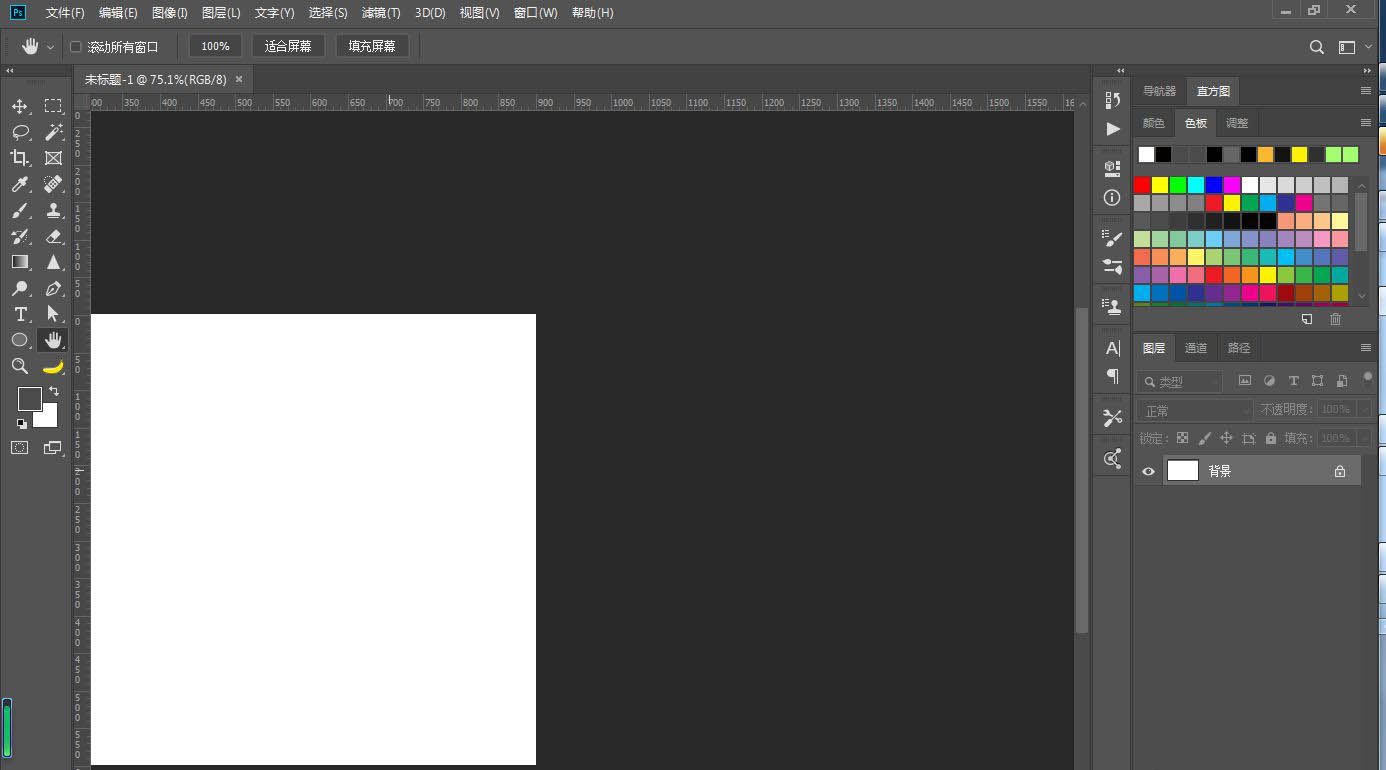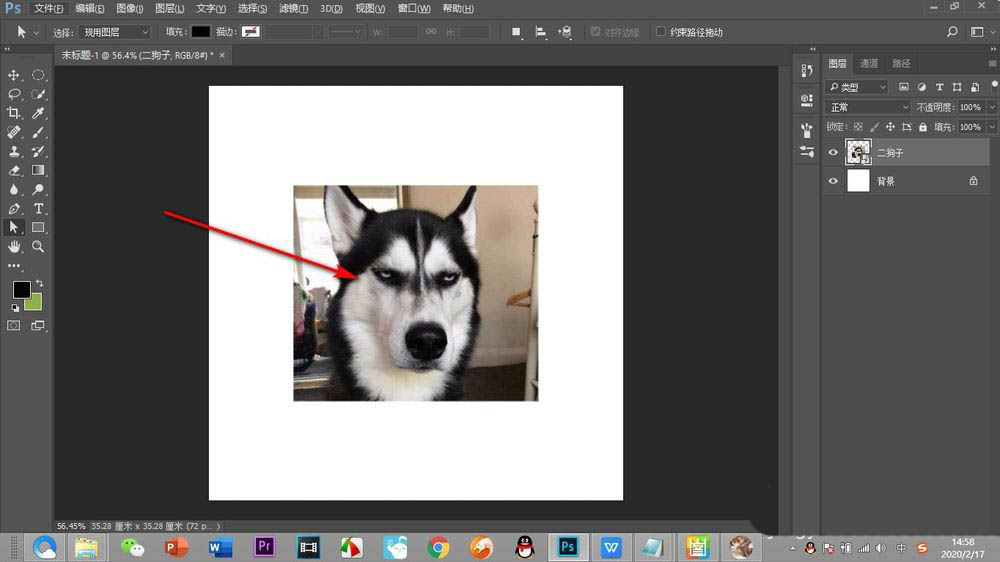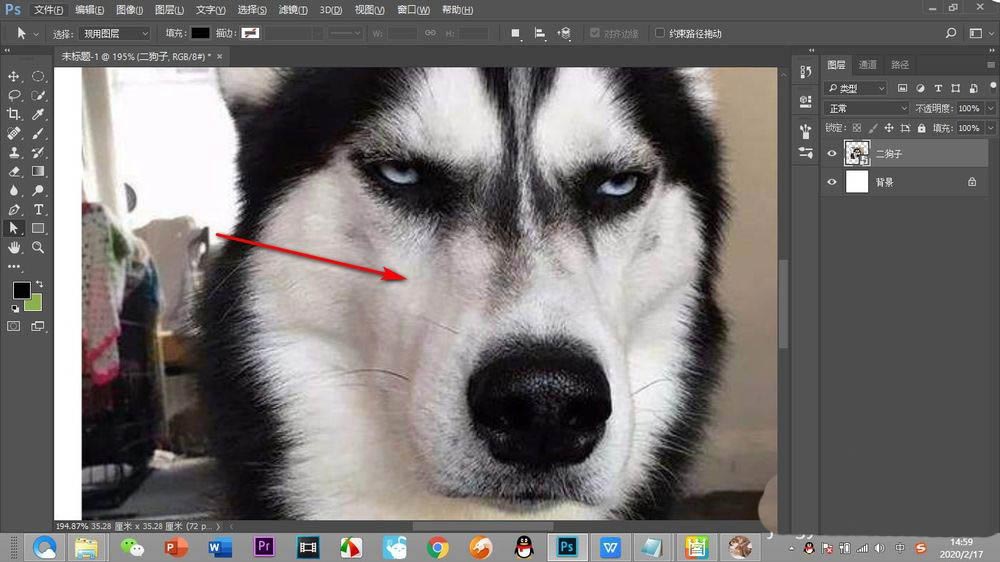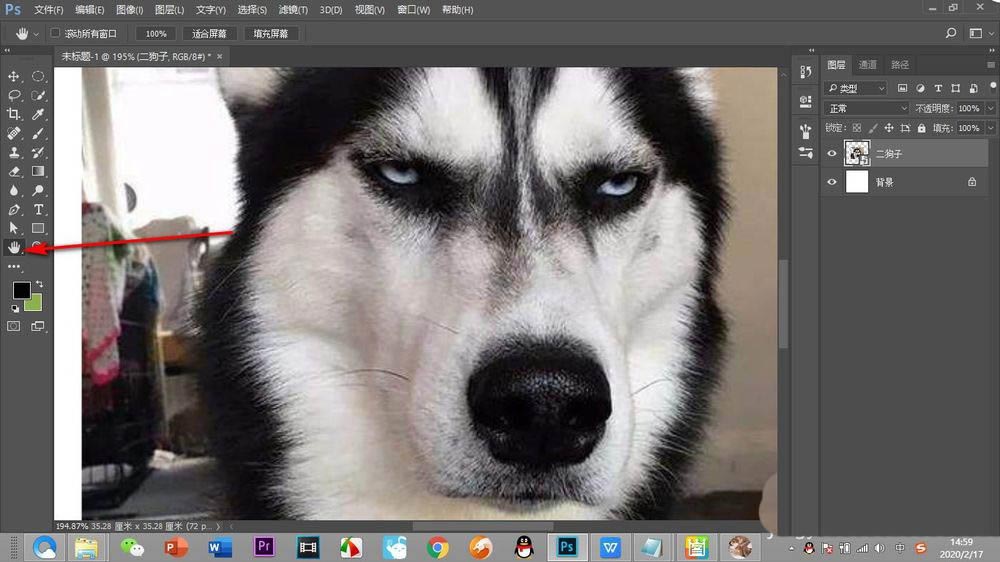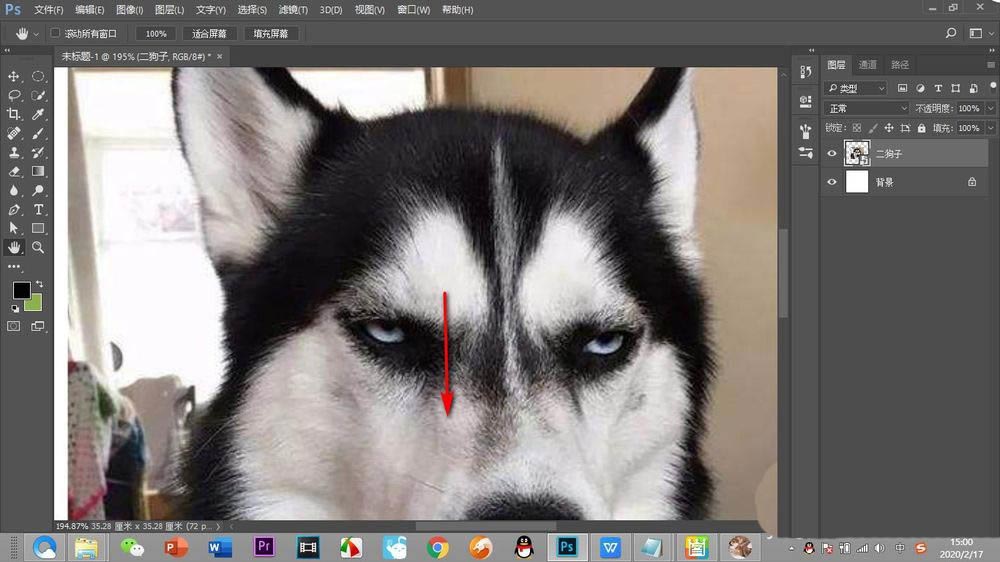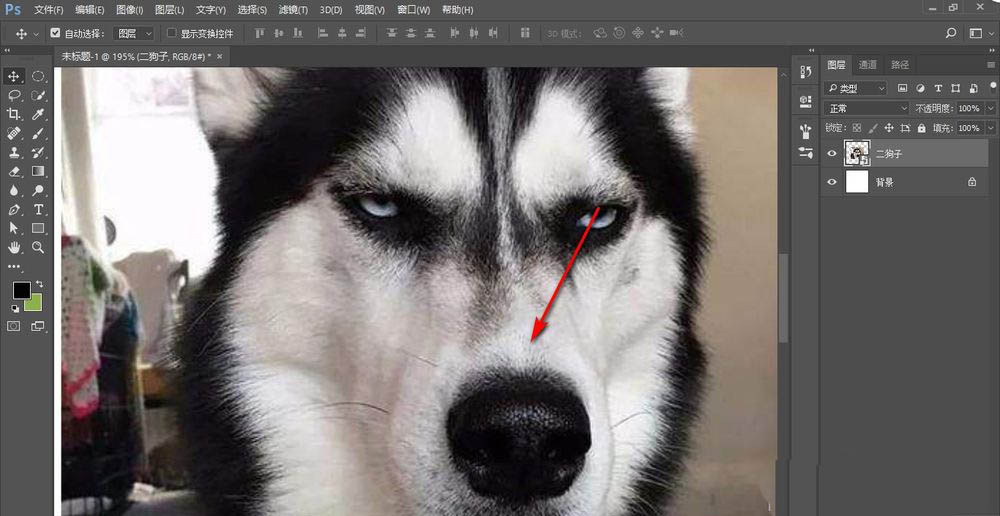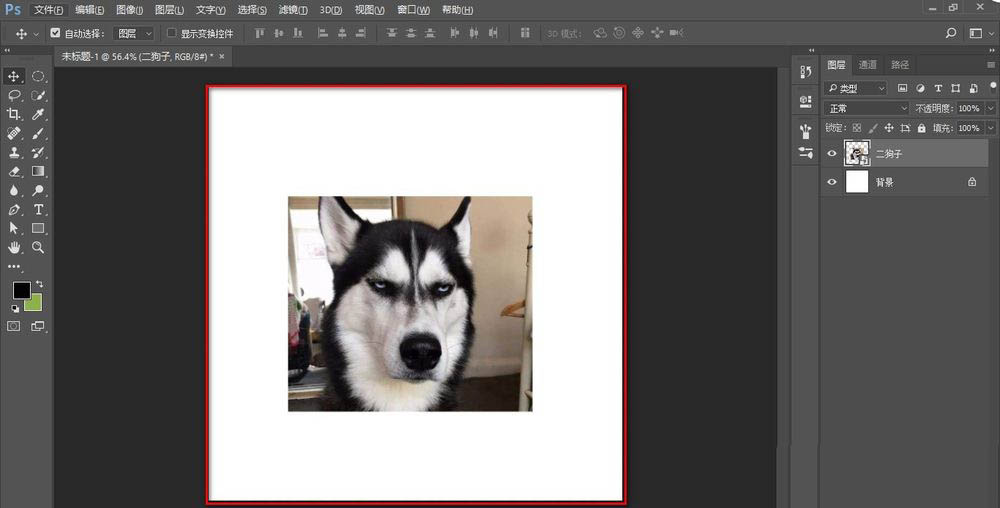画布是PS中的一种术语,是进行图片编辑的承载物,当然没有画布也是可以的,不过最下方的图层就变为了背景,,但是发现在Photoshop中画布无法任意拖动,需要放大之后才能拖动,该怎么拖动画布呢?下面我们就来看看详细的教程。
- 软件名称:
- Adobe PhotoShop CC 2019 v20.0.4 中文绿色版 32/64位
- 软件大小:
- 124MB
- 更新时间:
- 2019-03-17立即下载
一、画布无法拖动的解决方法
打开Photoshop,新建一个文档。由于新建的文档实际尺寸小于界面大小,发现无法直接用抓手工具进行移动。
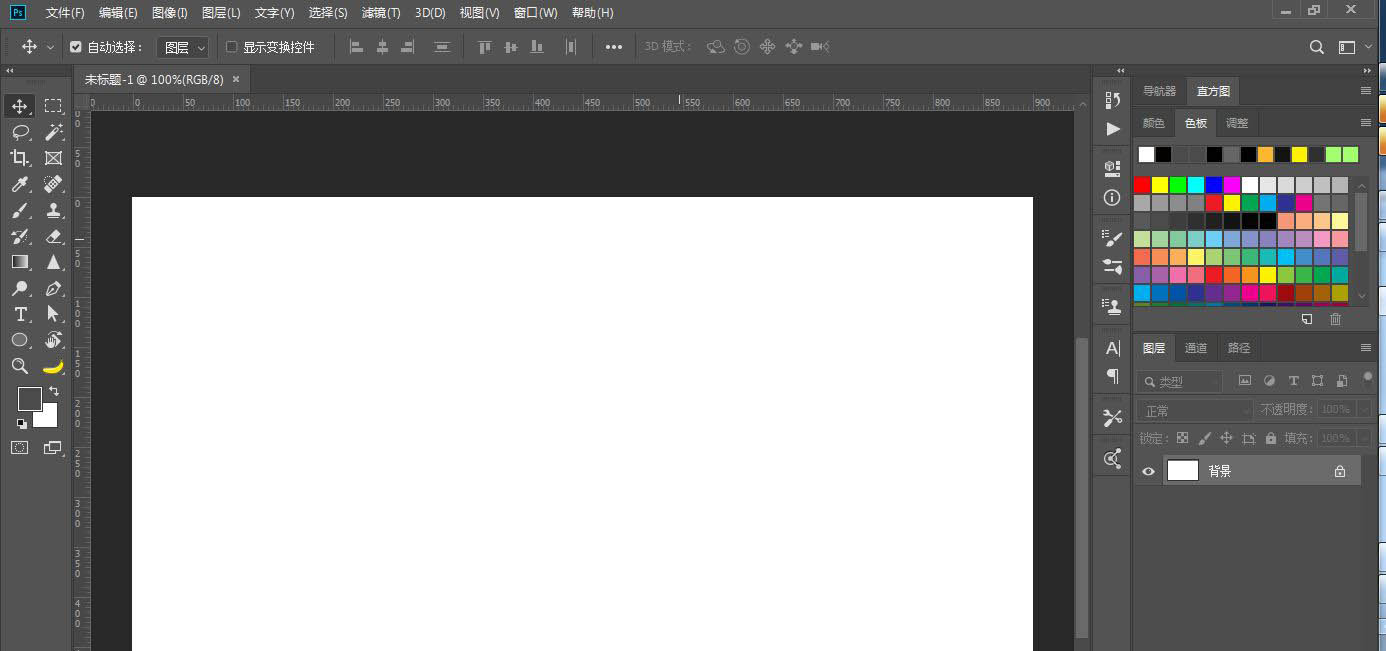
需要放大之后才能进行拖动。
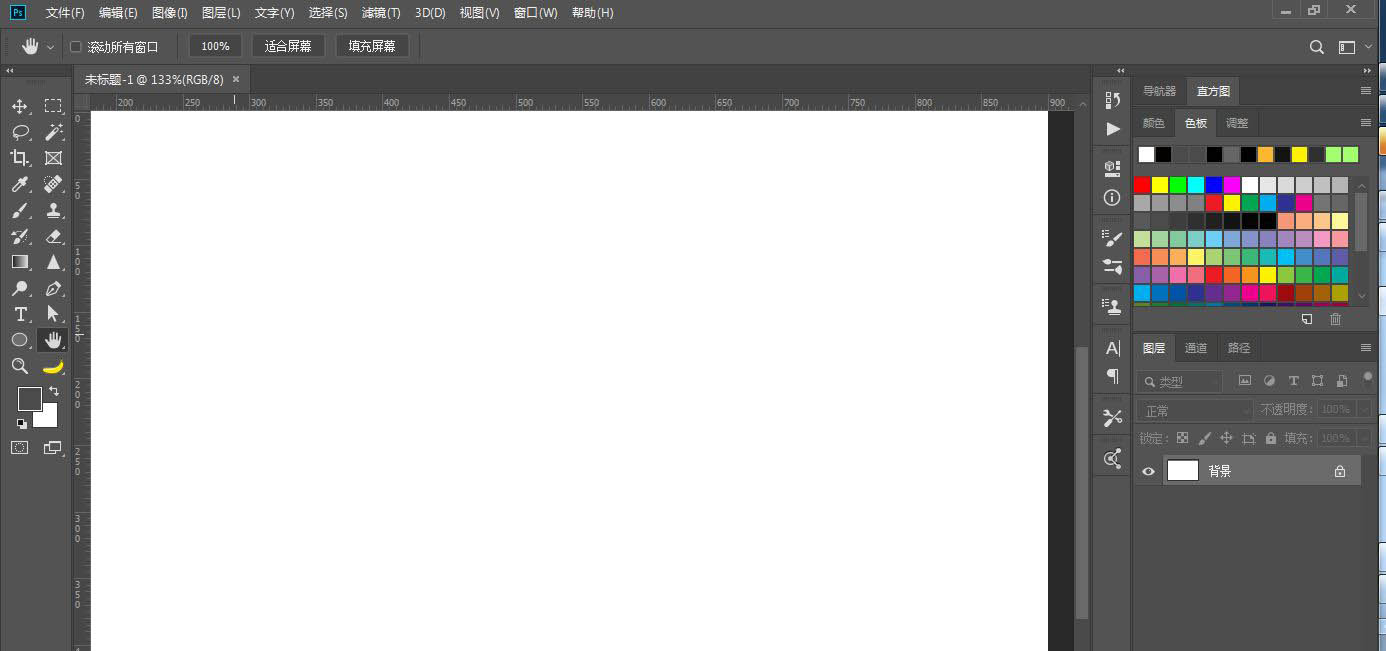
或者界面窗口小于文档显示的大小,才能拖动。
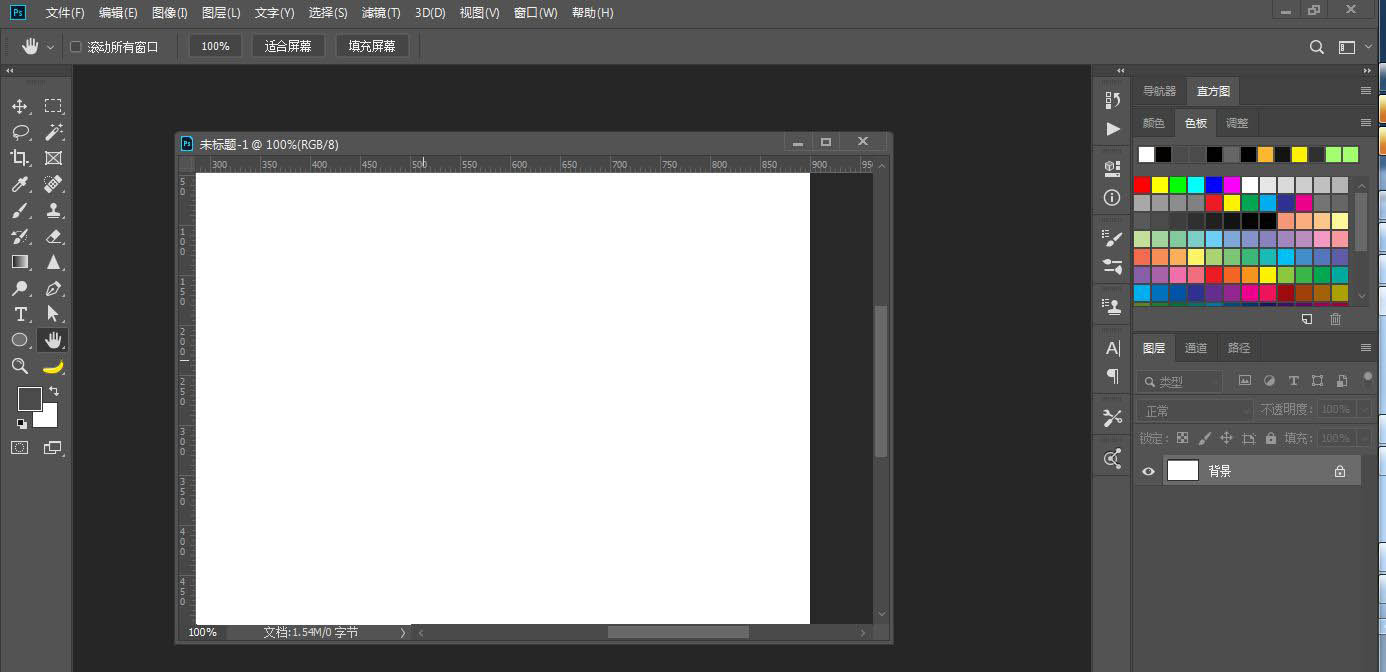
在菜单栏选编辑-首选项-工具,勾选过界。
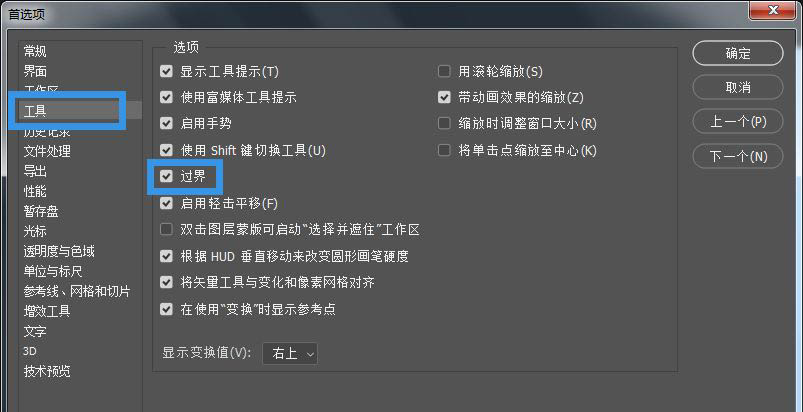
重启Photoshop,就可以不用放大也能拖动画布了。
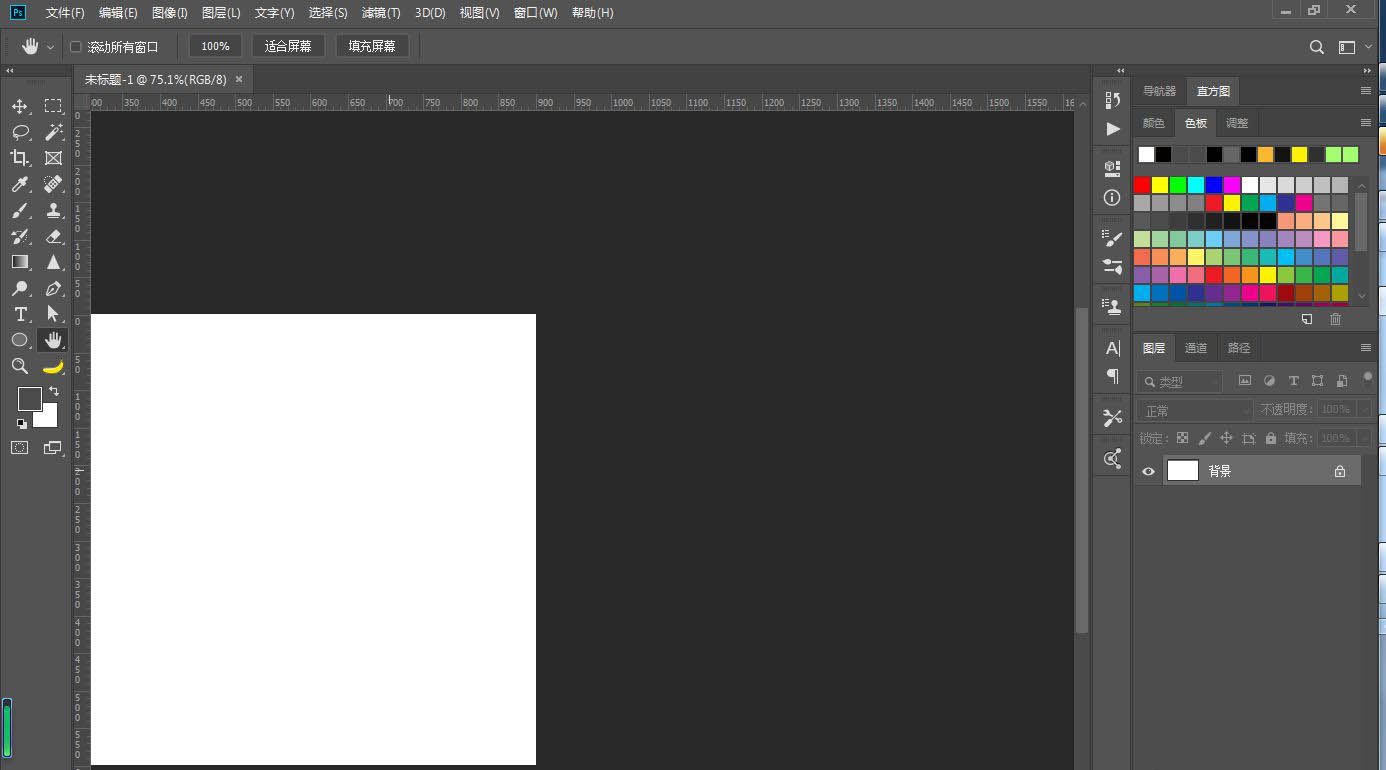
二、拽和移动画布的方法
先将图片拖拽到PS中,提前新建好画布,快捷键——Ctrl+N即可创建。
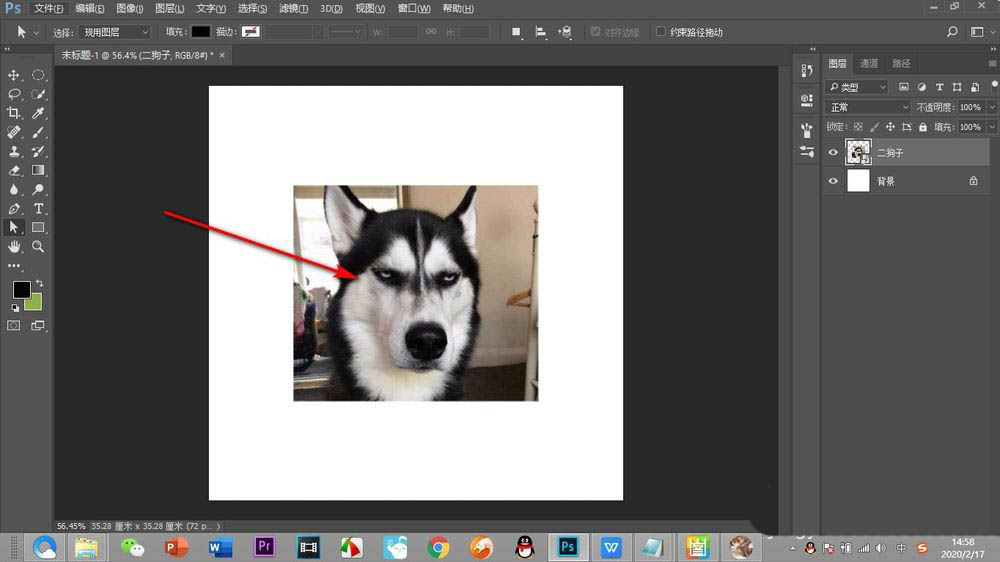
按住Alt键,转动鼠标滚轮将图片放大,这样才可以执行移动画布的操作。
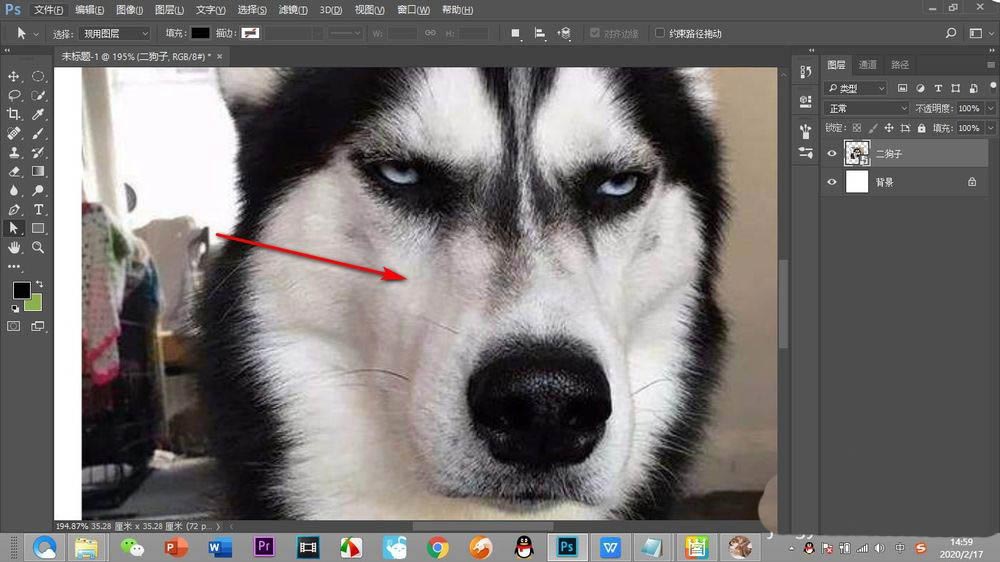
在左侧的工具栏中,找到并点击——抓手工具。
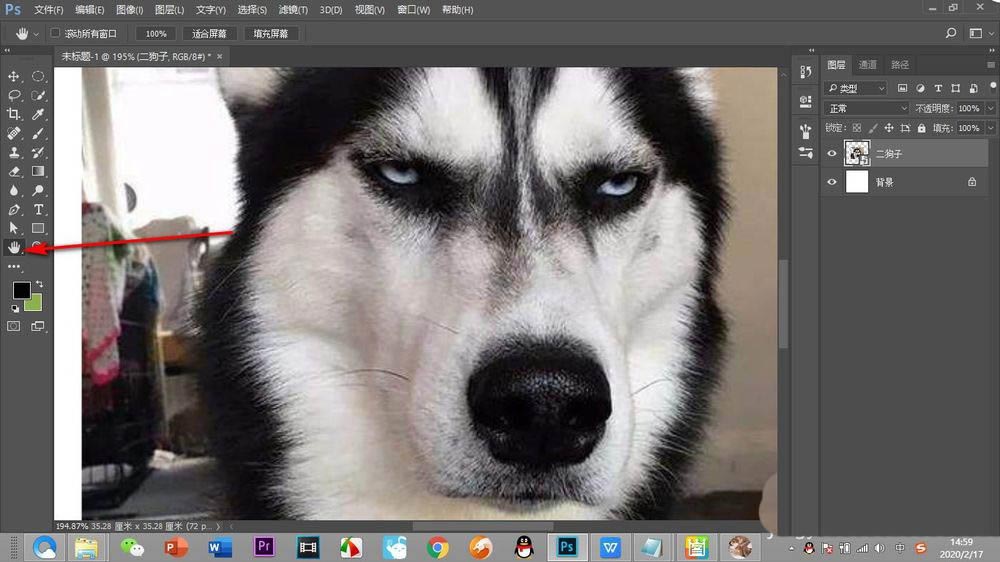
这个时候鼠标就变为了一个小手的标志,按住鼠标不松进行拖拽,画布就随着拖拽进行移动了。
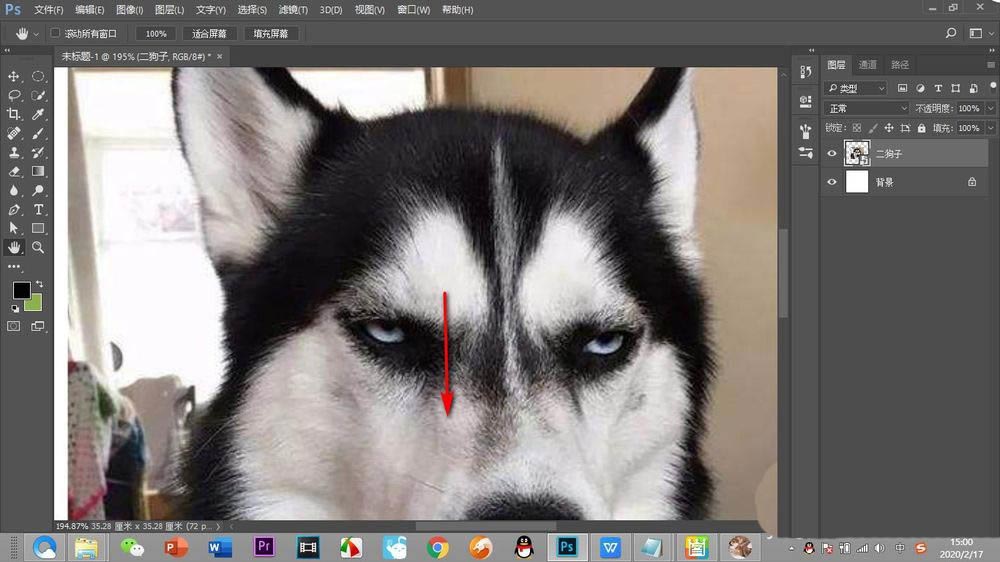
还有一种快捷的方法就是无论鼠标处在什么情况下,按空格键不松,鼠标会立刻变为小手,执行拖拽画布的操作。
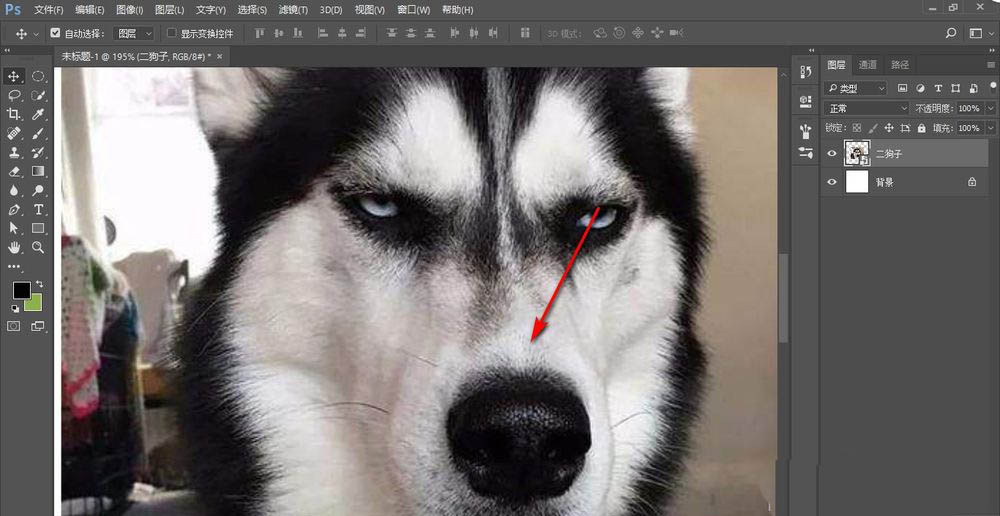
当画布全屏展示的时候,无法拖拽画布,因为不需要拖拽,只适合放大的条件下才可以。
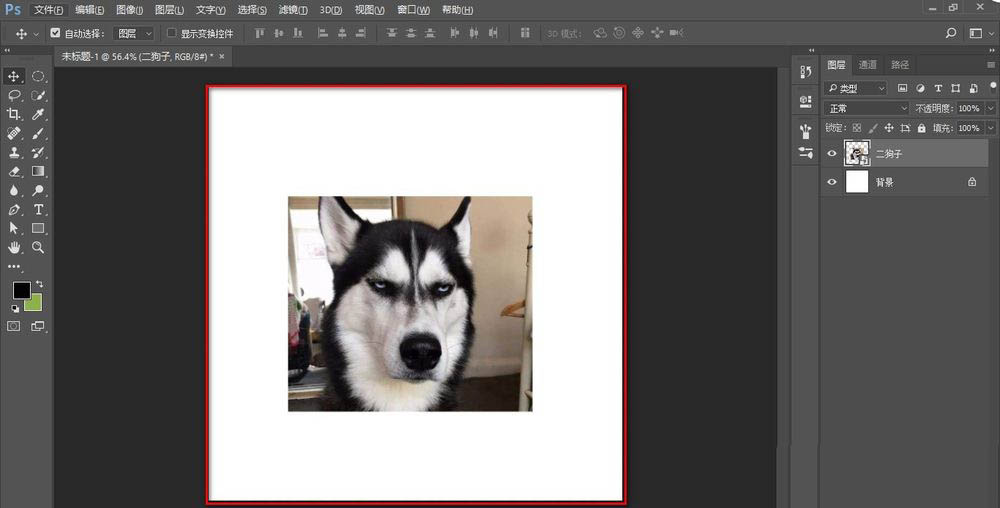
注意事项:
按空格键不松,鼠标会立刻变为小手,执行拖拽画布的操作。
当画布全屏展示的时候,无法拖拽画布。
js