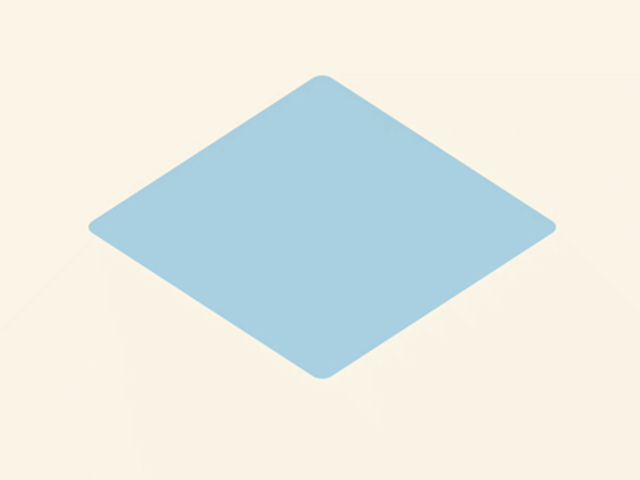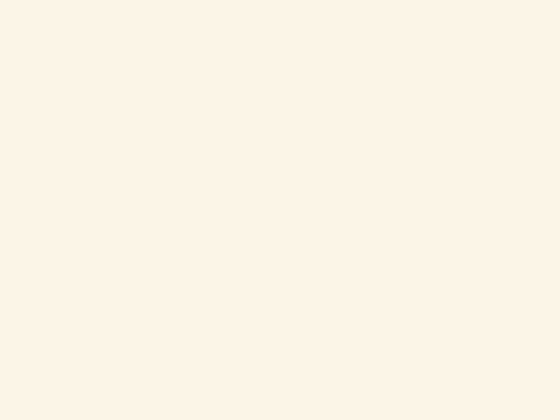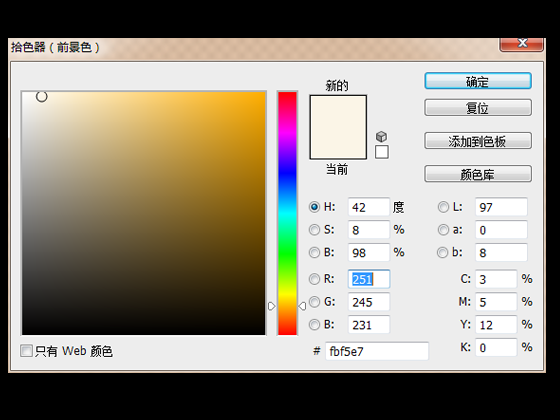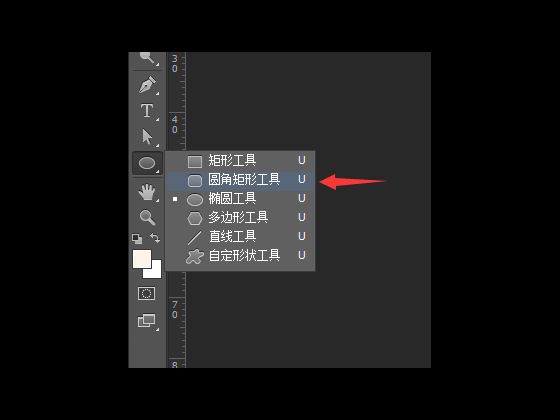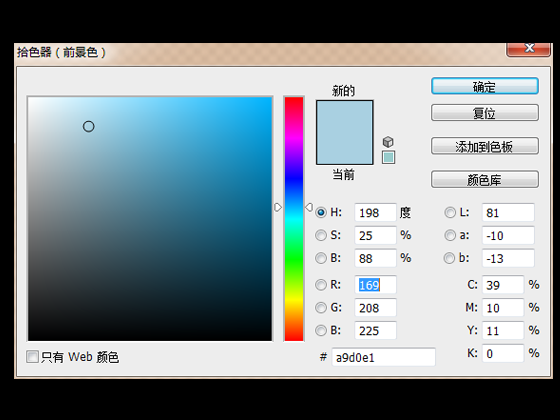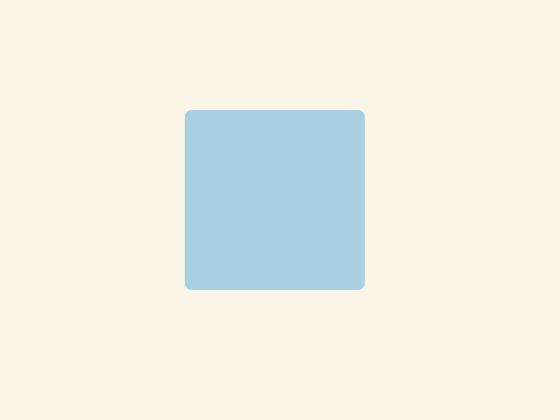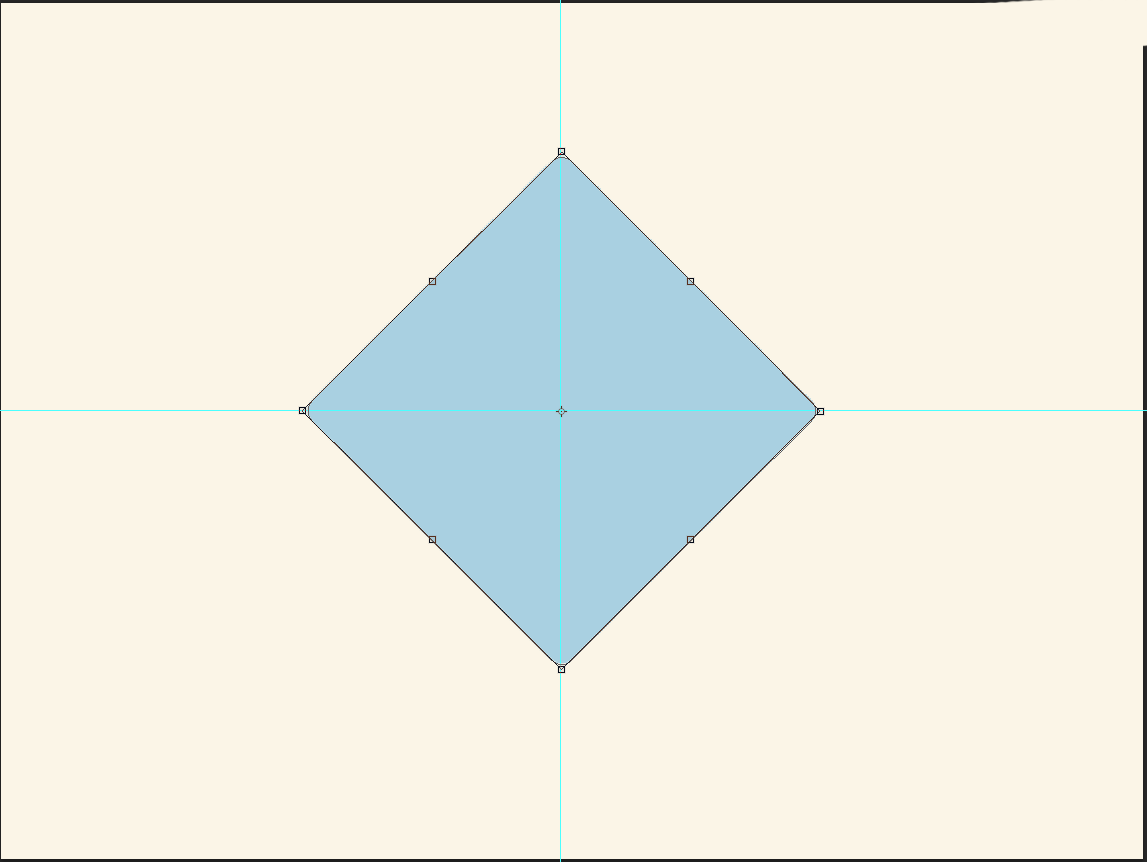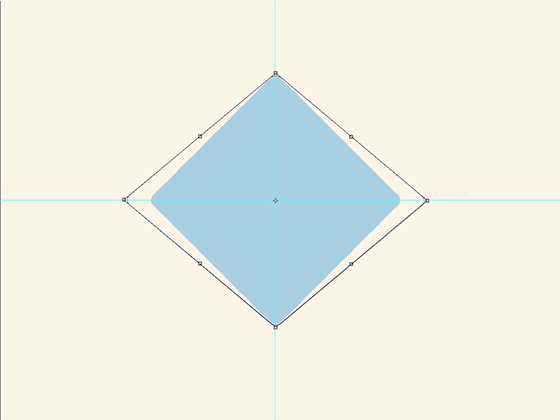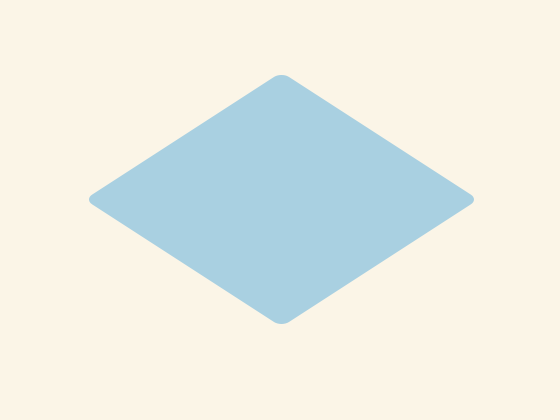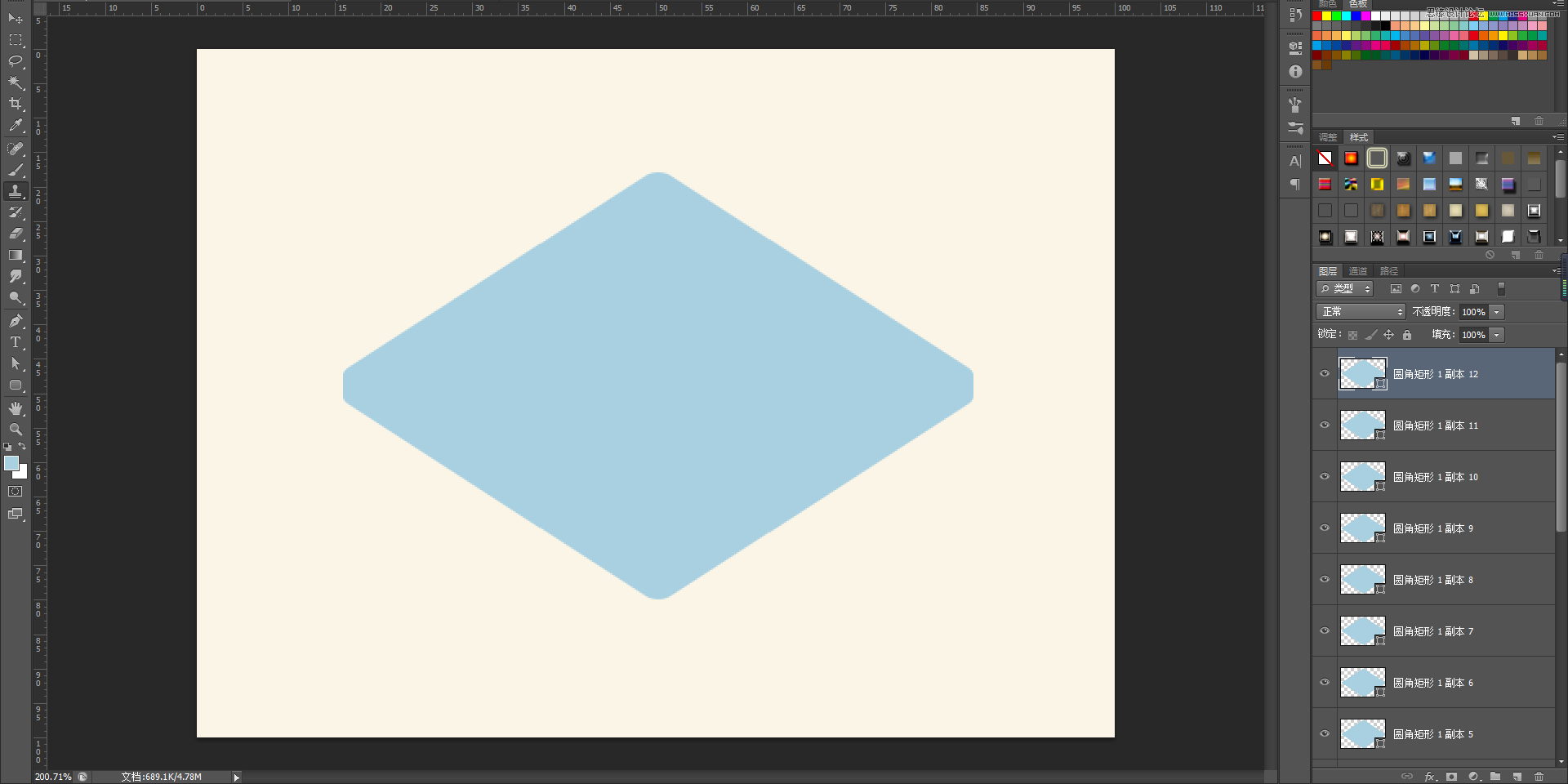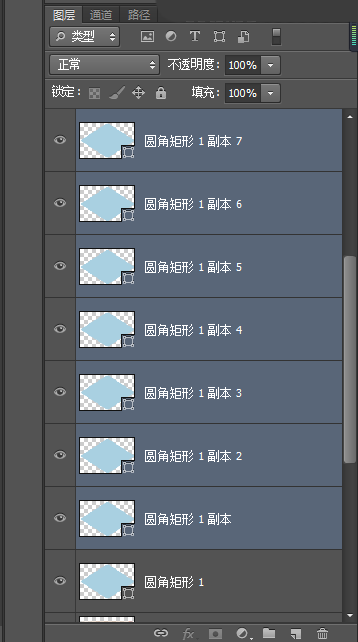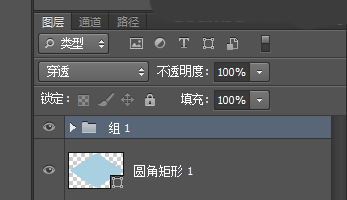今天的教程做出来的效果还是比较简洁的,也没有那么复杂,下面就让我们一起来学习吧。
- 软件名称:
- Adobe Photoshop 2020 v21.2.8.17 ACR13.2/12.4 中文版+安装教程
- 软件大小:
- 1.93GB
- 更新时间:
- 2021-05-14立即下载
先看看效果图
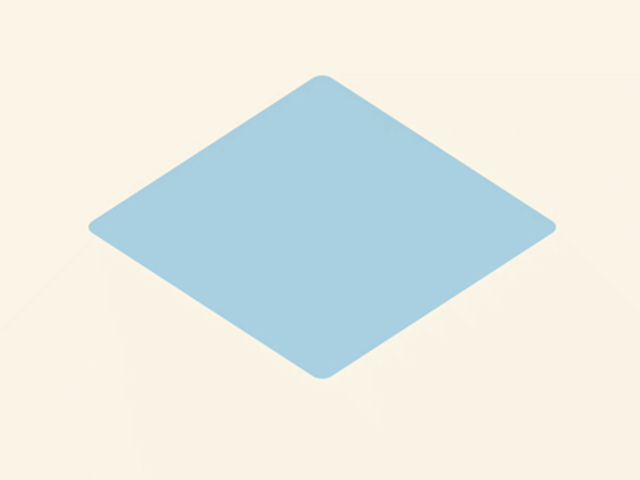
首先让我们来新建一个高度为560,宽度为420.
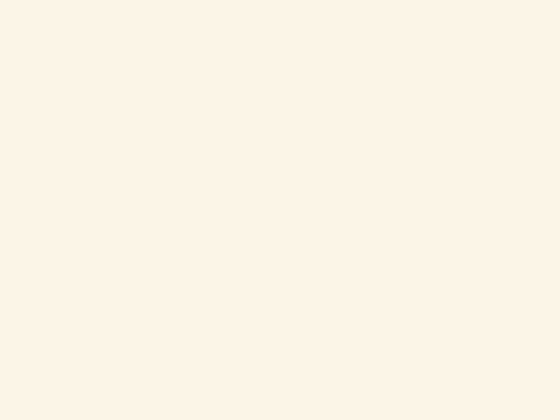
填充背景为:#fbf5e7
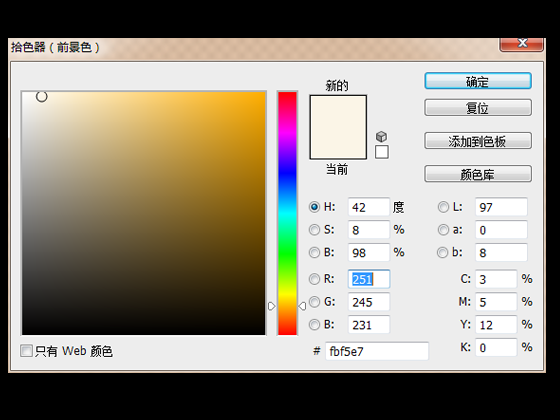
选择圆角矩形工具
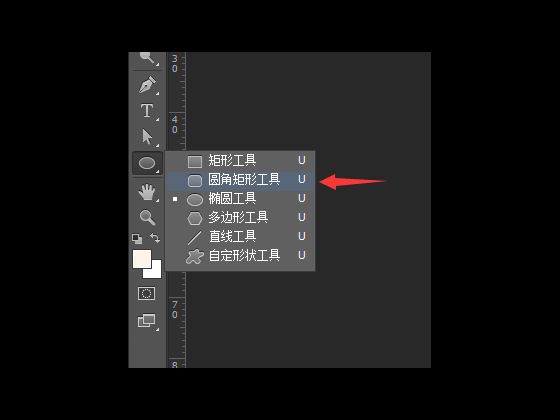

画一个180*180,半径为10的圆角矩形
填充颜色为:#a9d0e1
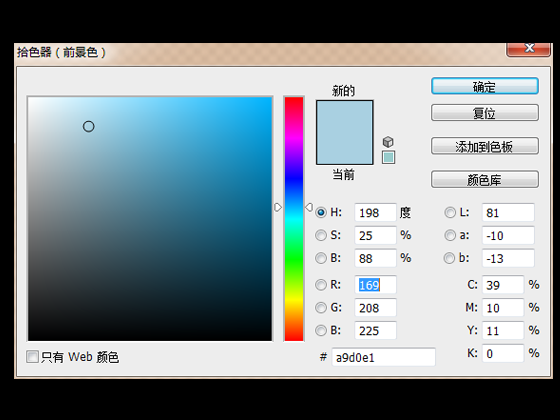
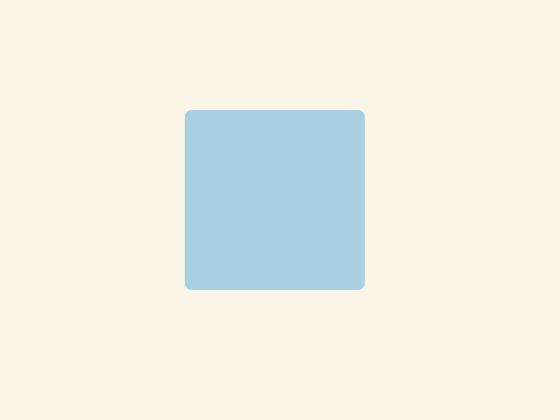
ctrl+t,然后右击旋转,旋转45°,然后右击进行扭曲(其中万万不可双击取消变形哦)
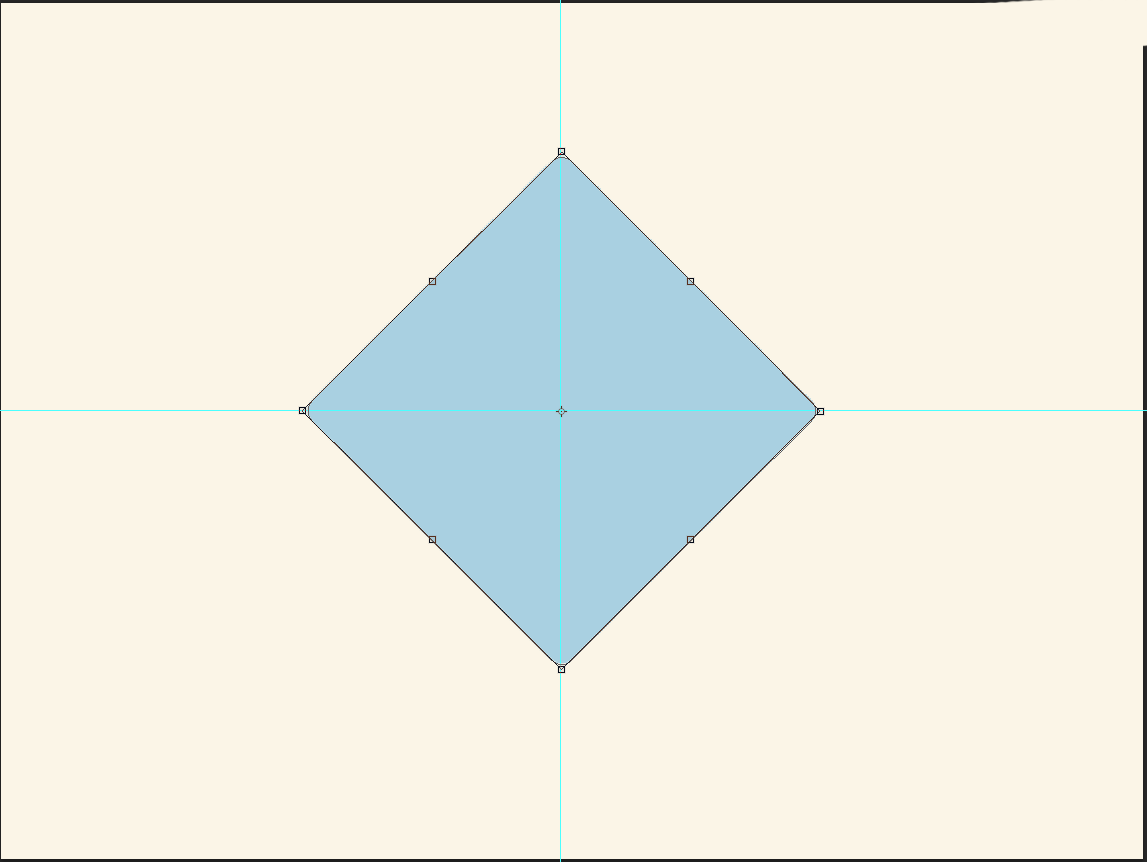
可以拉辅助线,按住alt键,选中其中一个点,进行水平移动,这样是以中心为点进行的两边的延伸,哎呀,具体怎么个术语我也不是很清楚,就是这个意思吧,哈哈
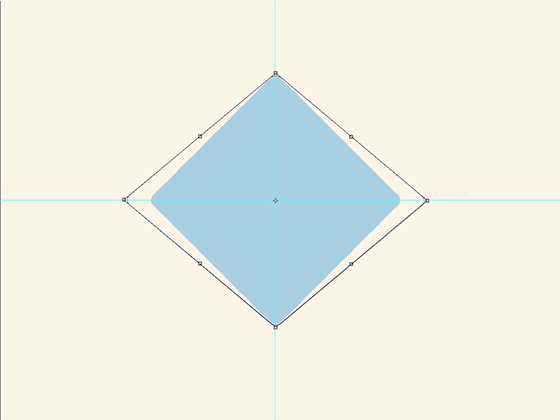
嗯,最后变成这个样子
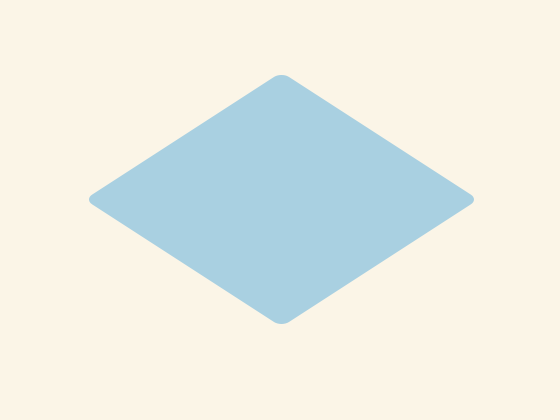
接着我们Ctrl+Alt+↓ 多按几遍大概十七八次就可以了,这部叫轻移。look,是不是有厚度出来了,具体厚度根据自己喜好来定,可厚可薄的嘛,嘻嘻(*^__^*)
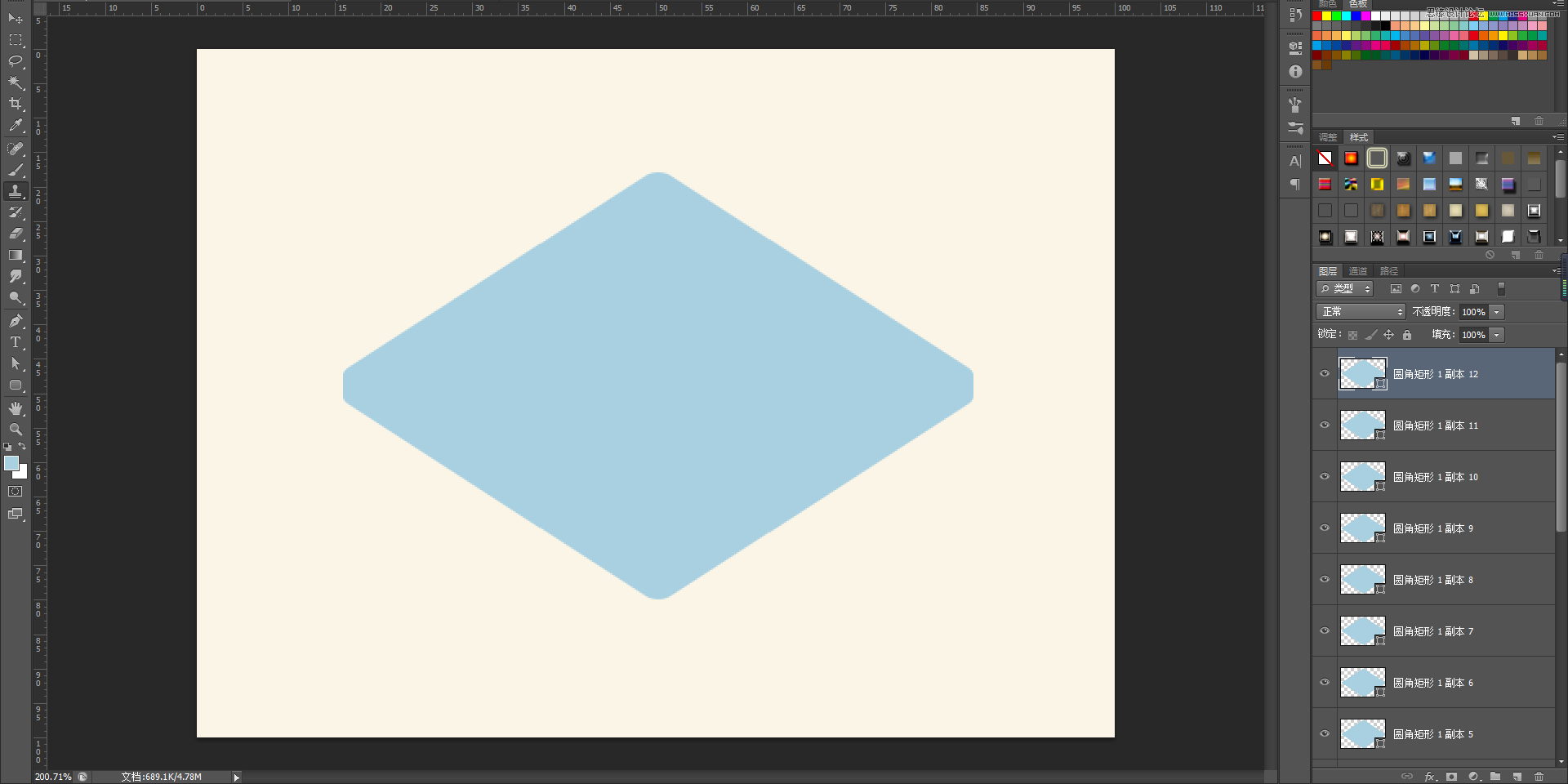
然后我们按住shift键点选所有轻移出的副本
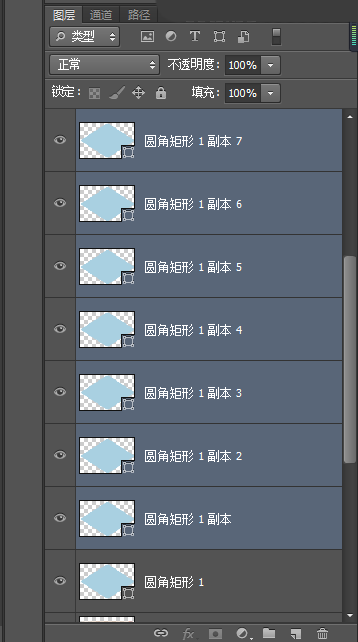
接着Ctrl+g,这样这些副本就全部放到一个组里面了
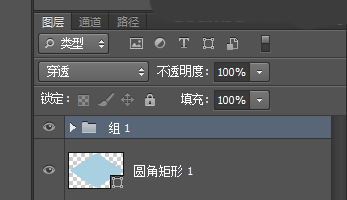
上一页12 3 下一页 阅读全文
js