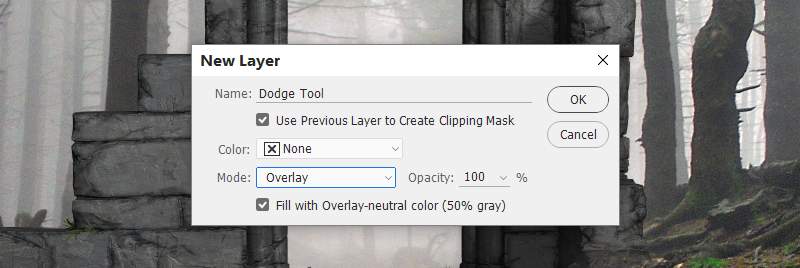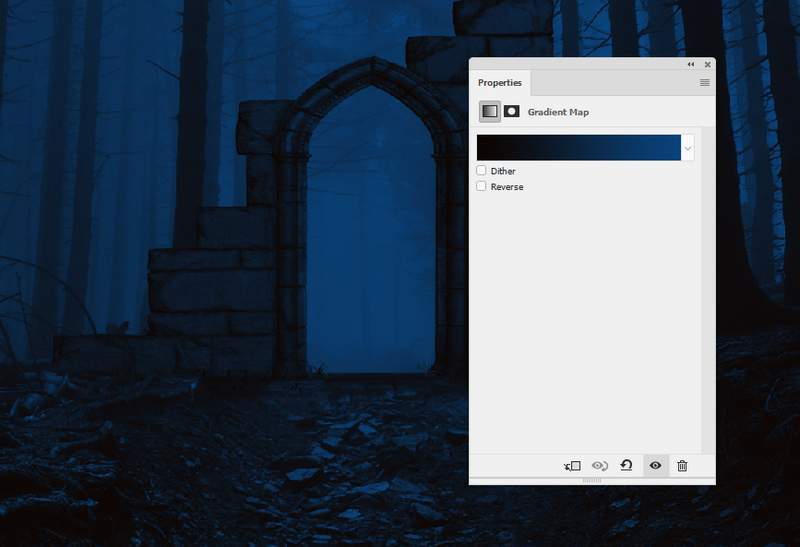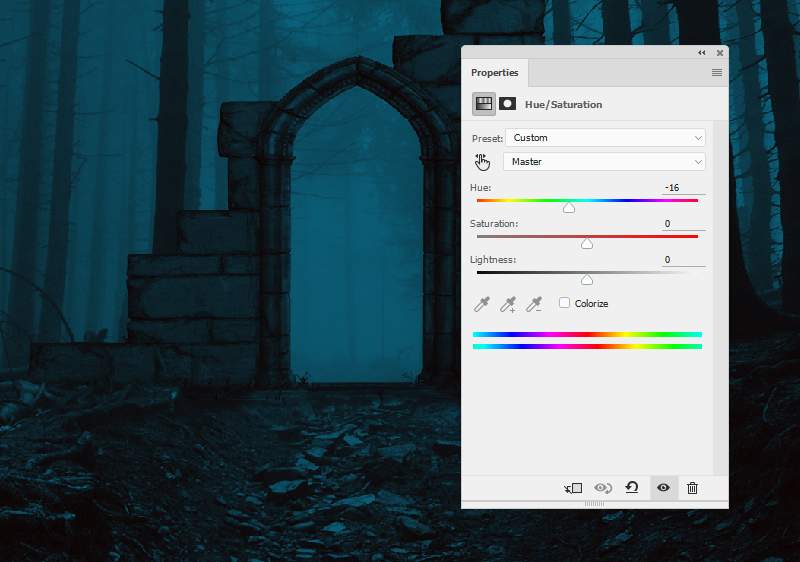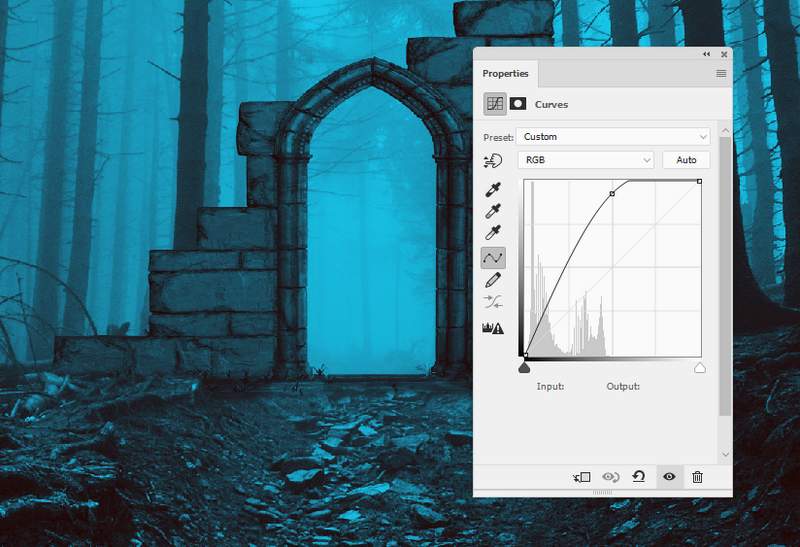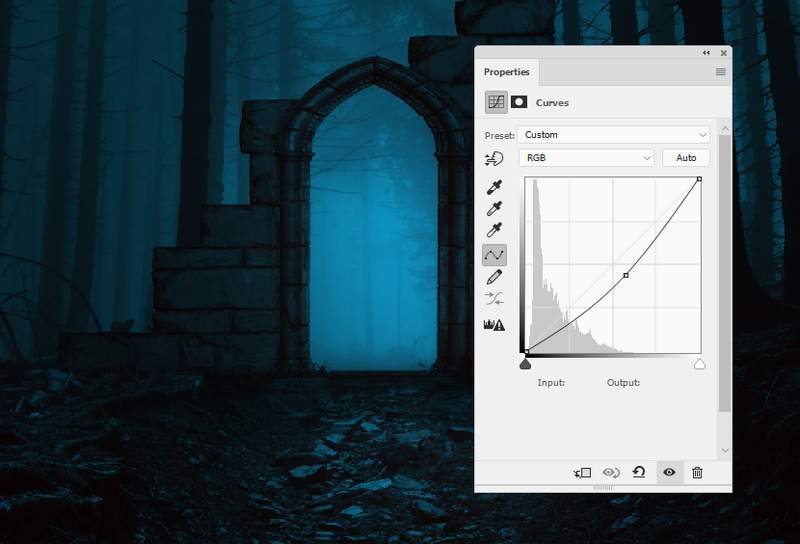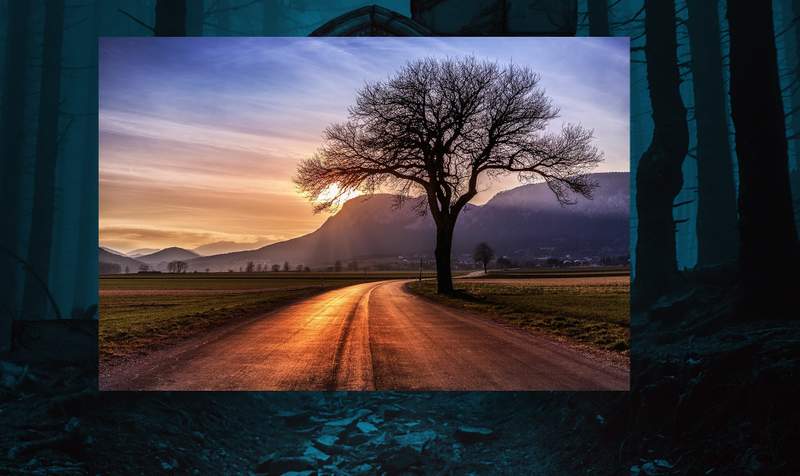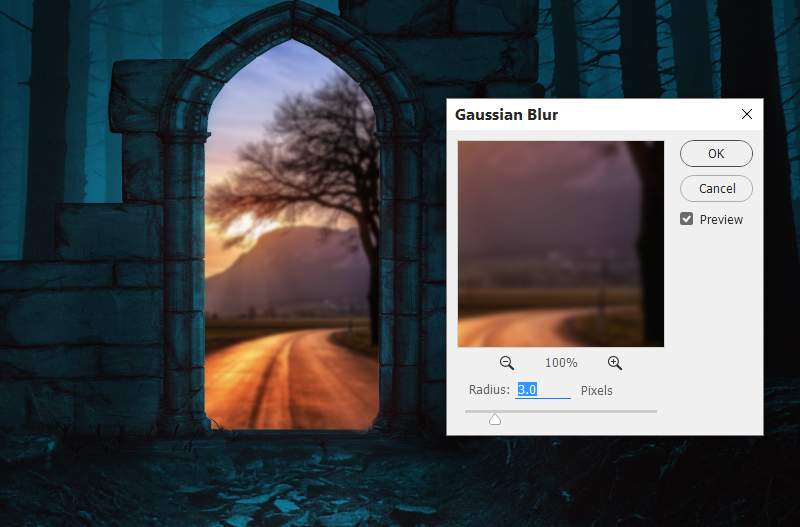在这个Photoshop教程中,我将向您展示如何使用各种照片处理技术创建幻想门。您将学习如何组合多个库存图像以创建幻想场景,如何更改颜色,绘制灯光效果等。
- 软件名称:
- Adobe Photoshop 2020 v21.2.4.323 ACR13.1/12.4 中文版+安装教程
- 软件大小:
- 1.93GB
- 更新时间:
- 2020-12-08立即下载
最终形象

步骤1
创建一个新的2200×1500像素并填充白色。打开森林图像并使用移动工具(V)将此图像拖动到白色画布中。

第2步
打开门图像。由于它具有透明背景,因此只需使用移动工具将其拖动到森林背景上并将其放在中间部分。

第3步
单击“ 图层”面板底部的第二个图标,为该图层添加蒙版。使用柔软的黑色刷子擦除门的底部并将其与地面混合。

步骤4
创建一个新图层(设置为剪贴蒙版),将模式更改为叠加100%并填充50%灰色。
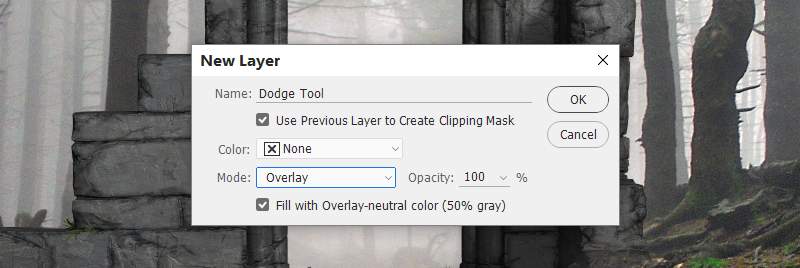
使用中间调范围激活道奇工具(O),曝光约20-30%,使门轮廓和底部周围的细节变亮。你可以看到我是如何使用普通模式和覆盖模式的结果。


第5步
转到图层>新建调整图层>渐变贴图,然后选择颜色#0d0501和#0a437b。
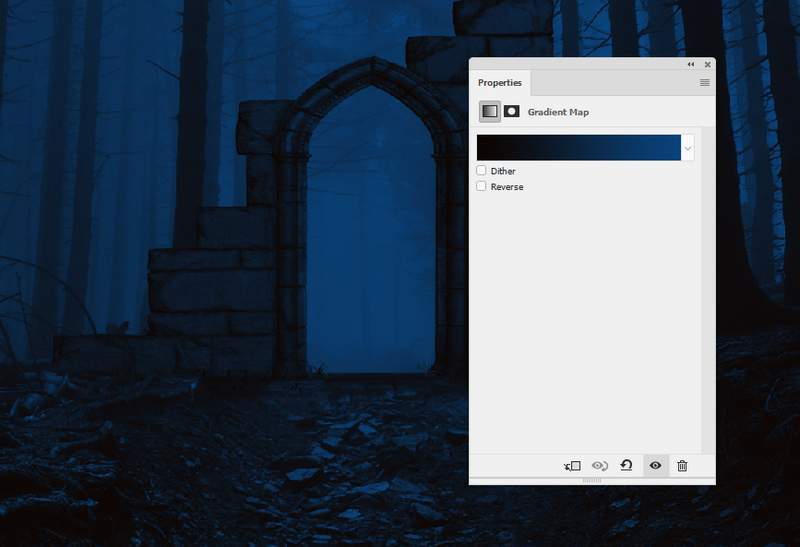
第6步
制作色相/饱和度调整图层,将整个场景更改为深蓝色。
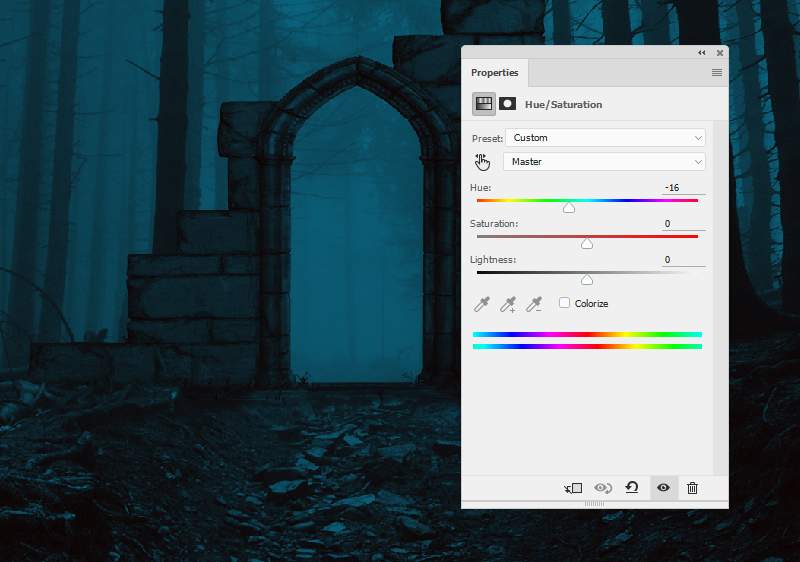
第7步
添加“ 曲线”调整图层以使整个场景变亮。在图层蒙版上,使用柔软的黑色笔刷擦除门和地面内的部分。
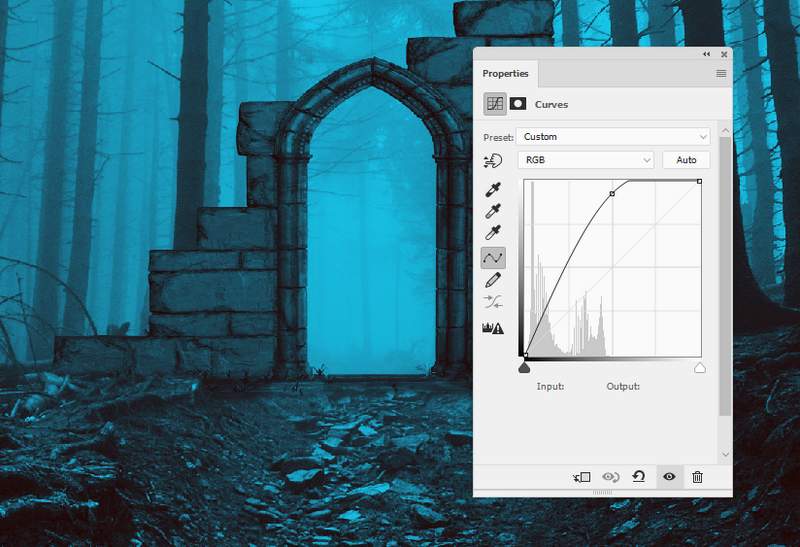

第8步
使用另一个“ 曲线”调整图层使森林边缘变暗。在中间涂漆,因此它不会受到此调整层的影响。
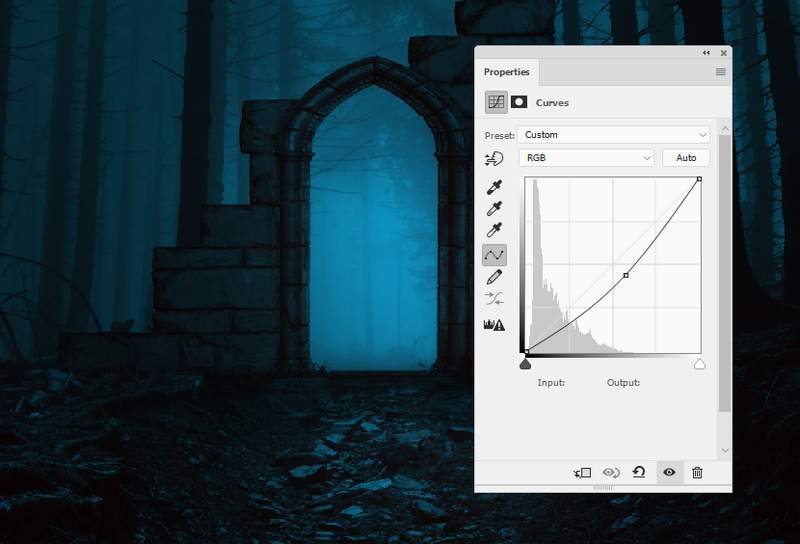
第9步
将道路图像拖动到主画布中,然后使用“ 自由变换工具”(Ctrl + T)将其缩小以适合门的大小。将此图层转换为智能对象。
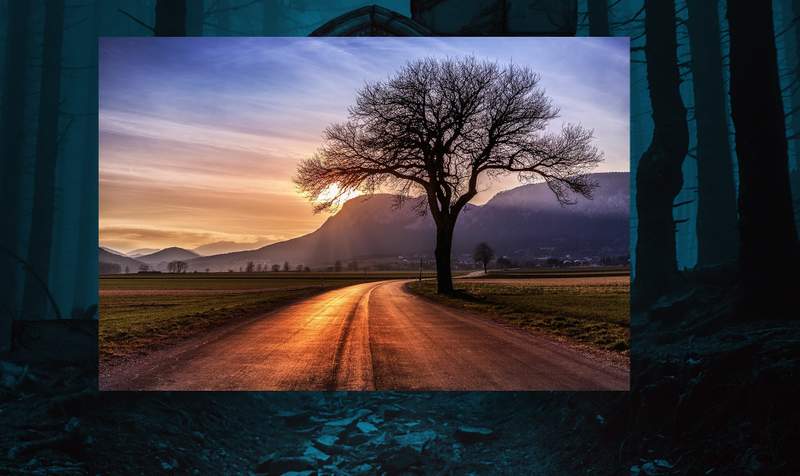
在此图层中添加蒙版,并使用硬黑色笔刷擦除门之间空间外的部分。

第10步
转到滤镜>模糊>高斯模糊,将半径更改为3像素。在滤镜蒙版上,使用柔和的黑色笔刷擦除道路的前景,仅在背景上显示模糊效果。
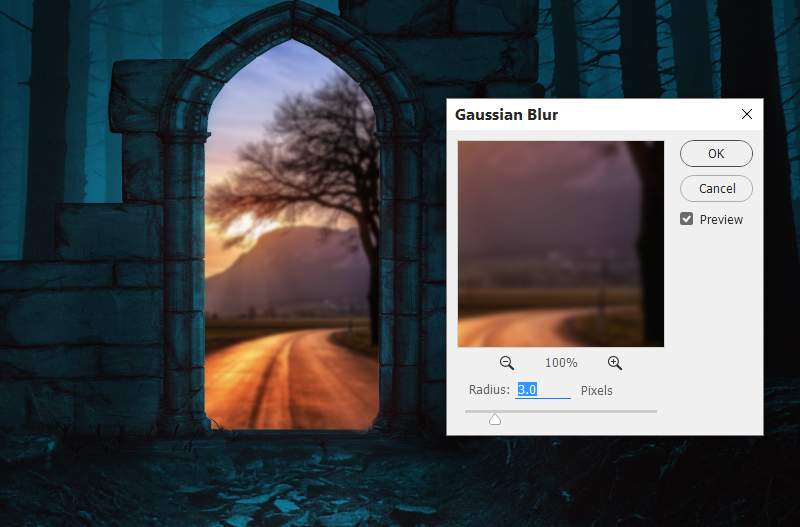
上一页12 下一页 阅读全文
js