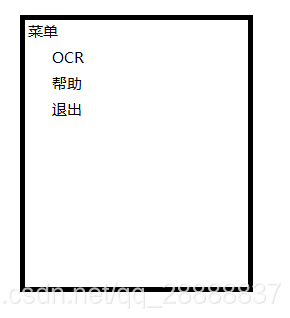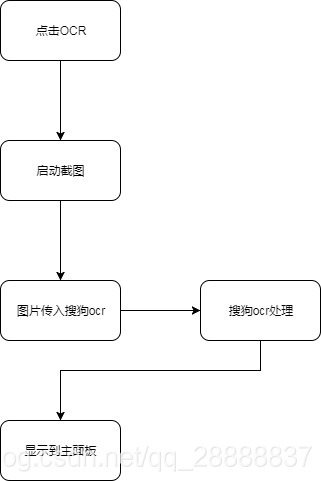目录
- 前期准备
- 界面编写
- 截图功能实现
- OCR实现
- 内容显示
- 总结
前期准备
在这个阶段主要准备整个小程序的结构,既然要实现ocr,那么输入就是一张图片,而图片这里采用屏幕截图的方式获得,输出是文字,这里采用搜狗的ocr接口,我们把截好的图片传到搜狗ocr接口中,然后把返回的文字作为输出即可。
由于想做一个小程序,所以要为程序做GUI,这里采用tkinter编制GUI界面。
界面编写
界面主要就准备一个窗体,里面有菜单,给出OCR功能。
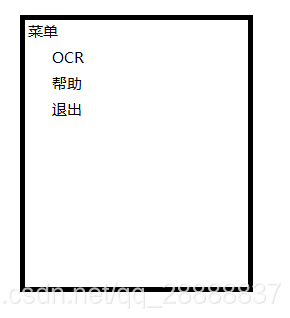
之后我们点击菜单,则启动一个截图功能,在截图完成后,我们就把截得的图片传入ocr接口并返回文字到主窗体中。
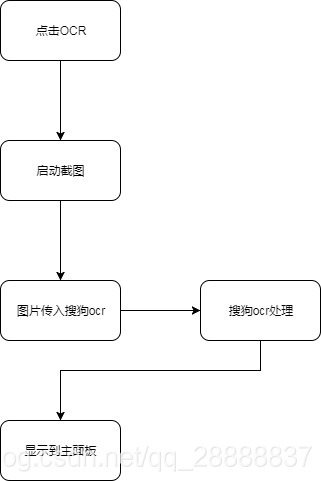
主面板的编写则直接使用tkinter建立菜单等
root = Tk()
root.title("小新的OCR")
# 创建一个顶级菜单
menubar = Menu(root)
# 创建一个下拉菜单“文件”,然后将它添加到顶级菜单中
filemenu = Menu(menubar, tearoff=False)
filemenu.add_command(label="OCR", command=buttonCaptureClick, accelerator='Ctrl+N')
filemenu.add_command(label="帮助",command=helpClick)
filemenu.add_command(label="退出", command=root.quit)
menubar.add_cascade(label="操作", menu=filemenu)
# 显示菜单
root.config(menu=menubar)
root.bind_all("<Control-d>", lambda event: buttonCaptureClick())
#启动消息主循环
root.mainloop()
这样变回产生一个窗体,用户可以和这个窗体进行交互,你可以点击菜单,然后找到其子菜单中的OCR一项,点击它便会调用一个buttonCaptureClick的函数,这个函数就来产生截图,并且保存截图。
截图功能实现
截图功能我也是参考网上的内容,原理就是先把整个屏幕给捕捉到,然后监听鼠标事件,当鼠标左边按下则作为截图的左顶点,鼠标左键松下则最为截图的右底点,这样我们截图区域就出来了,然后进行保存即可。
#用来显示全屏幕截图并响应二次截图的窗口类
class MyCapture:
def __init__(self, png):
#变量X和Y用来记录鼠标左键按下的位置
self.X = tkinter.IntVar(value=0)
self.Y = tkinter.IntVar(value=0)
#屏幕尺寸
screenWidth = root.winfo_screenwidth()
screenHeight = root.winfo_screenheight()
#创建顶级组件容器
self.top = tkinter.Toplevel(root, width=screenWidth, height=screenHeight)
#不显示最大化、最小化按钮
self.top.overrideredirect(True)
self.canvas = tkinter.Canvas(self.top,bg='white', width=screenWidth, height=screenHeight)
#显示全屏截图,在全屏截图上进行区域截图
self.image = tkinter.PhotoImage(file=png)
self.text =""
self.canvas.create_image(screenWidth//2, screenHeight//2, image=self.image)
#鼠标左键按下的位置
def onLeftButtonDown(event):
self.X.set(event.x)
self.Y.set(event.y)
#开始截图
self.sel = True
self.canvas.bind('<Button-1>', onLeftButtonDown)
#鼠标左键移动,显示选取的区域
def onLeftButtonMove(event):
if not self.sel:
return
global lastDraw
try:
#删除刚画完的图形,要不然鼠标移动的时候是黑乎乎的一片矩形
self.canvas.delete(lastDraw)
except Exception as e:
pass
lastDraw = self.canvas.create_rectangle(self.X.get(), self.Y.get(), event.x, event.y, outline='black')
self.canvas.bind('<B1-Motion>', onLeftButtonMove)
#获取鼠标左键抬起的位置,保存区域截图
def onLeftButtonUp(event):
self.sel = False
try:
self.canvas.delete(lastDraw)
except Exception as e:
pass
sleep(0.1)
#考虑鼠标左键从右下方按下而从左上方抬起的截图
left, right = sorted([self.X.get(), event.x])
top, bottom = sorted([self.Y.get(), event.y])
pic = ImageGrab.grab((left+1, top+1, right, bottom))
fileName ="temp.jpg"
pic.save(fileName)
self.text = get_text(fileName)
#关闭当前窗口
self.top.destroy()
self.canvas.bind('<ButtonRelease-1>', onLeftButtonUp)
#让canvas充满窗口,并随窗口自动适应大小
self.canvas.pack(fill=tkinter.BOTH, expand=tkinter.YES)
#开始截图
def buttonCaptureClick():
#最小化主窗口
# root.state('icon')
root.withdraw()
sleep(0.4)
filename = 'temp.png'
#grab()方法默认对全屏幕进行截图
im = ImageGrab.grab()
im.save(filename)
im.close()
#显示全屏幕截图
w = MyCapture(filename)
root.wait_window(w.top)
#截图结束,恢复主窗口,并删除临时的全屏幕截图文件
root.update()
root.deiconify()
text1.config(state = NORMAL)
text1.delete(0.0,END)
text1.insert('insert',w.text)
text1.config(state = DISABLED)
text1.pack()
os.remove(filename)
OCR实现
因为OCR其实是采用了搜狗的接口,所以需要做的工作也不是很多,只需要把我们的图片传入即可。
def get_text(img_path):
print("")
img = img_path # 图片路径
files = {"pic_path": open(img, "rb")} # files # 类似data数据
url = "http://pic.sogou.com/pic/upload_pic.jsp" # post的url
keywords = requests.post(url, files=files).text # requests 提交图片
url = "http://pic.sogou.com/pic/ocr/ocrOnline.jsp?query=" + keywords # keywords就是图片url此方式为get请求
ocrResult = requests.get(url).json() # 直接转换为json格式
contents = ocrResult['result'] # 类似字典 把result的value值取出来 是一个list然后里面很多json就是识别的文字
text = ""
for content in contents: # 遍历所有结果
text+=(content['content'].strip()+'\n') # strip去除空格 他返回的结果自带一个换行
return text
内容显示
内容显示是在截图结束后我们把ocr识别的内容存储起来
self.text = get_text(fileName)
然后再显示到主窗体上
text1.config(state = NORMAL)
text1.delete(0.0,END)
text1.insert('insert',w.text)
text1.config(state = DISABLED)
text1.pack()
总结
虽然是一个完整的项目,但是其中的很多模块其实都是借用其他人的模块,而我做的只是把他们结合起来做成一个小项目,所以是站在巨人的肩膀上开发。
jsjbwy