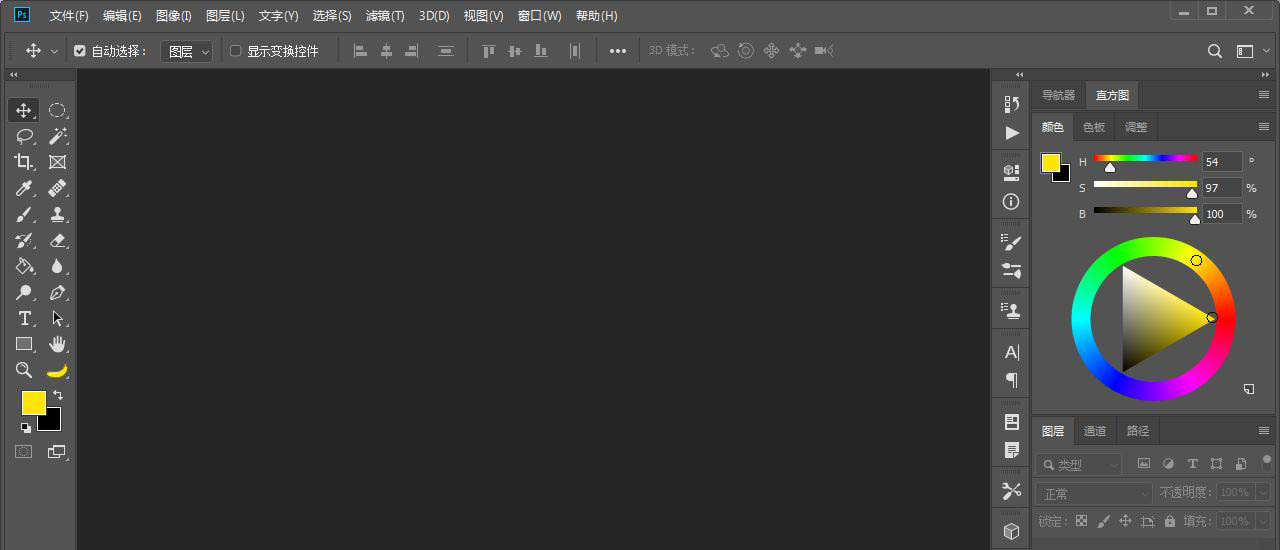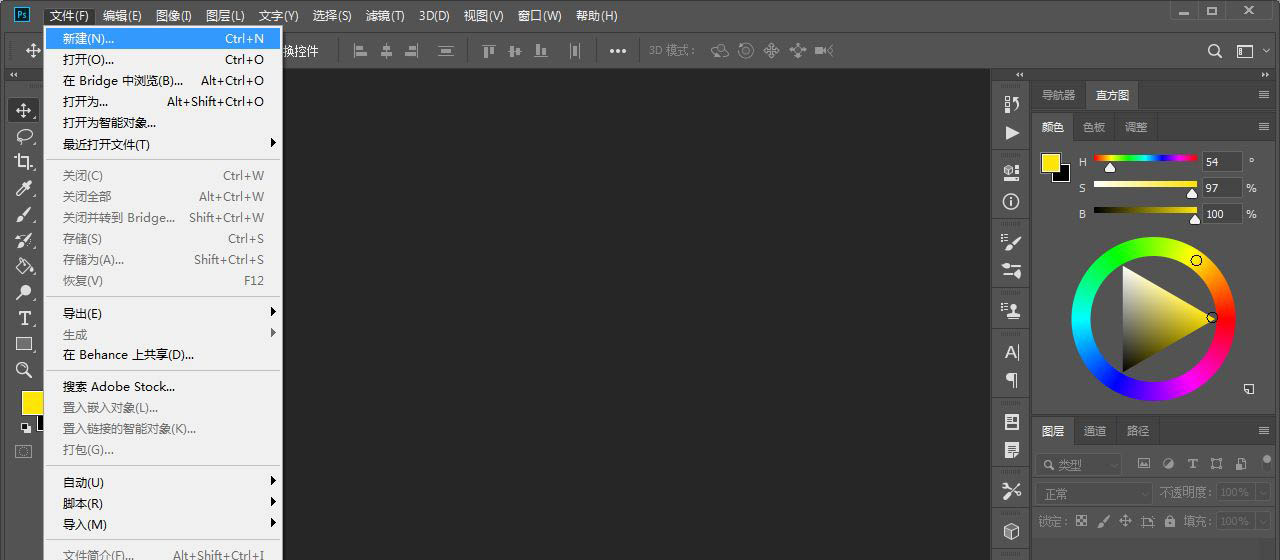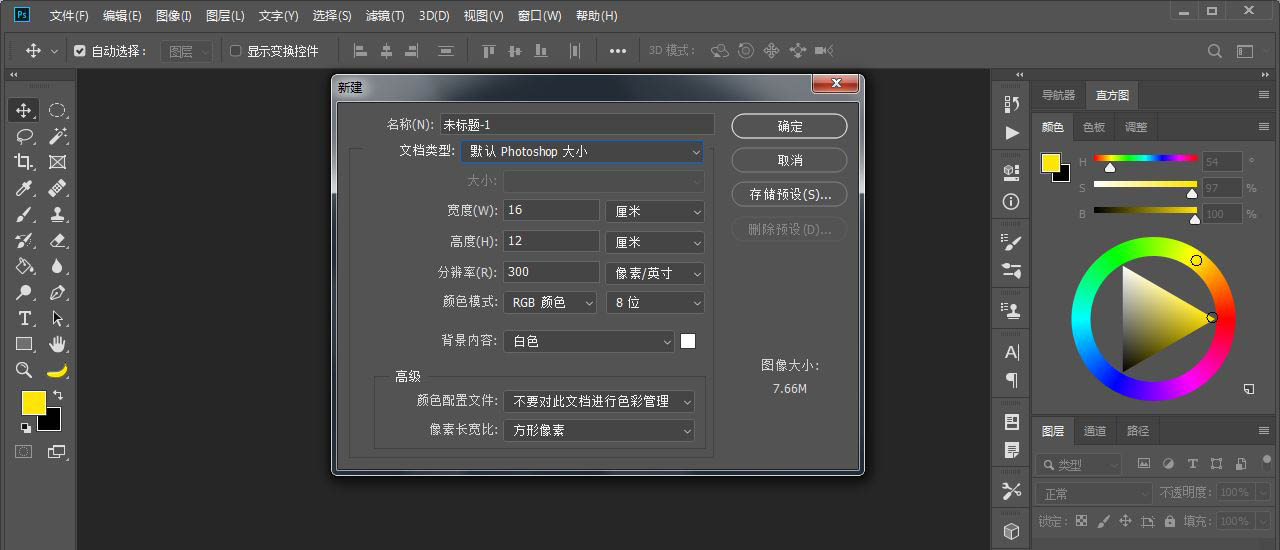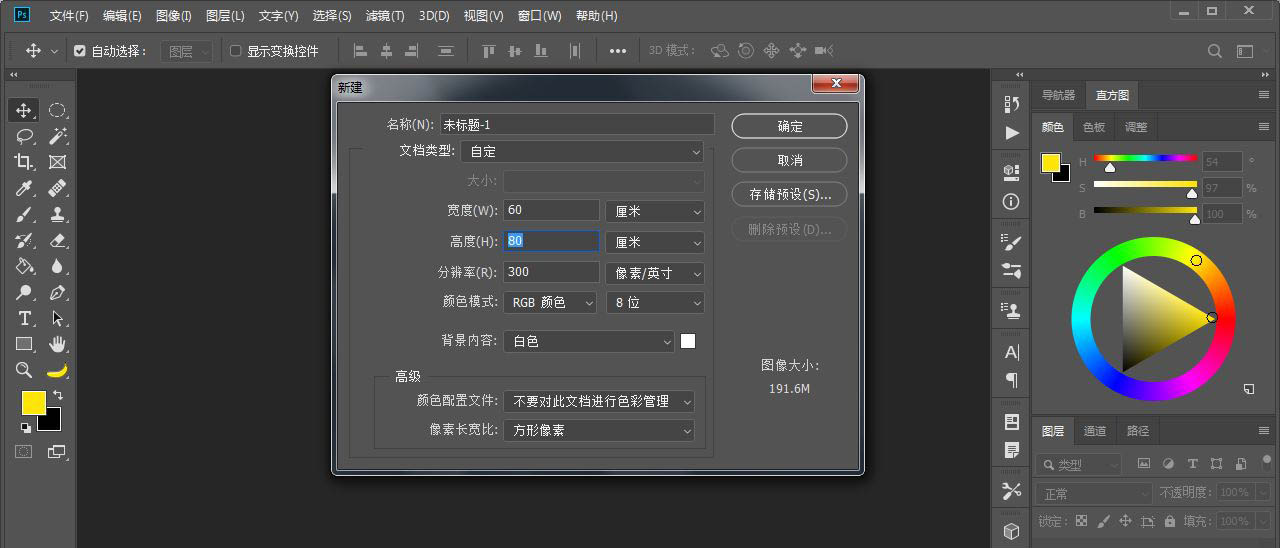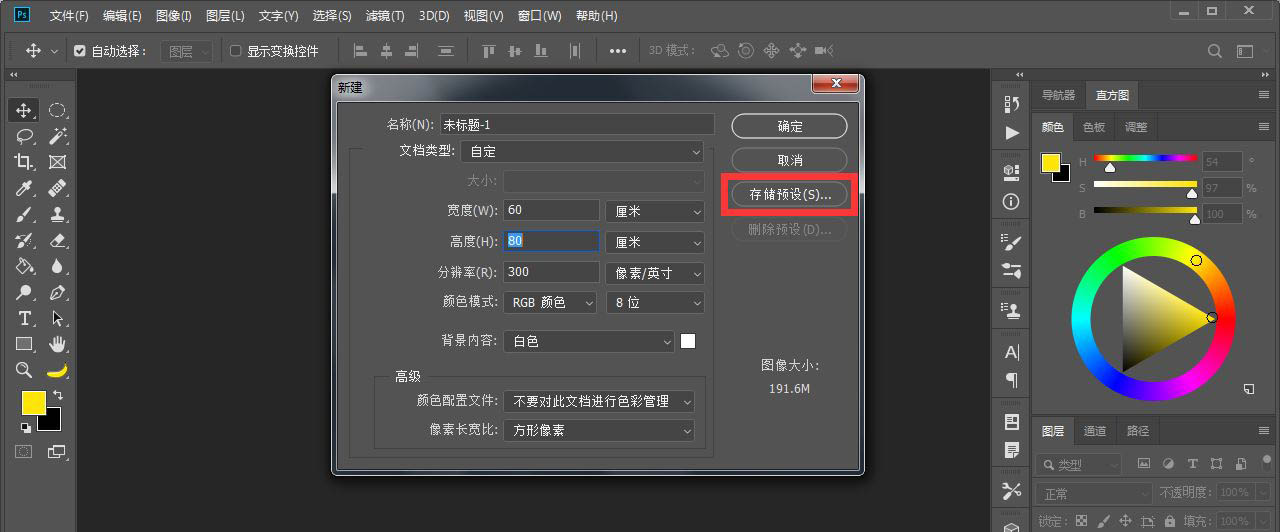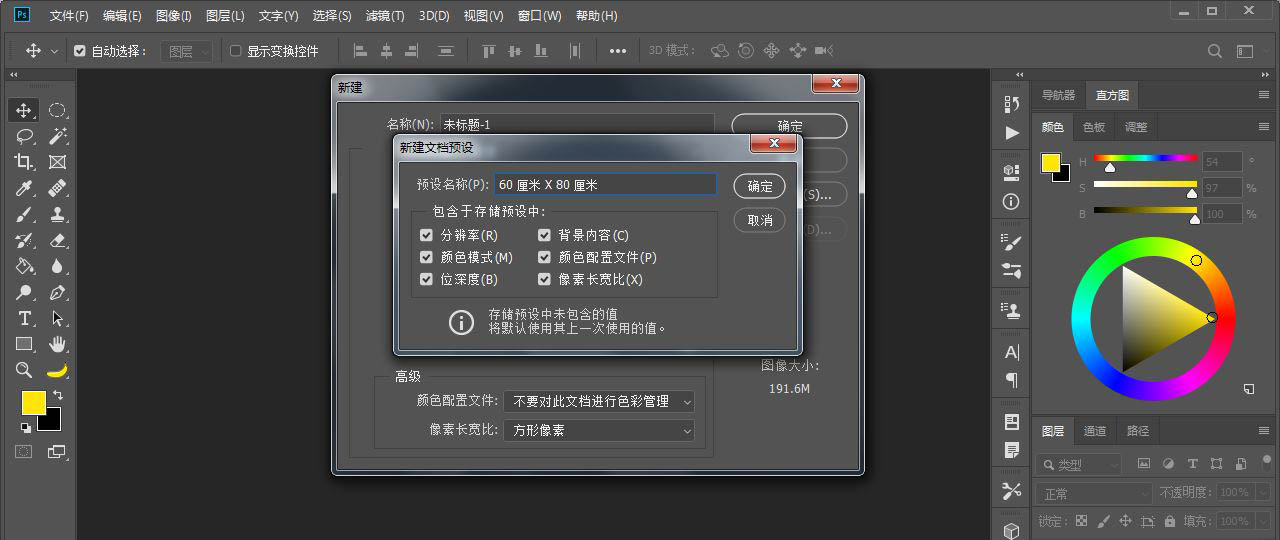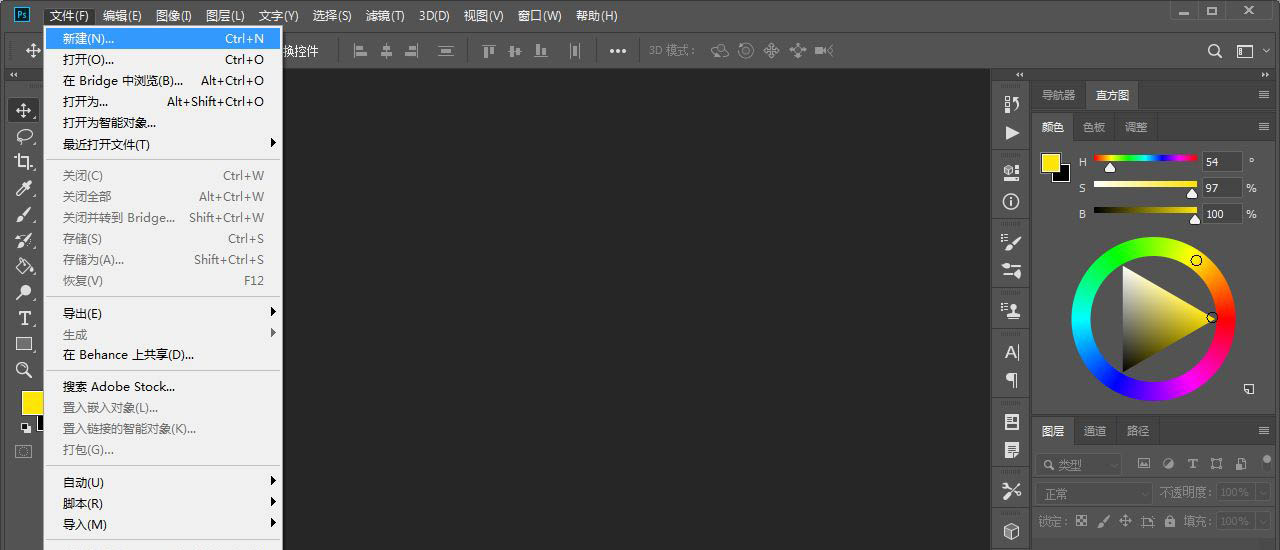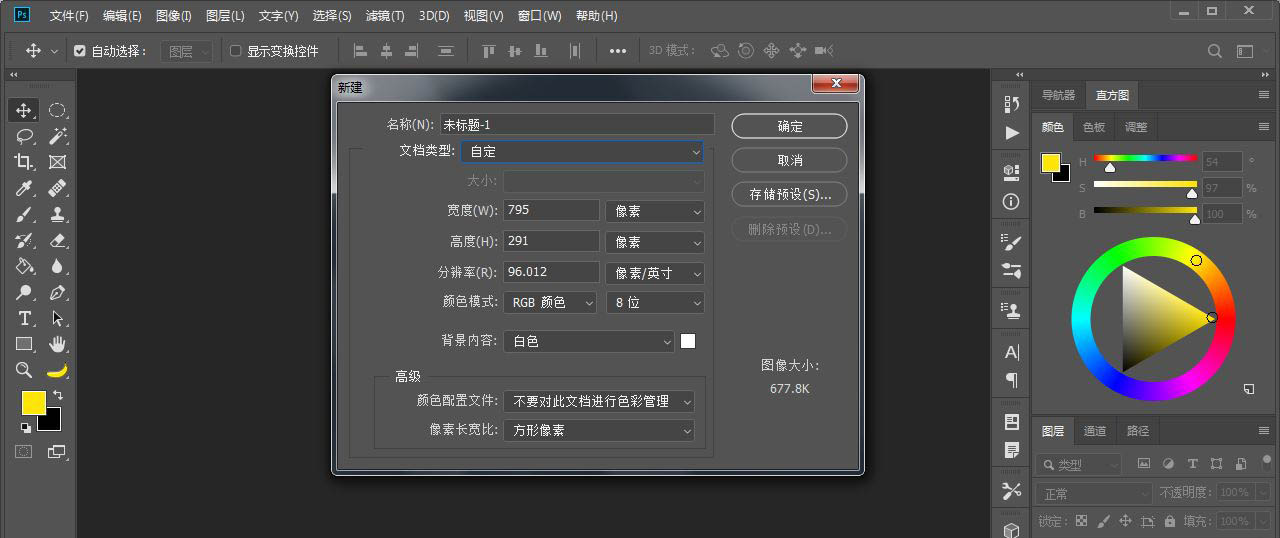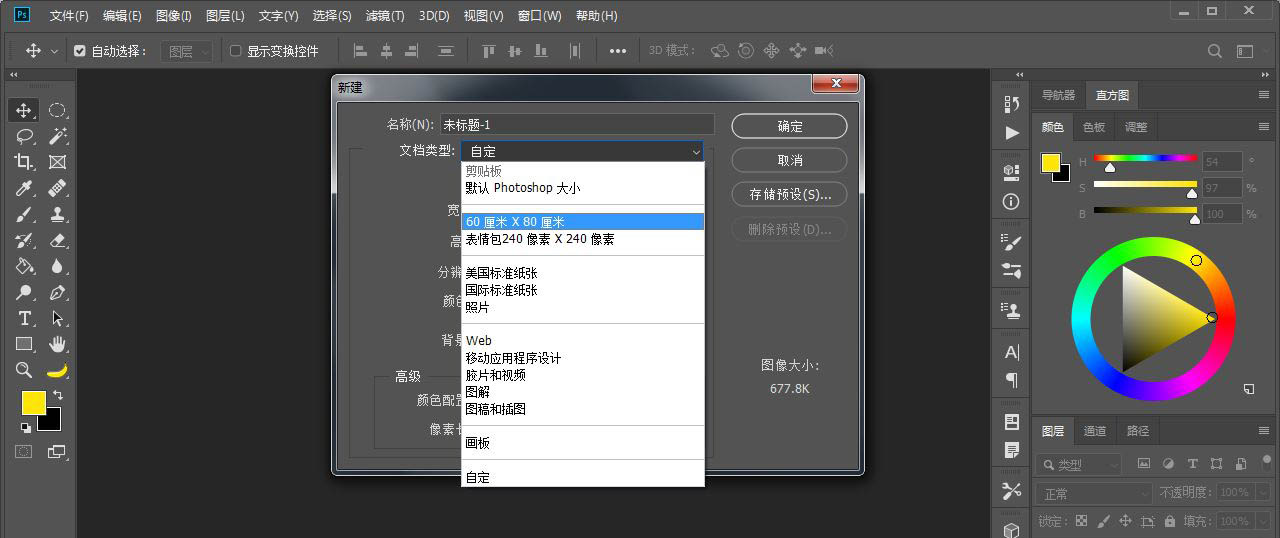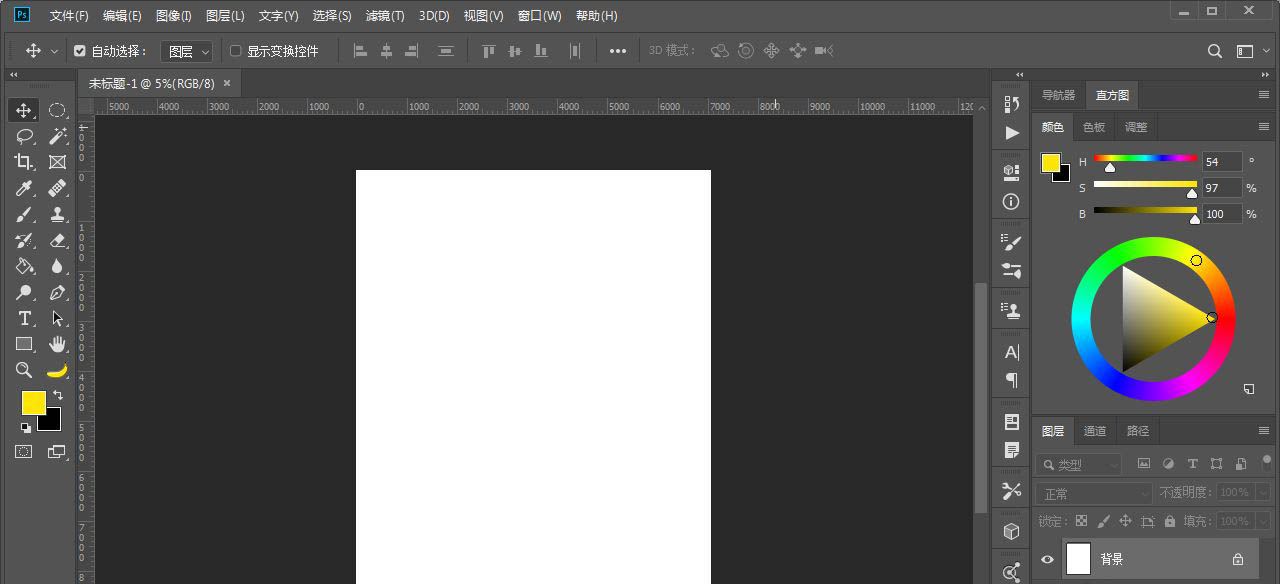ps中怎么快速新建而不是每次都要输入尺寸呢?我们平时用Photoshop的时候经常会建立一些大小相同,分辨率、背景等设置相同的文档,如果我们把这些常用的文档尺寸和设置保存成预设文件大小和设置,下次新建同样大小和设置的文件的时候,就能快速的建立文档了,下面看看怎样通过选择新新文档的预定义设置快速建立相同尺寸大小和设置的文档。下面我们就来看看详细的教程。
- 软件名称:
- Adobe Photoshop 2020 v21.2.8.17 ACR13.2/12.4 中文版+安装教程
- 软件大小:
- 1.93GB
- 更新时间:
- 2021-05-14立即下载
打开Photoshop软件。
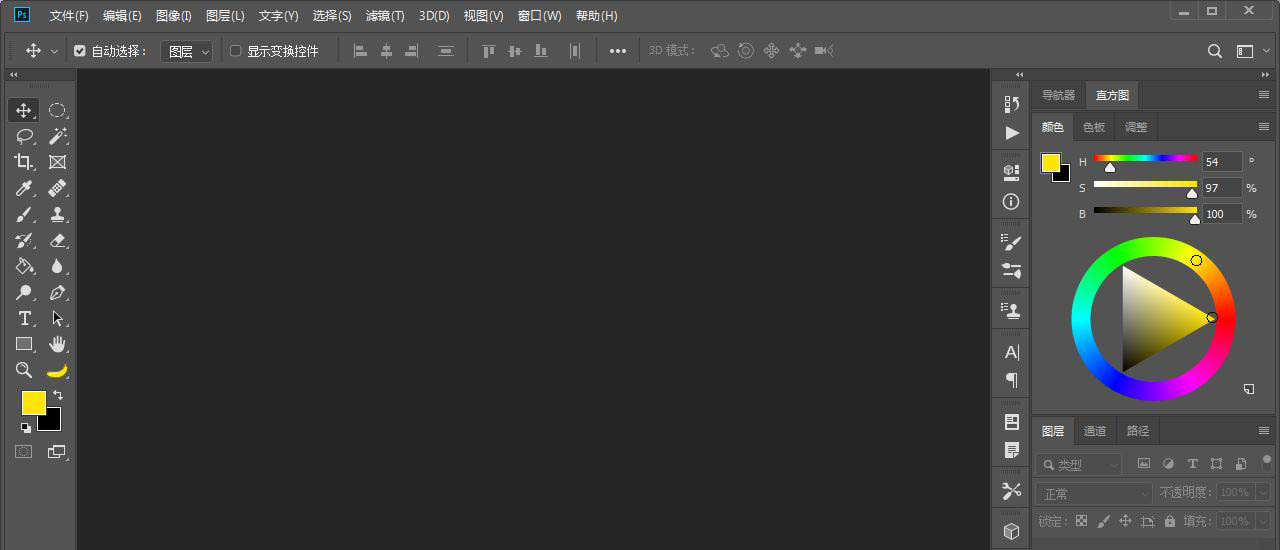
在菜单栏点击文件-新建。弹出“新建”对话框。
如果是常用的尺寸,每次一个一个输入尺寸数据会显得很麻烦。可以通过存储预设的方式只要输入一次预设就可以每次调用。
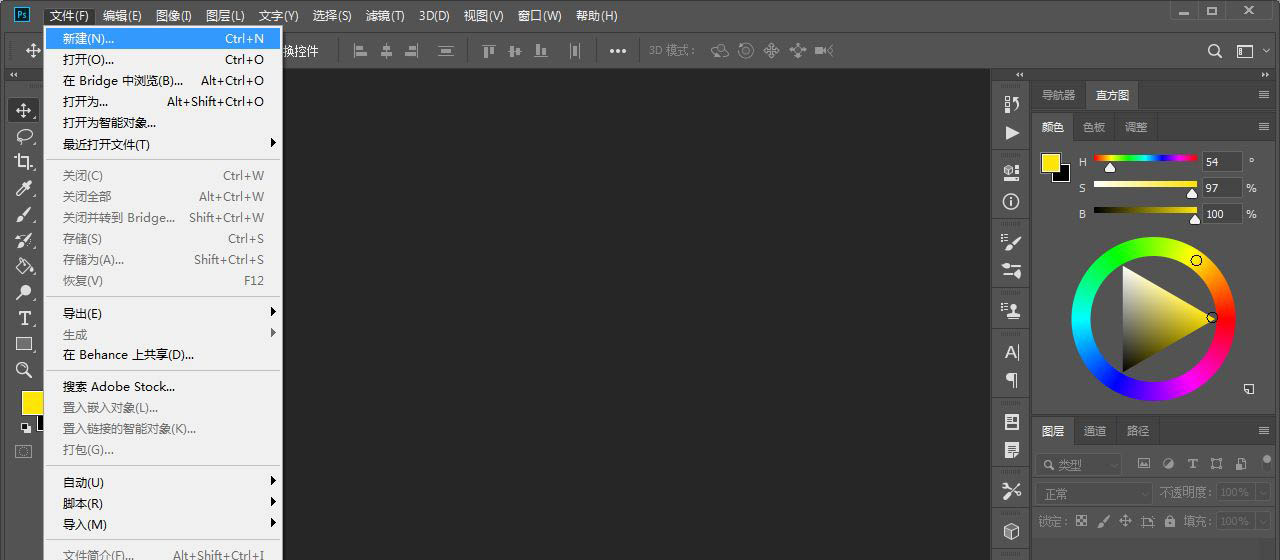
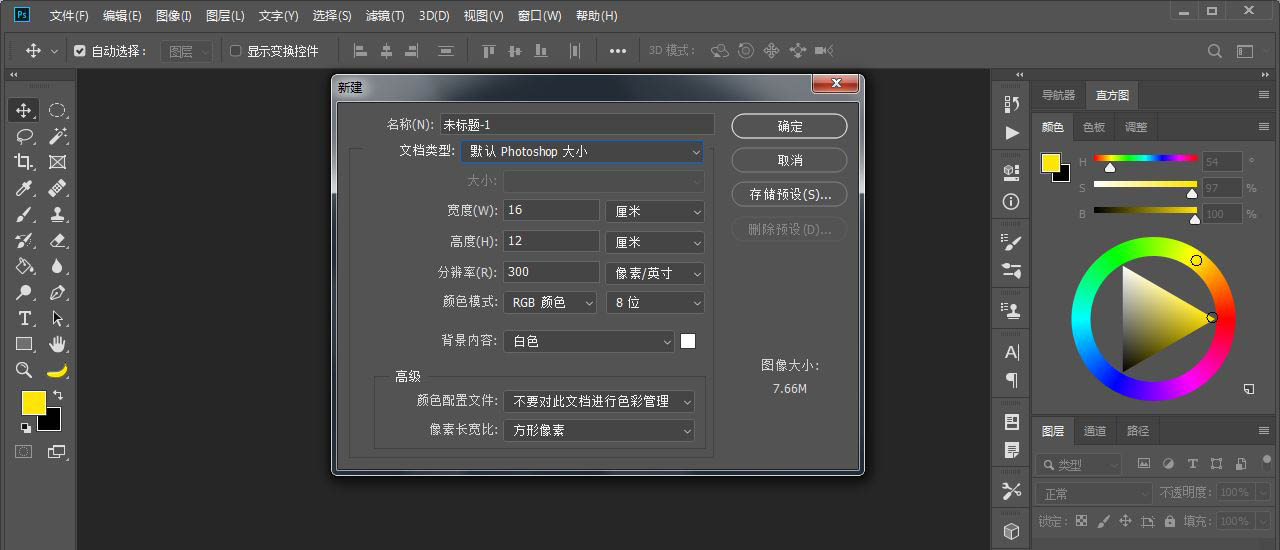
在“新建”对话框中输入常用的尺寸等数据。
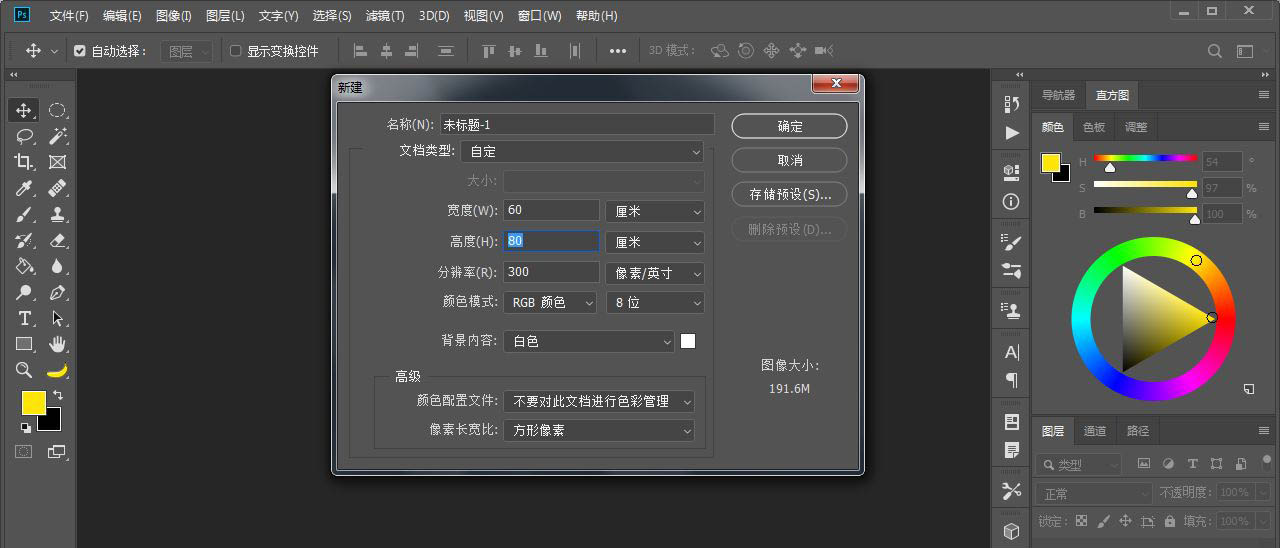
点击右侧的“存储预设”按钮。
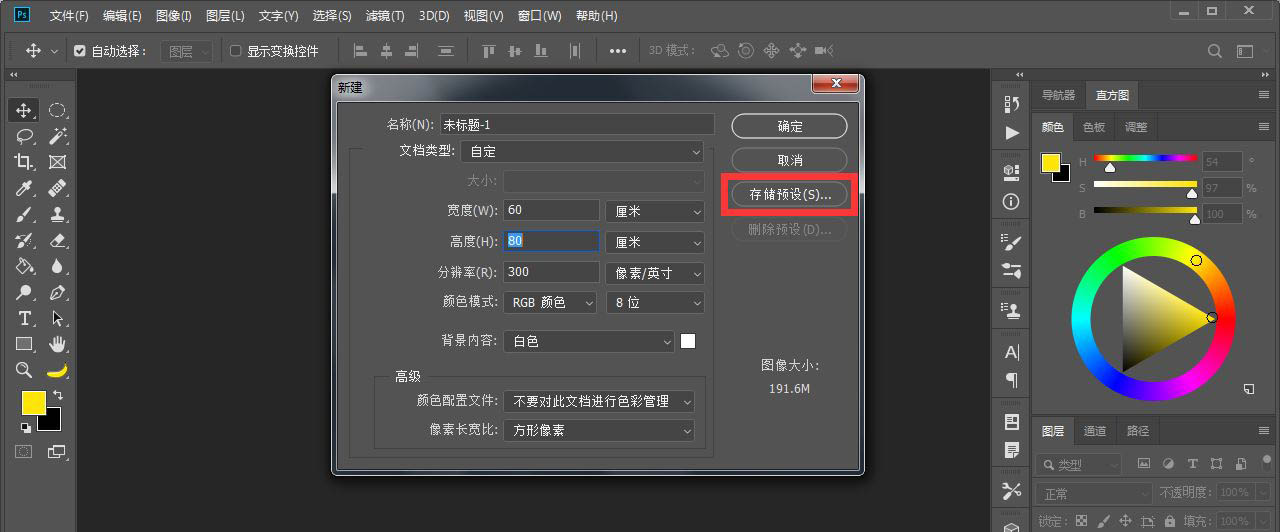
会弹出“新建文档预设”对话框,在“新建文档预设”对话框中进行设置。可以设置预设名称,下方要存储的数据也可以进行对应选项的勾选。设置完成之后点“确定”按钮。
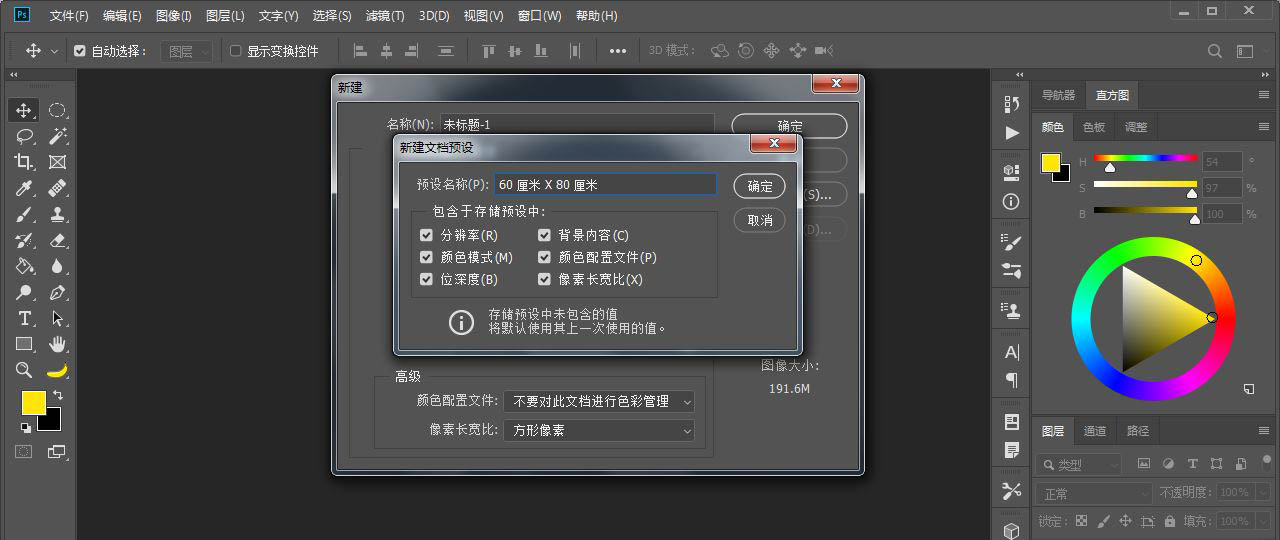
等到下次要使用的时候,在菜单栏点击文件-新建。弹出新建对话框。
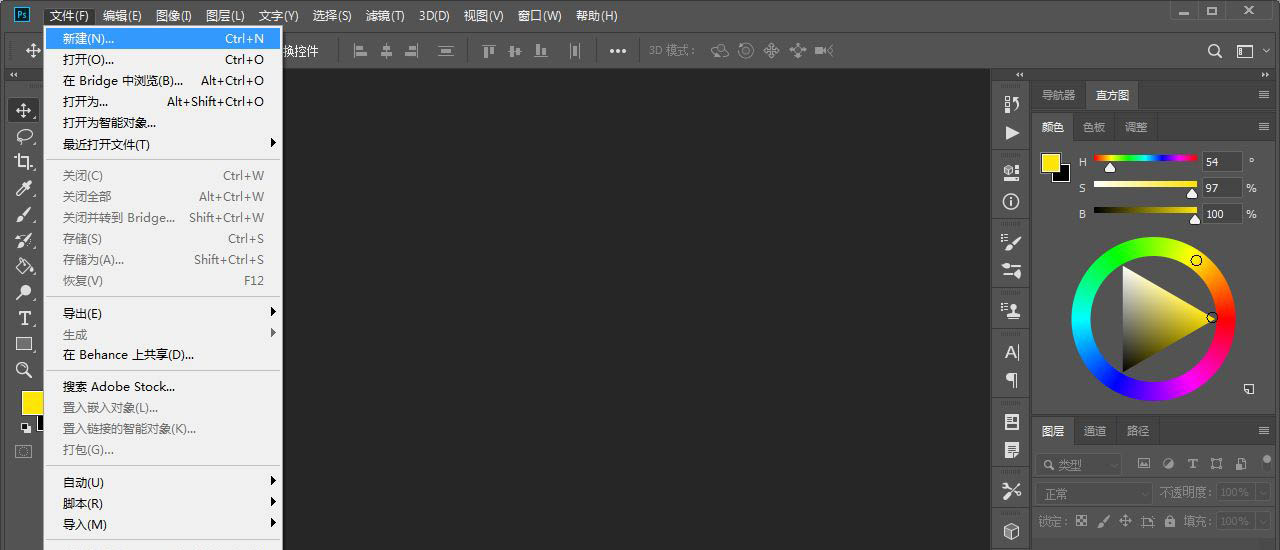
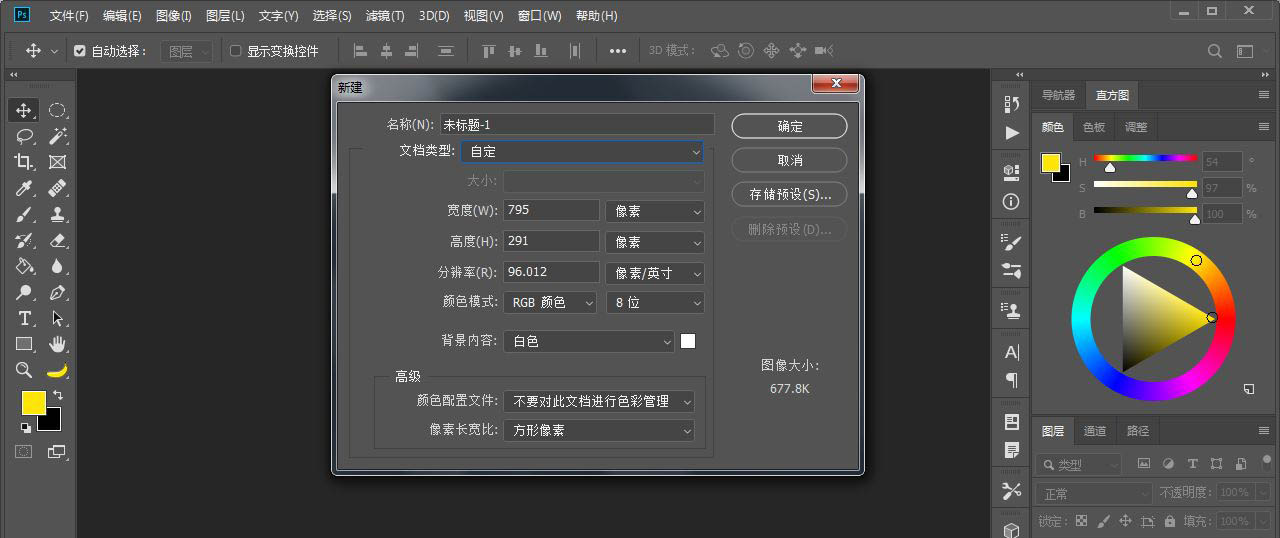
点“文档类型”右侧下拉菜单,就可以看到之前存储的文件尺寸等信息的预设,选中这个预设。
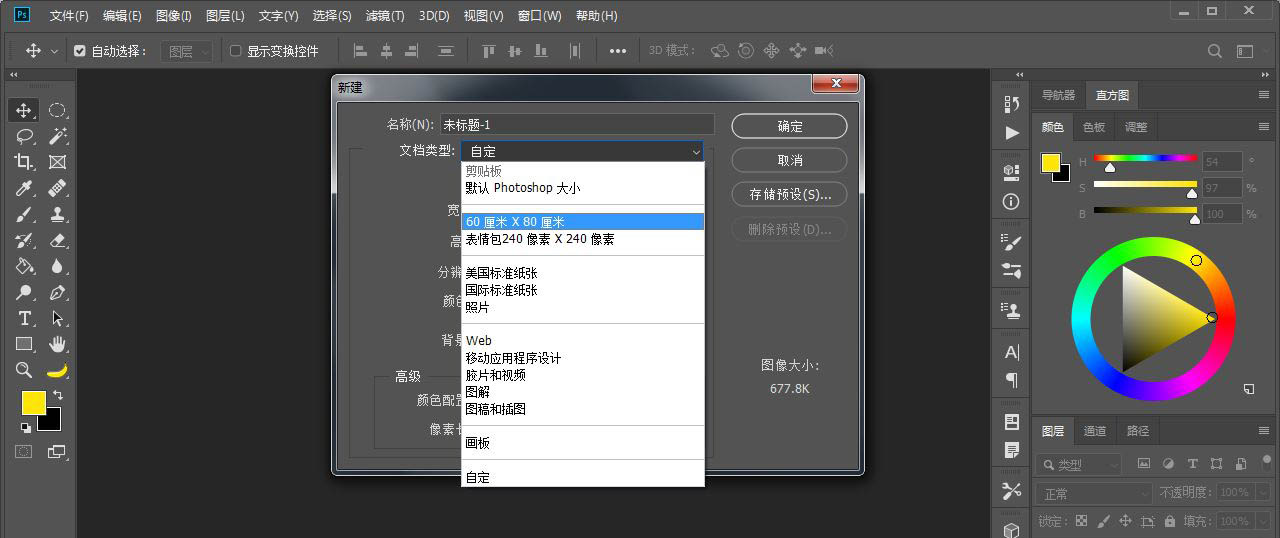
点“确定”按钮,就可以完成新建。
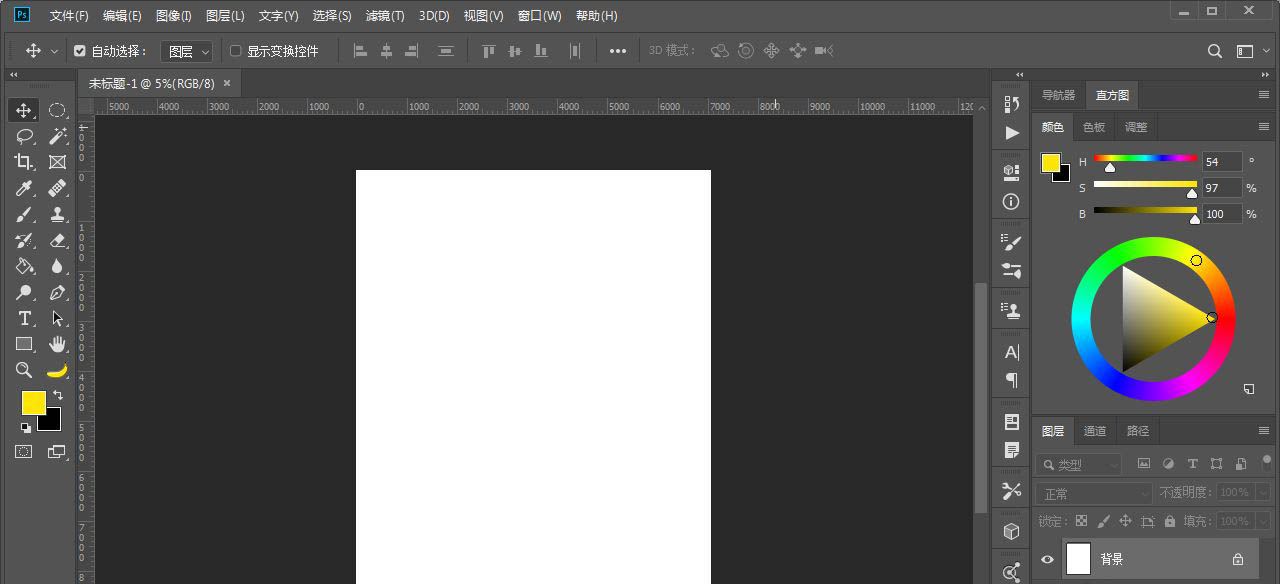
jsjswy