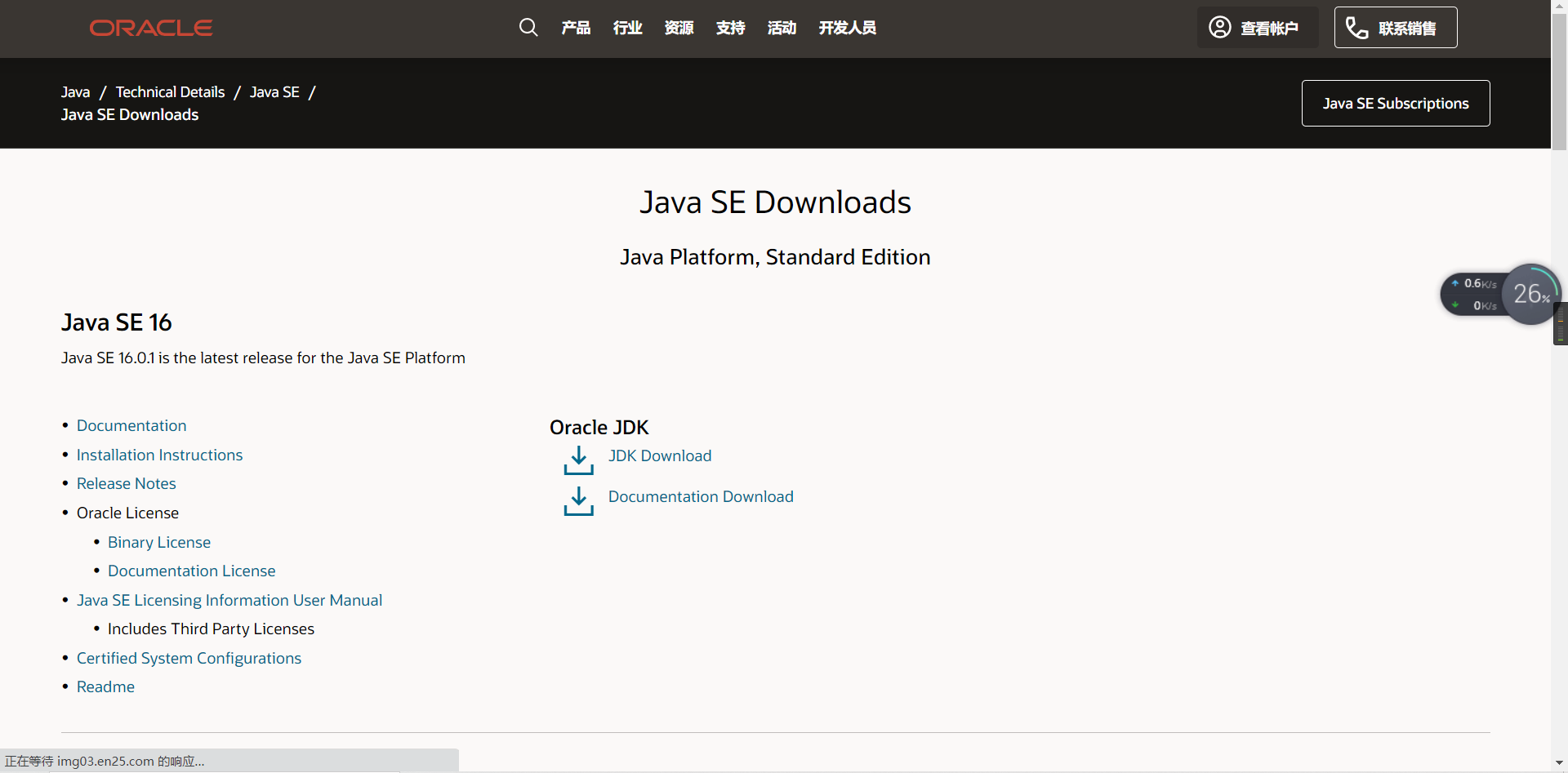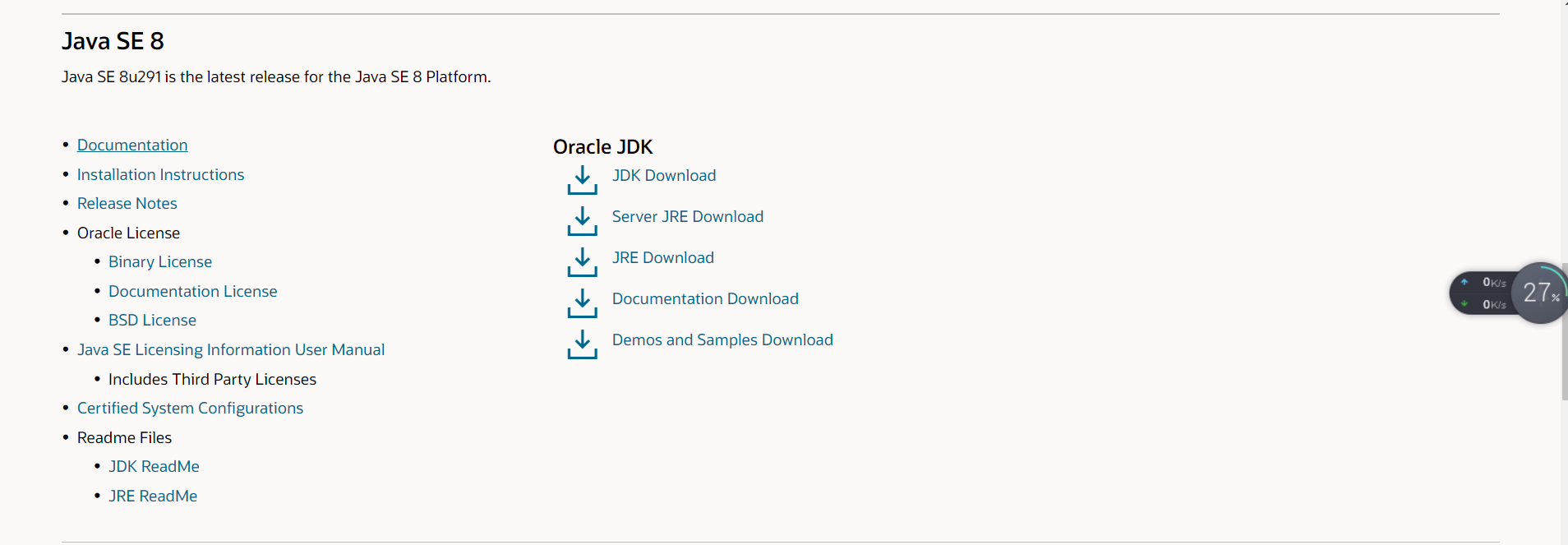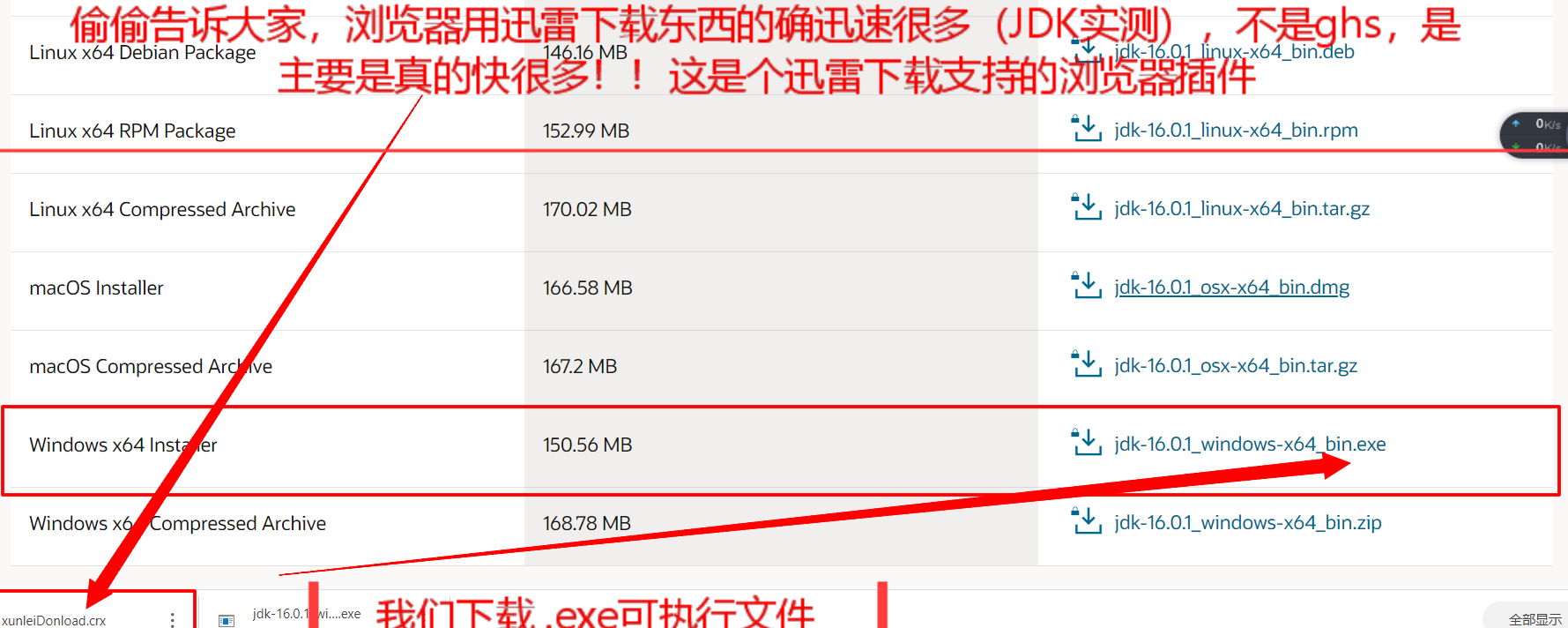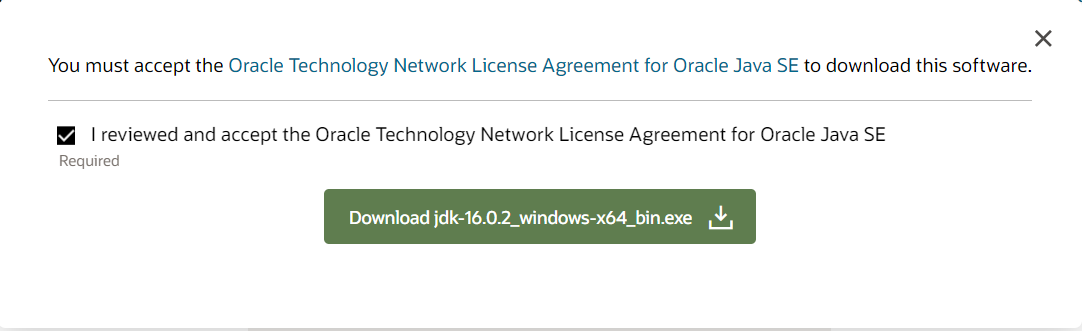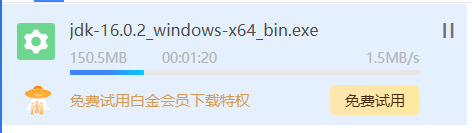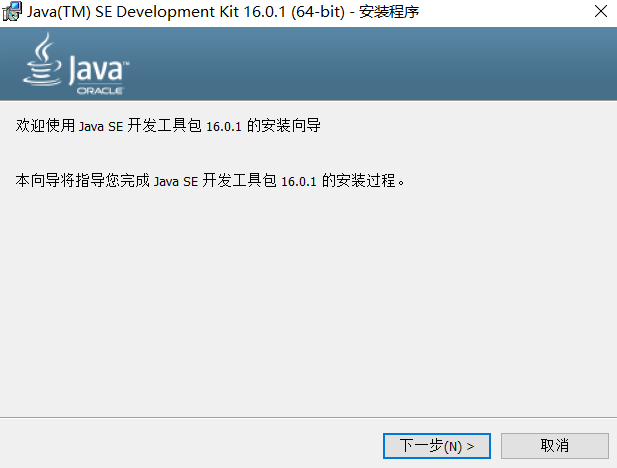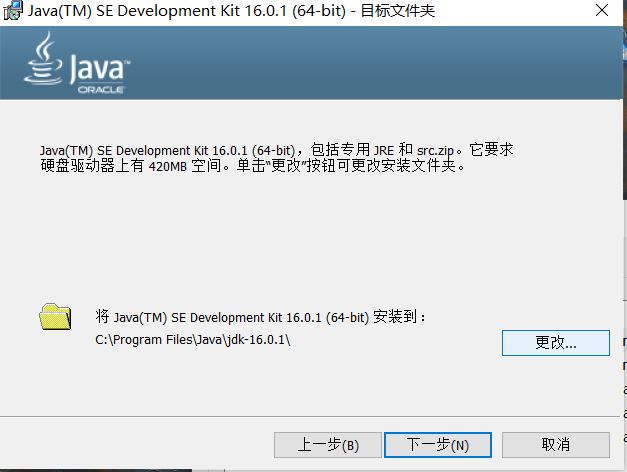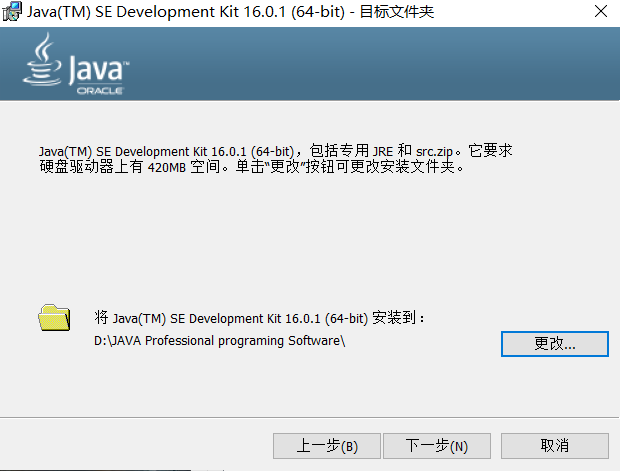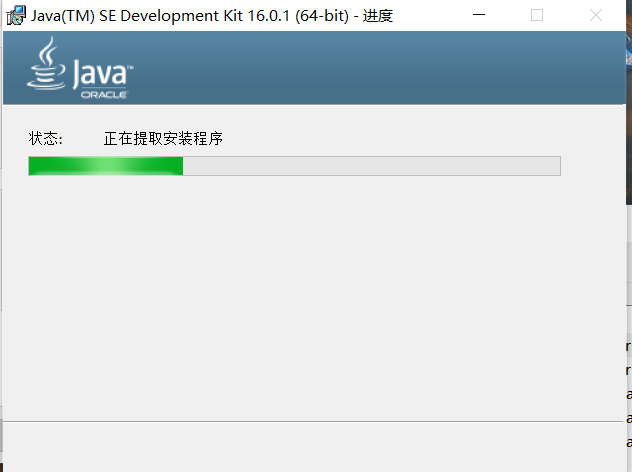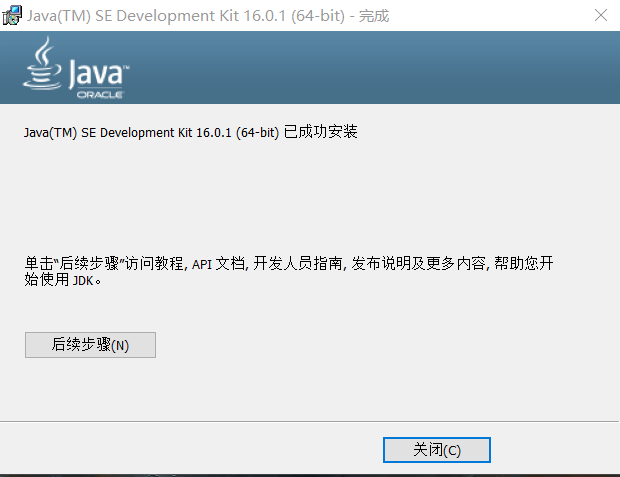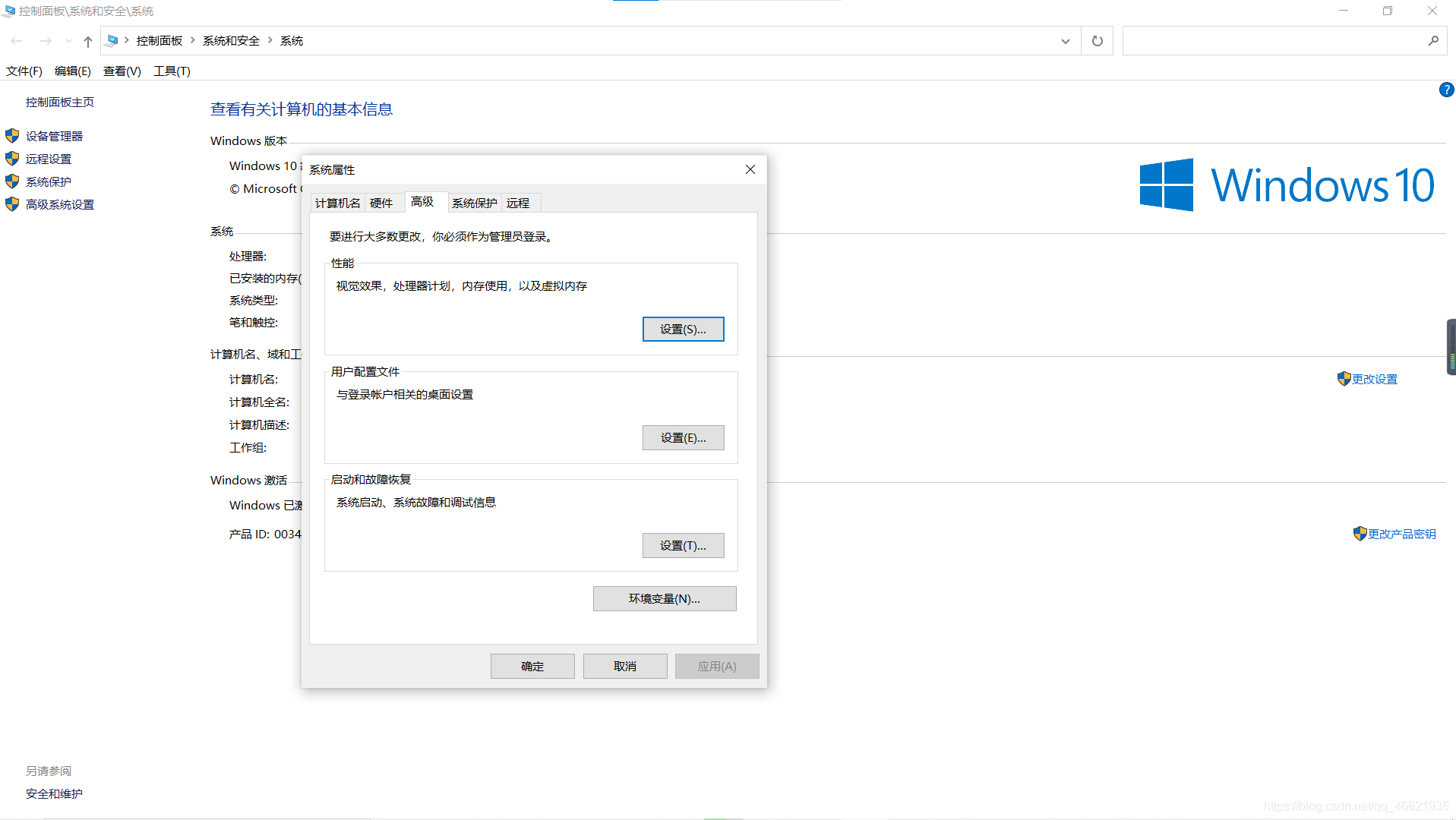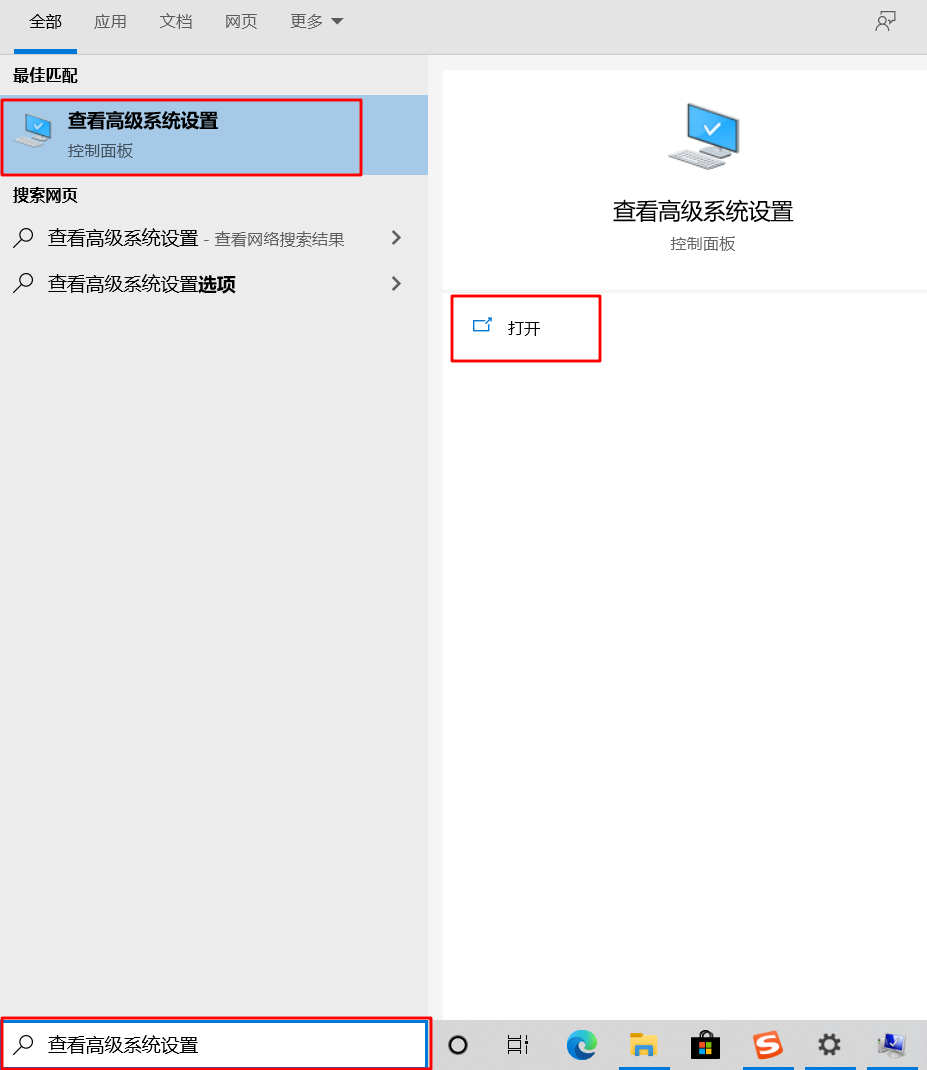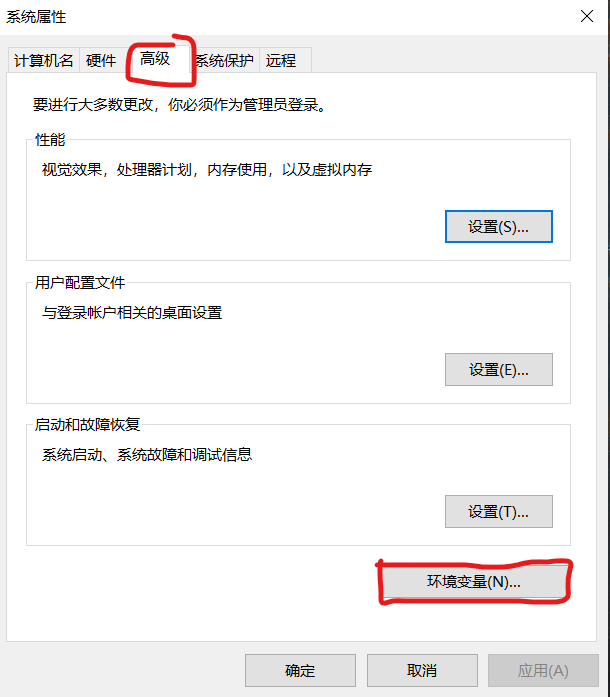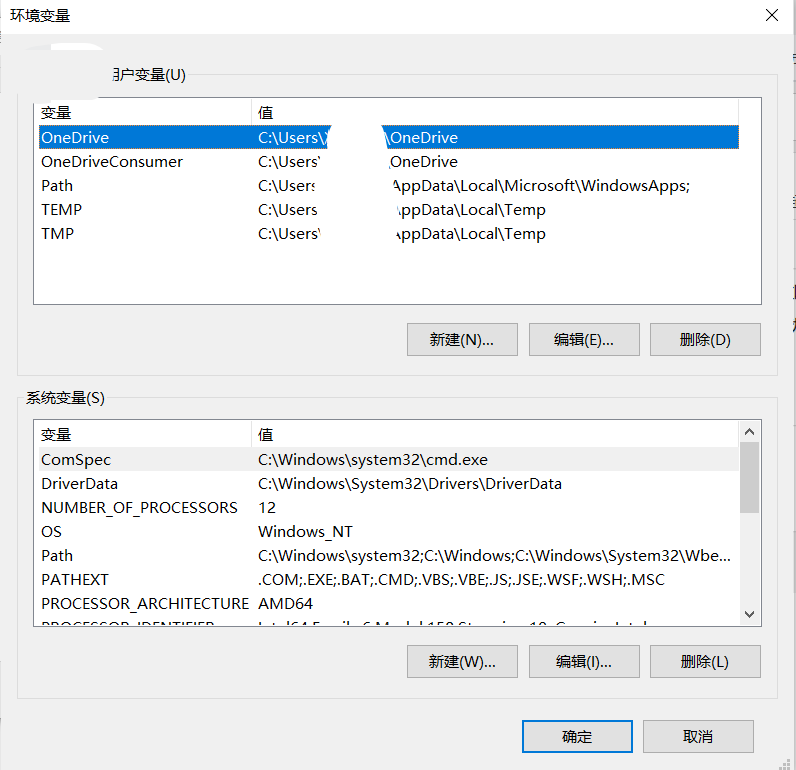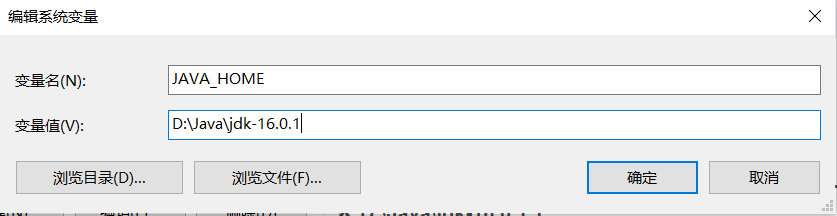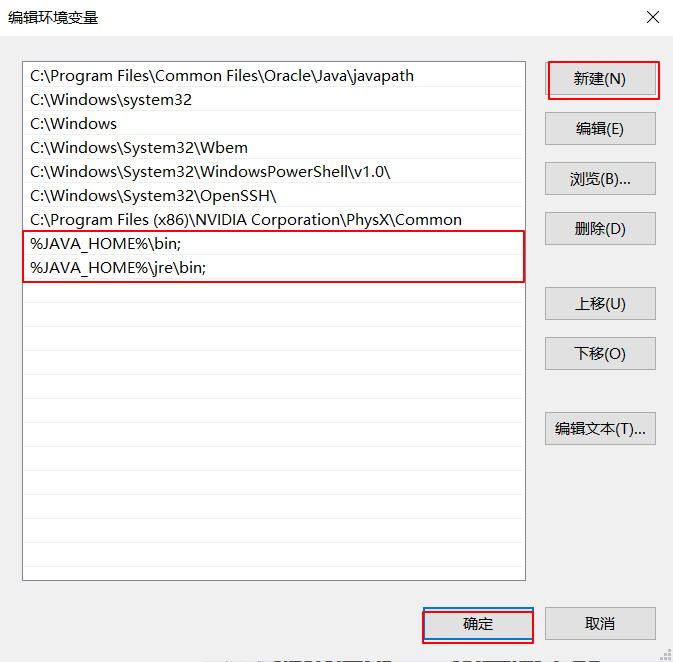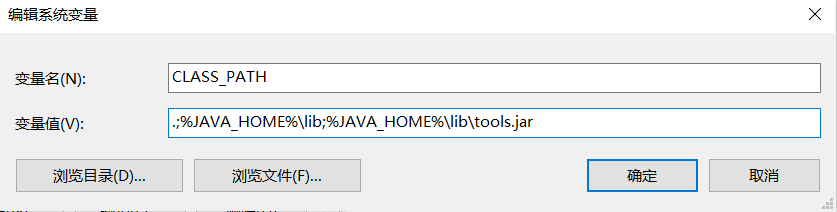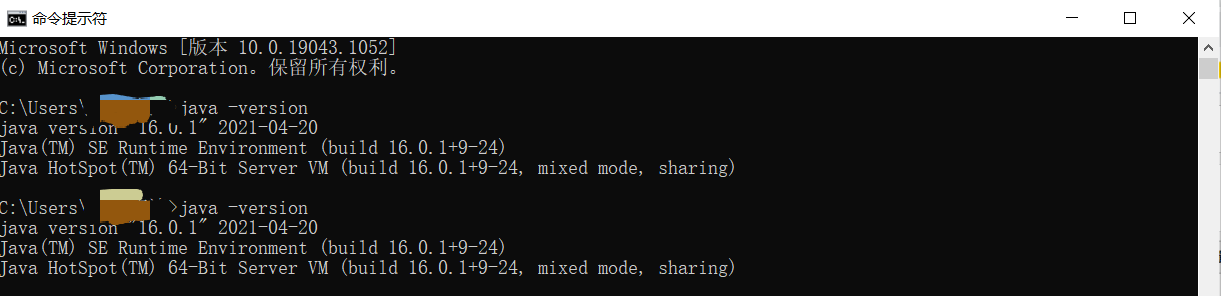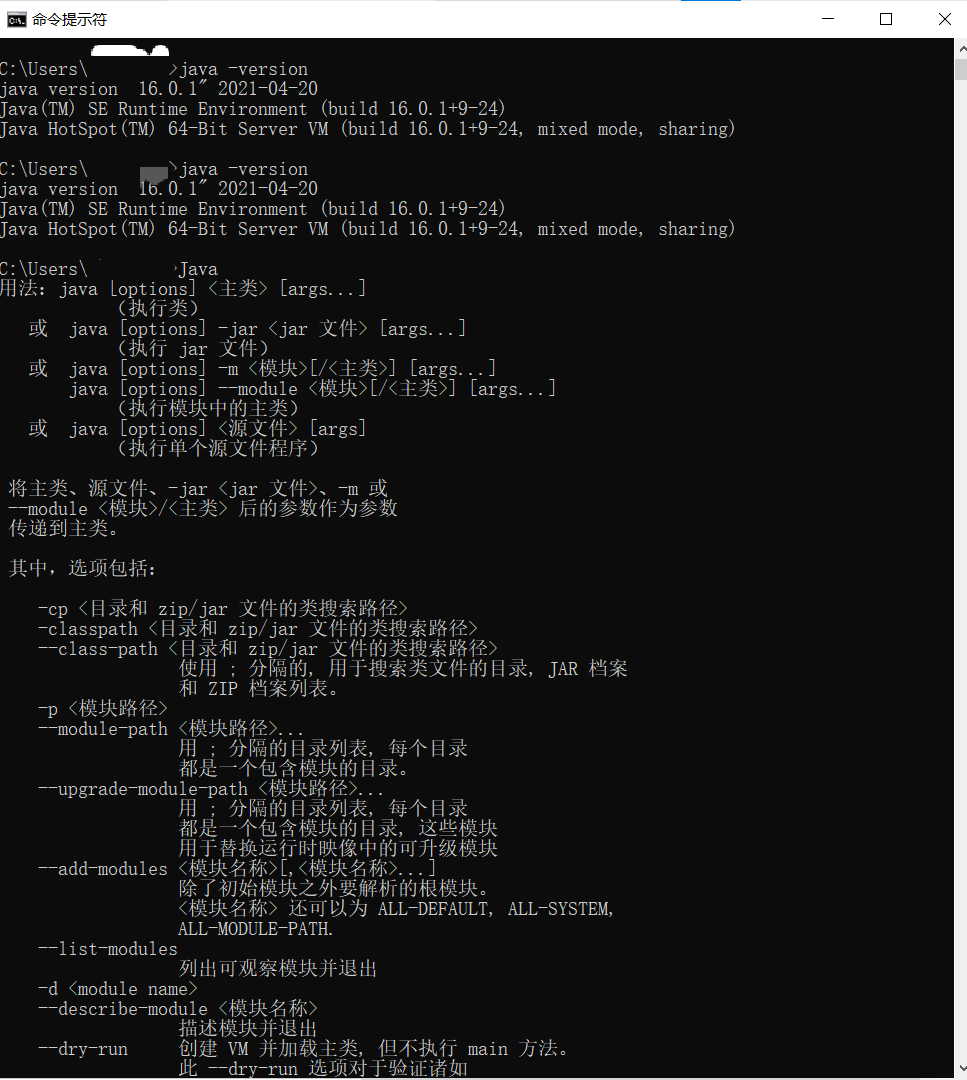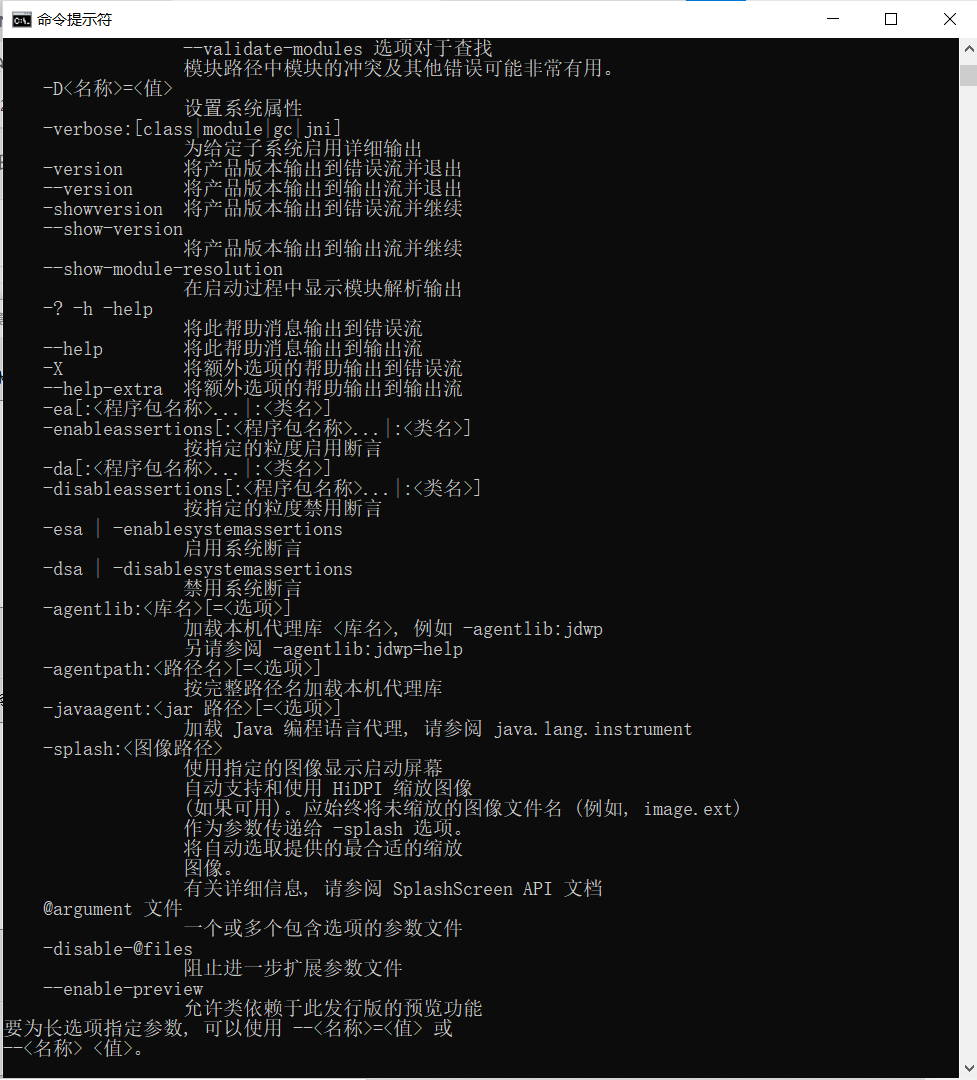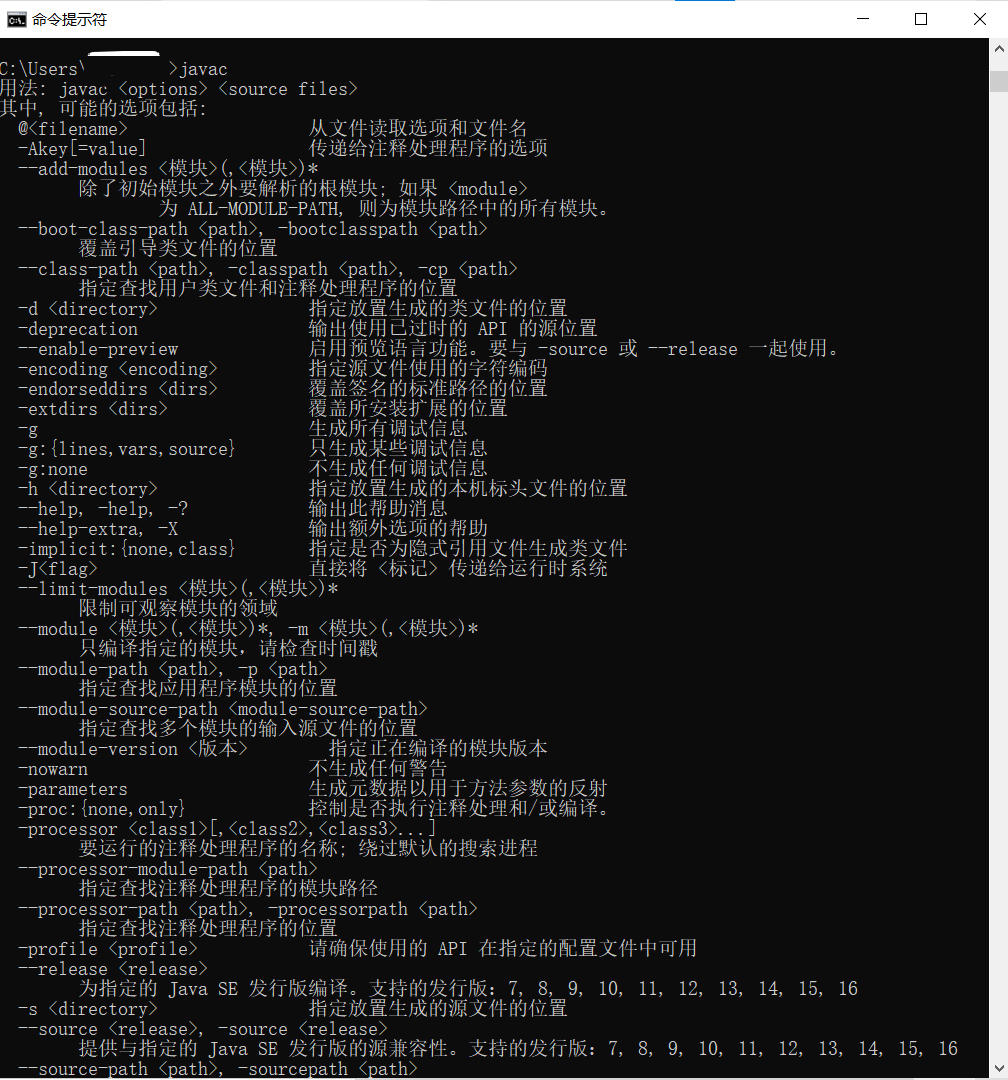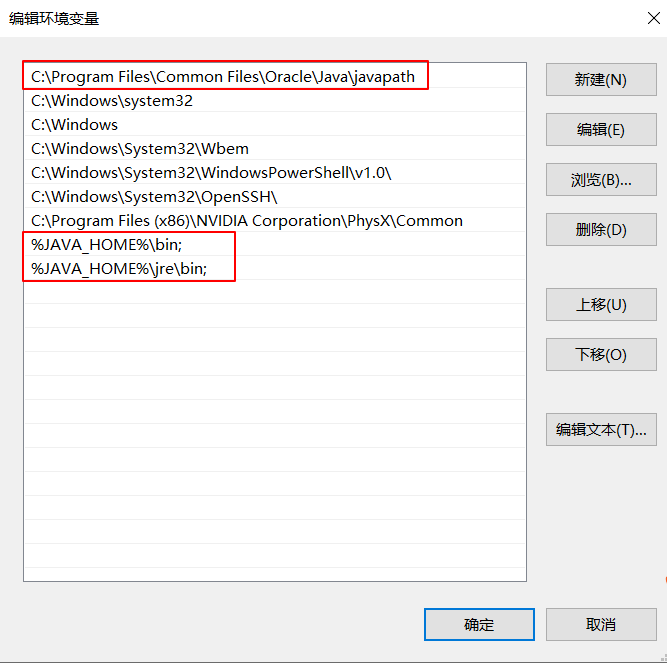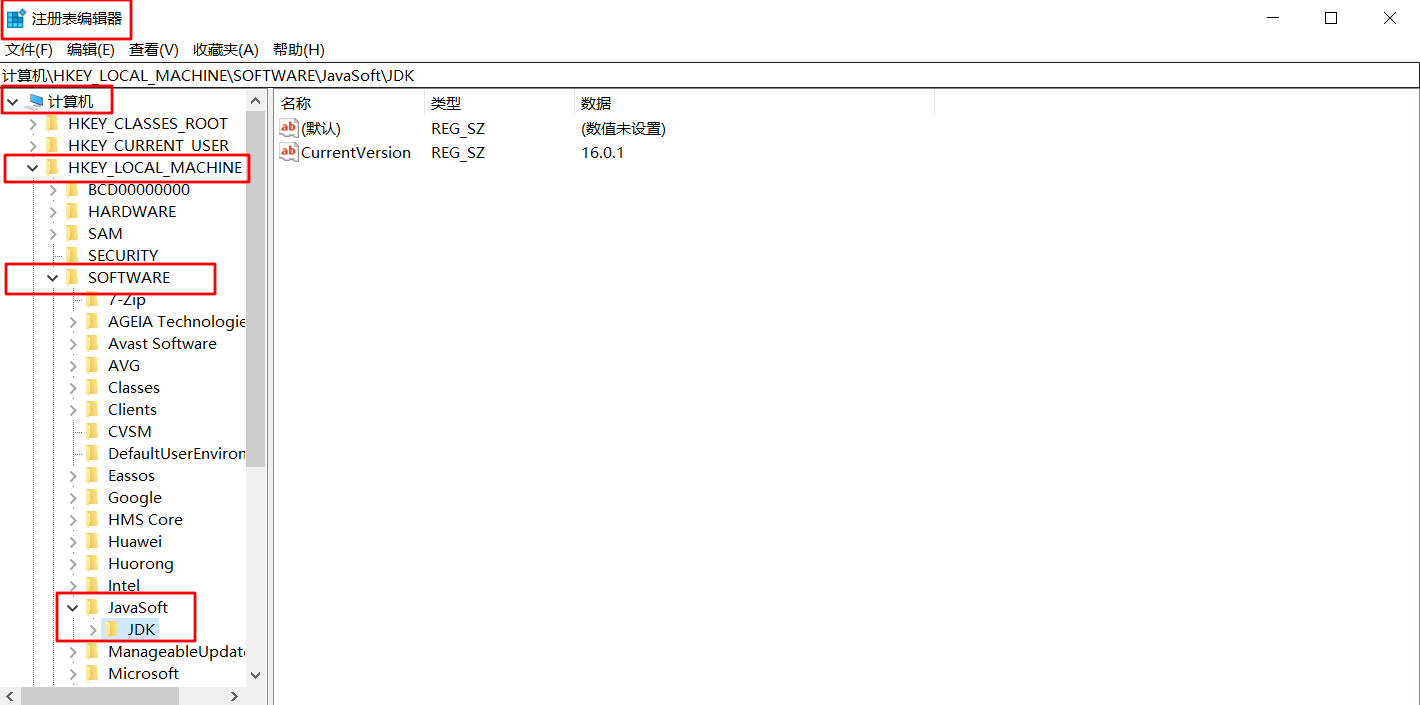Java开发环境配置:
我们看下环境的配置:
Windows上安装开发环境
window系统安装java
一、首先我们需要下载对应版本的JDK可执行文件
JDK最新及个版本下载官方地址
点击进入,然后官方界面:
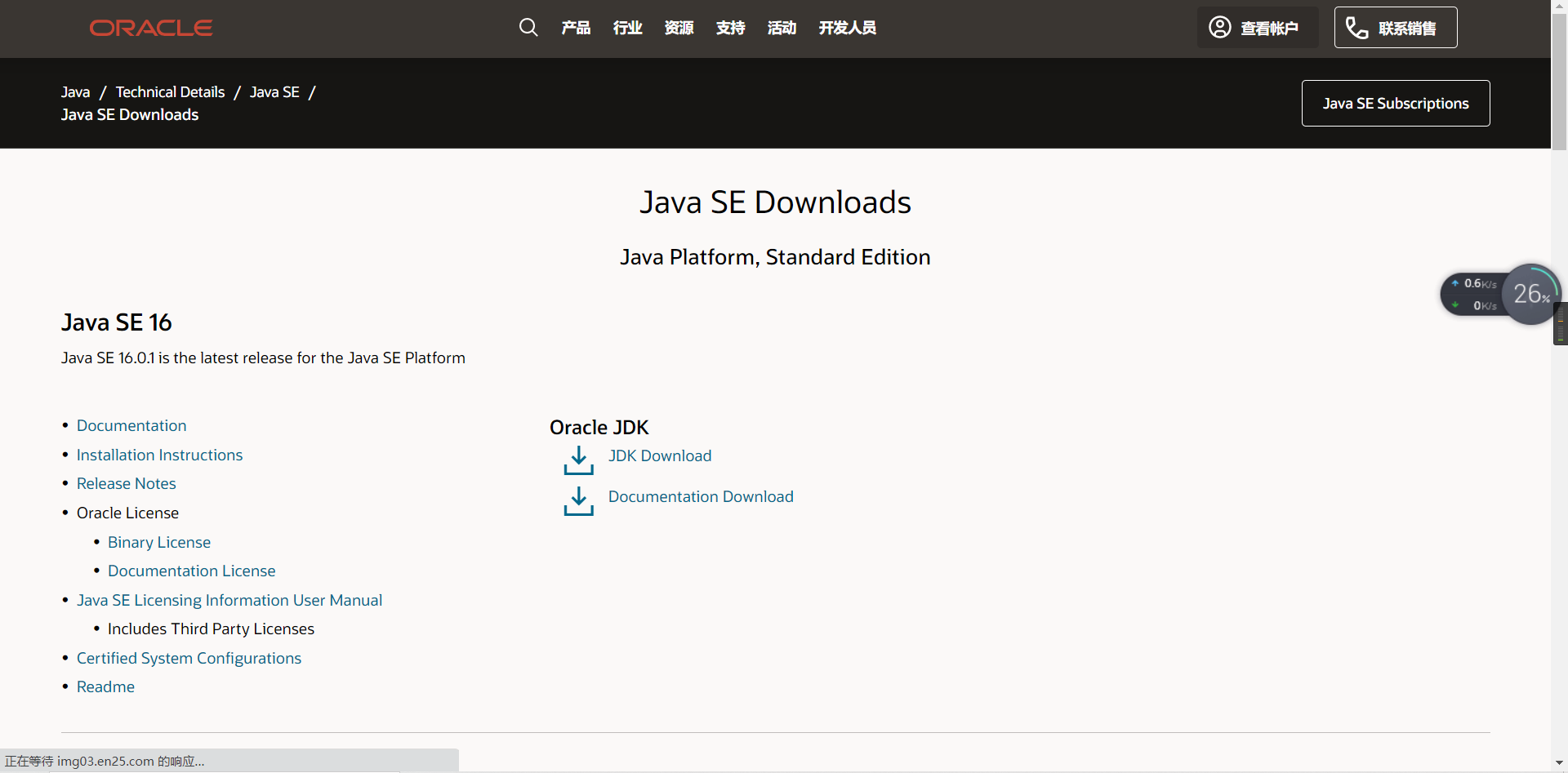
经典的不用配置JavaFX的JDK8的下载:
PS:短期版本了解就好了,不建议正式使用,老实用jdk1.8或者jdk 11吧!8和11才是Its。
注:演示所用为jdk 16.0.1 .exe ,安装目录为D:\Java\jdk-16.0.1
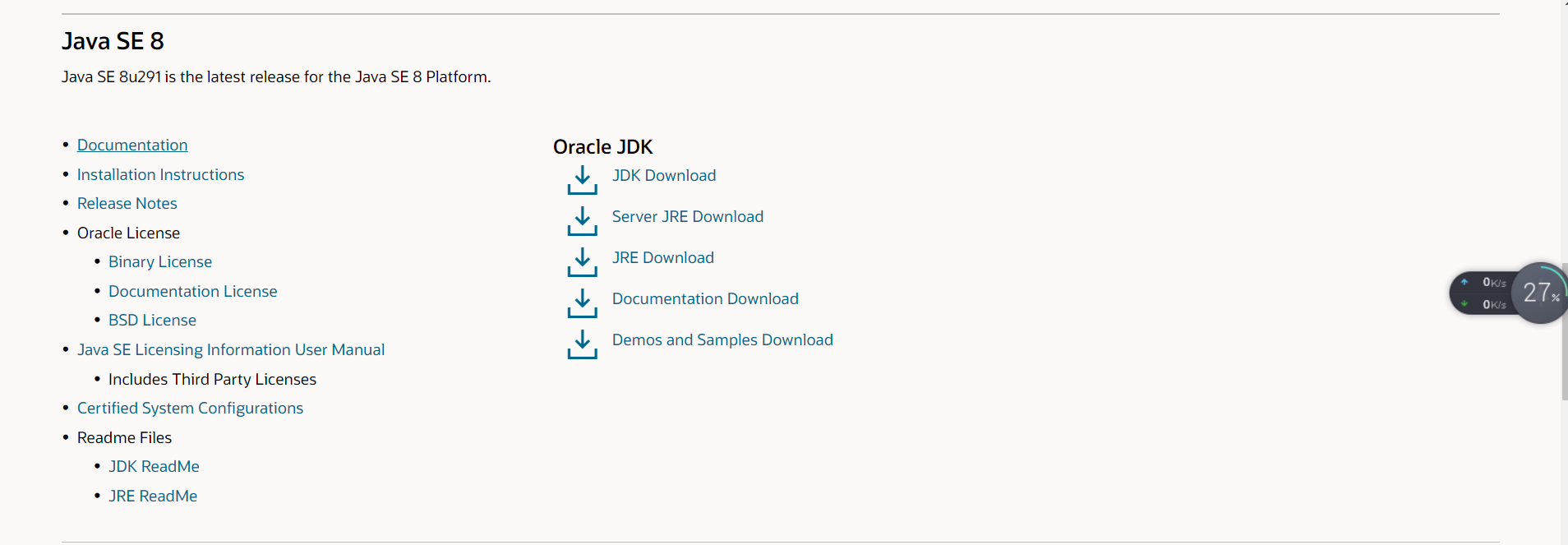
下载页面中你需要选择接受许可,并根据自己的系统选择对应的版本,本文以 Window 64位系统为例:
Java SE Development Kit 16 Downloads
如图:我们学习所用的安装JDK,下载的是前面一个 .exe文件就好了。
注意:这个地方提示一下大家啊,(^_?)☆
这个地方下载的Zip文档,是安装jdk.exe 执行文件过后的文档;
下载它我们是安装不了JDK的。
(个人也有试过点击 Zip文档解压缩后的bin文件下的 Java.exe 和 javaw.exe
(记得当时我们Java老师就这么说的找到这个 .exe文件。他用得的一直是jdk 1.8。。。)),
不过是不行的,是会闪退的。
Windows x64 Compressed Archive和Windows x64 Installer的区别是:
Windows x64 Installer:安装版本,安装过程自行配置
Windows x64 Compressed Archive:压缩版本,需要自行配置
注:如果下载的是 Compressed Archive 版本,应要自行配置。将压缩包解压到D盘下的D:\Program Files (x86)\Java目录下(我的目录是这个!!自己可以更换换为其他解压目录!!),生成的jre文件与jdk文件安装在同一目录下。然后按照安装完Windows x64 Installer版本生成安装目录后的操作进行配置。(应该是这样的【手动狗头】,我就不试水了。。)
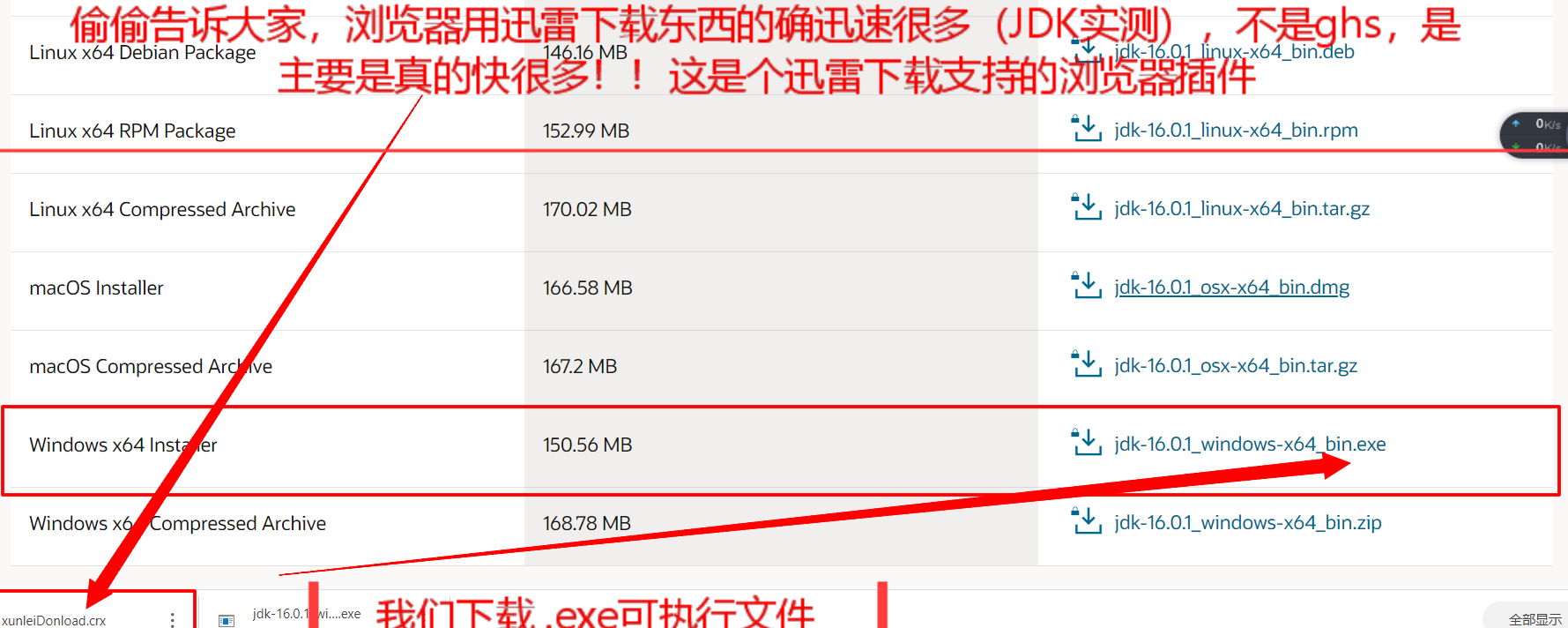
选择 接受许可:
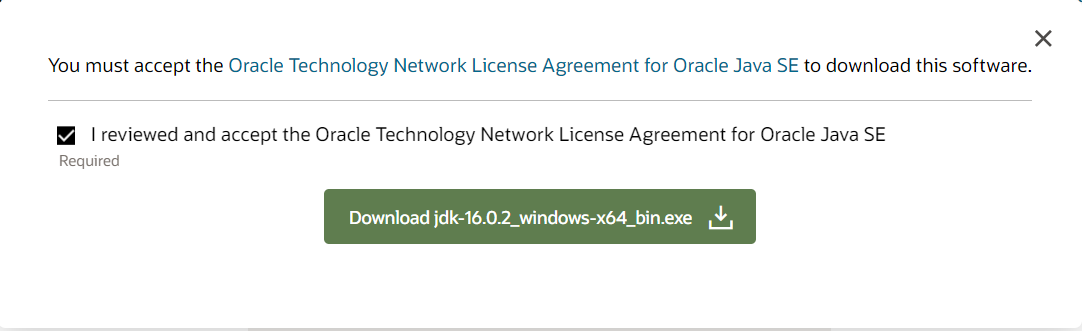
可信的浏览器“插件市场”,各种宝贝插件自己搜个嘞
然后在该网站里,搜索迅雷,下载“迅雷下载支持”,找到自己浏览器的拓展程序,直接打开文件资源管理目录,拖动该 .crx文件进入拓展程序界面就好了。
注意,自己要下载安装好迅雷才可以使用该插件诺,再告诉大家,先存入迅雷云盘再取回本地,和直接点击下载,迅雷的下载速度可是天差地别的哦(实测!)
然后点击下载:
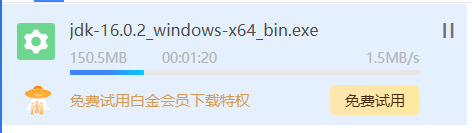
“这还不是下载速度快的哦,很慢这个算诺喏~”
二、下载完成该文件后,双击该.exe文件,执行安装:
部分安装过程如下:
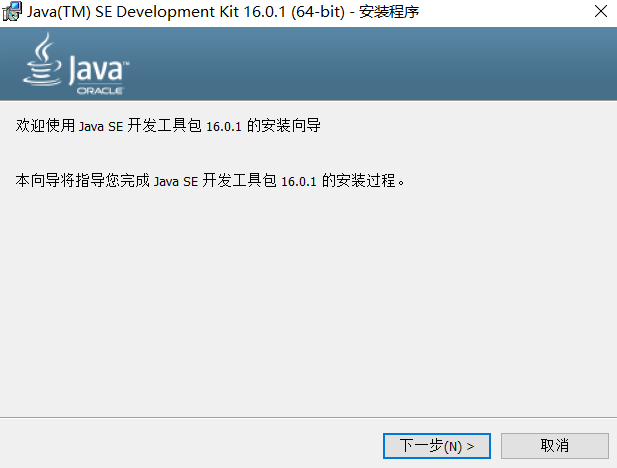
“下一步”,
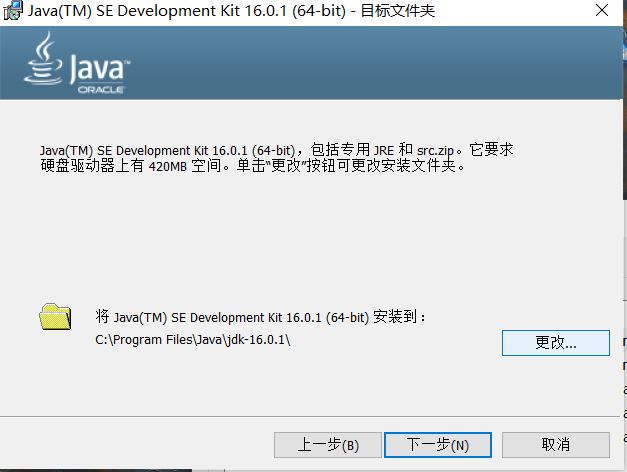
“个人建议大家不要安装到C盘,可以安装到任意磁盘
(不过推荐尽量安装到除系统盘的固态硬盘)”
我的安装路径是: D:\Java\jdk-16.0.1
稍微划一下重点!安装路径等会儿要用到的啦!
记得自己提前建立一个文件夹,来存放JDK安装完后的几个分文件。方便自己添加其他JDK的时候,不会各种神仙文件夹打架━((′д`)爻(′д`))━!!!
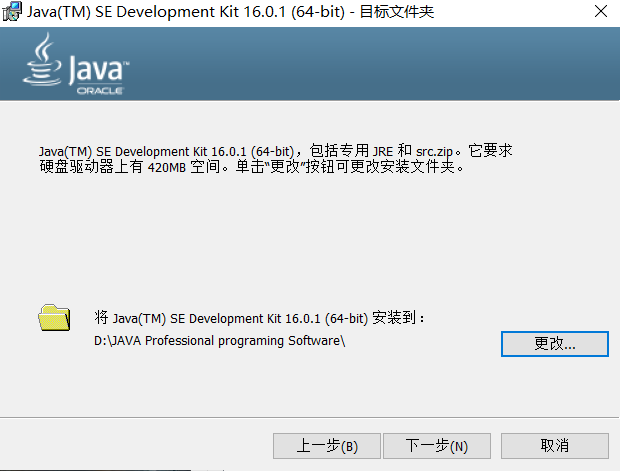
正在安装:
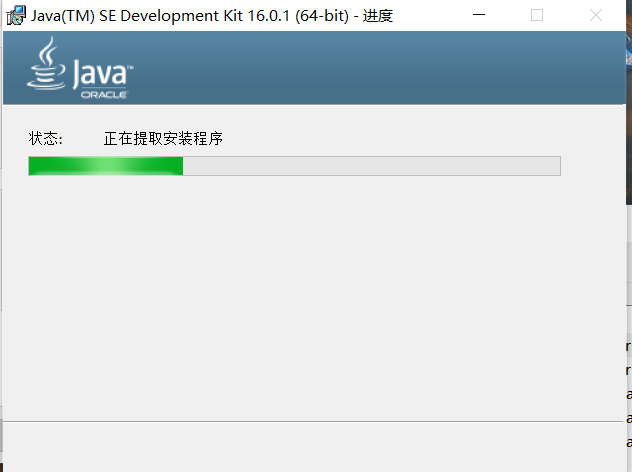
安装完成啦~
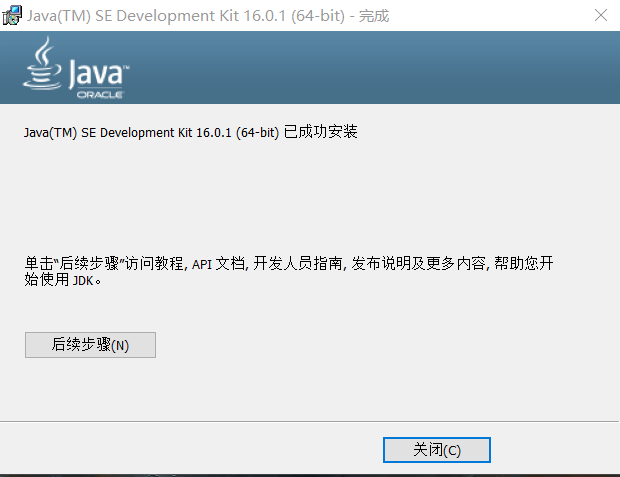
“然后,就是最为重要的Java环境配置了:!”
三、配置环境变量:
①:
右击"我的电脑",点击"属性",选择"高级系统设置":(貌似一般win7可以这样。)
或者:“控制面板”,“系统”,“高级系统设置”,“环境变量”
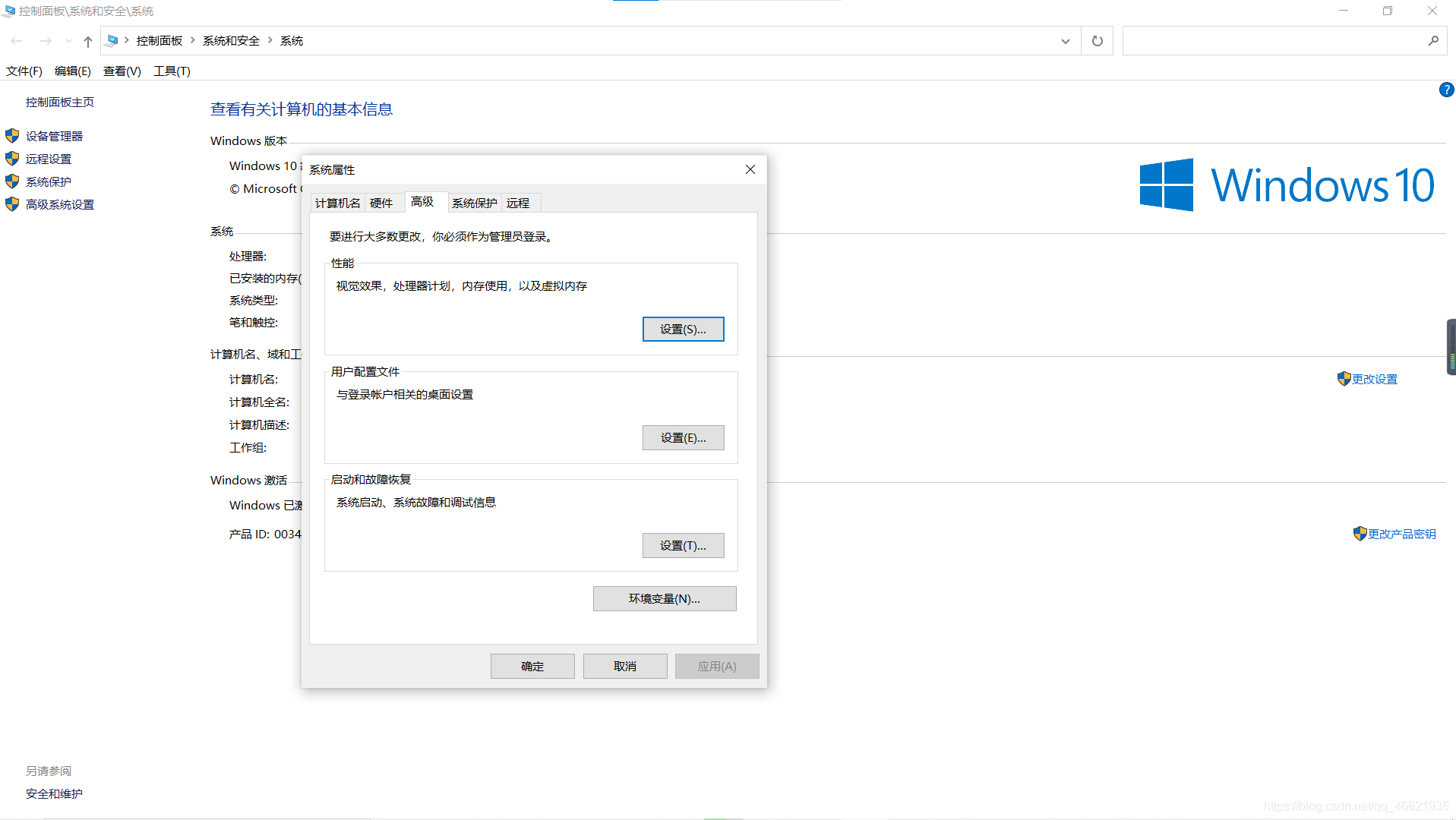
又或者:“设置”,“关于”,蓝色小字“高级系统设置”,“环境变量”
或者如下图:
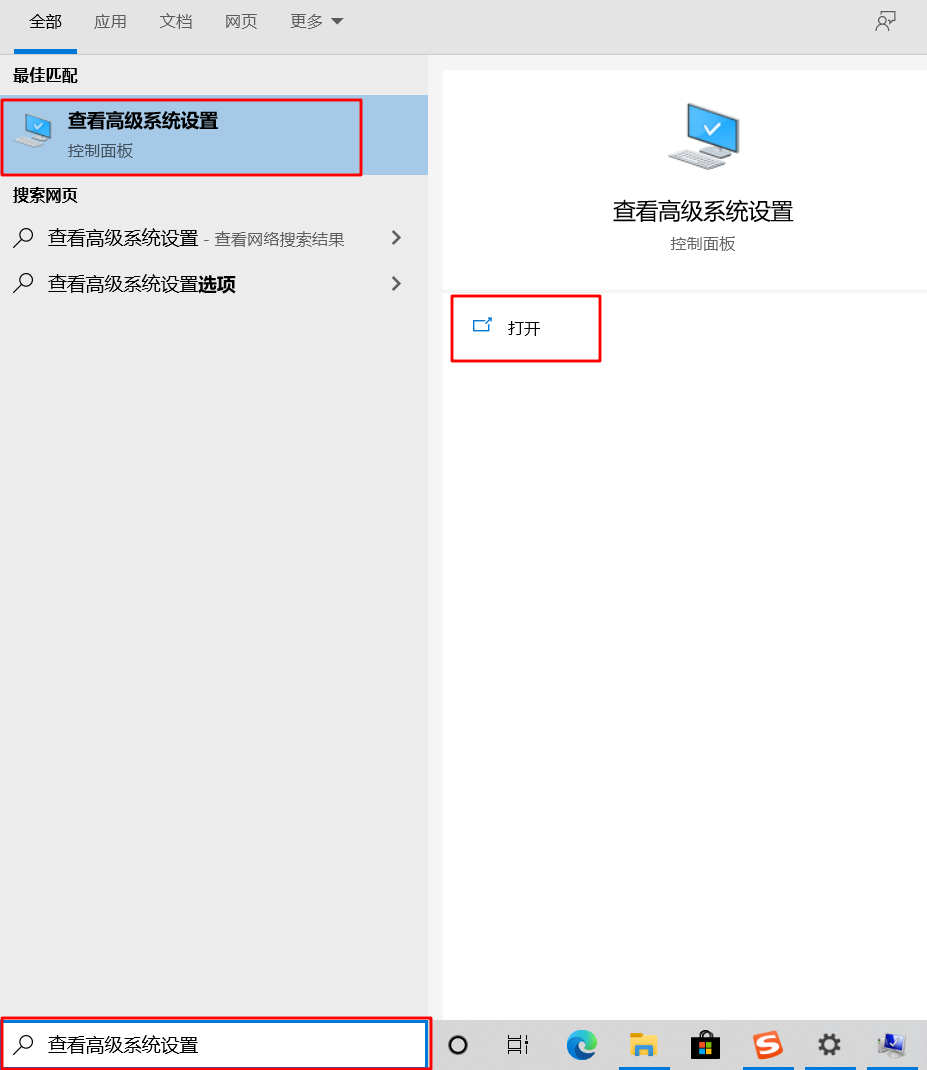
再或者:打开设置:输入 “高级系统设置”,根据提示进去 高级系统设置。
环境变量:
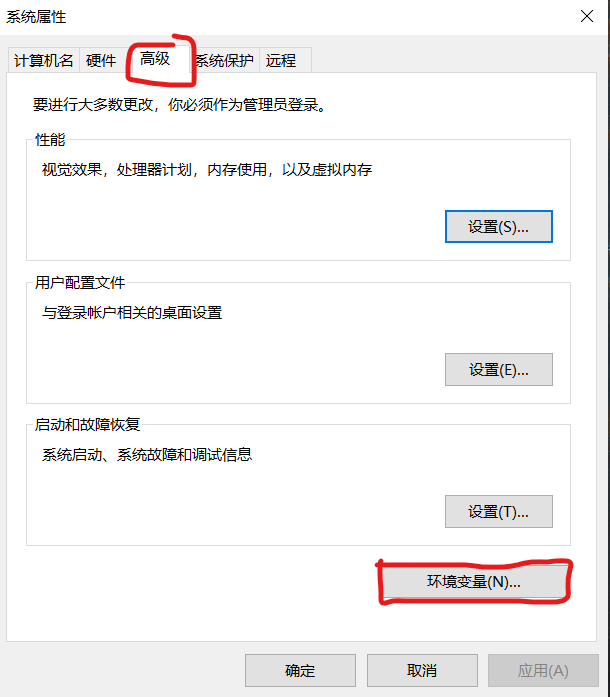
然后打开环境变量,看到自己计算机的环境变量:
在系统变量中查找 path,PATHCLASS,JAVA_HOME,如果没有就点击新建
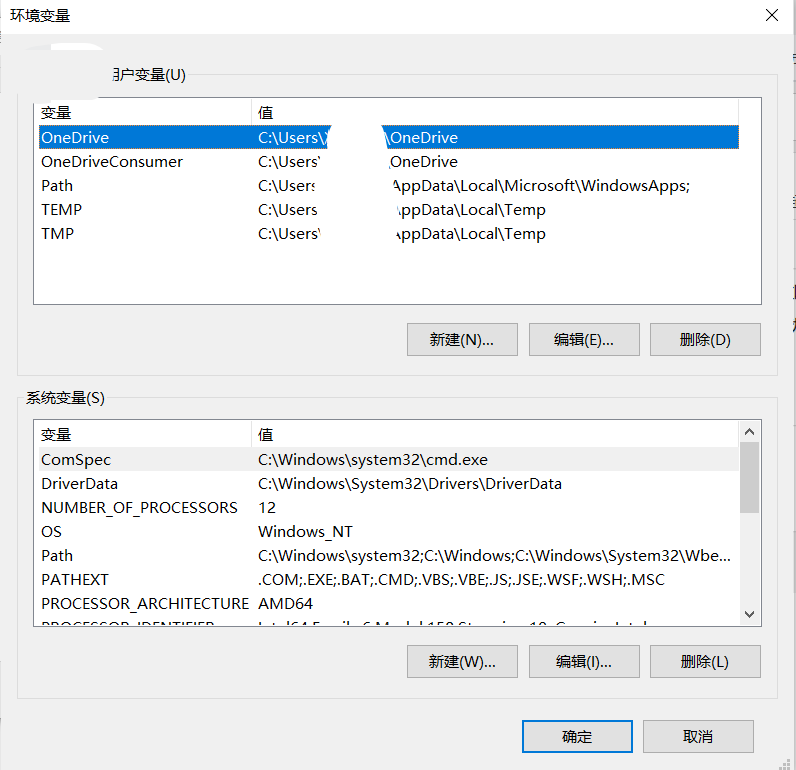
环境配置:更改系统变量!
注:要更改用户变量也还是可以的。最好更改系统变量(以下配置系统变量是正确的,而如果配制的是用户变量,成功与否,我也不能完全知道。
注:更改系统变量和更改用户变量的差别是:
环境变量是指系统环境变量,对所有用户起作用;
而用户环境变量只对当前用户起作用。
②:
点击环境变量,进入后在 系统变量 一栏点击新建,然后
输入名称为:JAVA_HOME
变量值为:JDK的安装路径
(如:我刚才的安装路径是: D:\Java\jdk-16.0.1,那么我就该填入 D:\Java\jdk-16.0.1 )
例如:
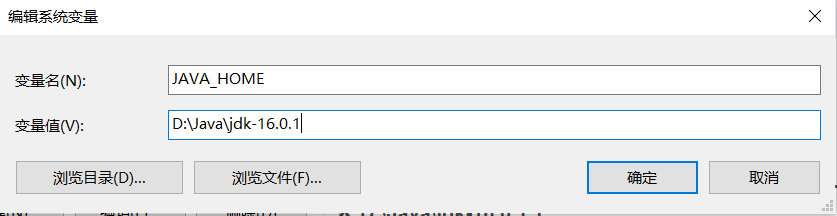
“点击确定”
③系统环境变量中会有一个path的环境变量,选中后选择编辑,在最后两行分别加上:
%JAVA_HOME%\bin;
%JAVA_HOME%\jre\bin;
即可,注意与其它的用分号隔开,(注意:是两行,不是一行)
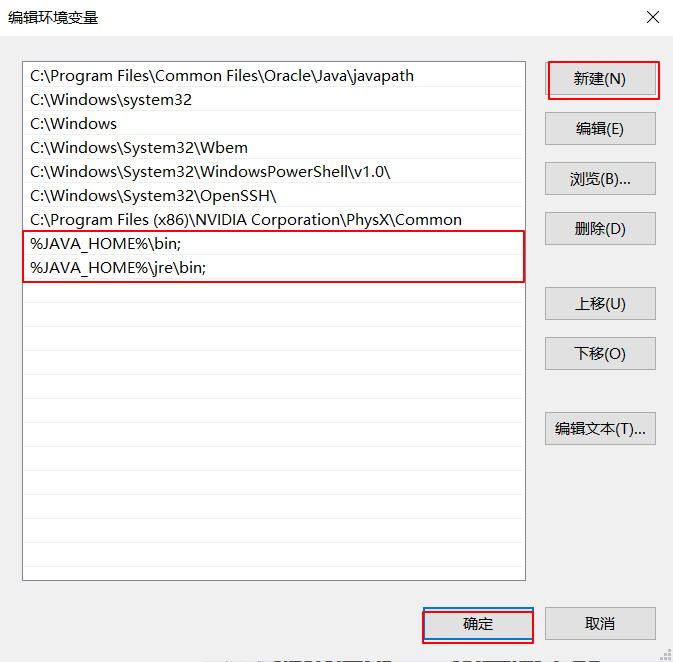
这个时候,对于JDK 1.5以上的,就可以算得上配置完成了。
测试java环境是否配置成功:
按下win+R键,输入cmd调出命令符控制窗口。输入:java -version ,查看是否显示版本:
我的如下:
注:出于隐私考虑,以下用户名皆马赛克处理。任何人未经允许不得擅自使用以上各图片。

显示Java环境配置已成功。
④可以选择配置CLASS_PATH( jdk 1.5 及以下很少用了:)
名称:CLASS_PATH
变量值:.;%JAVA_HOME%\lib;%JAVA_HOME%\lib\tools.jar
一定要注意所有符号都是英文状态的。
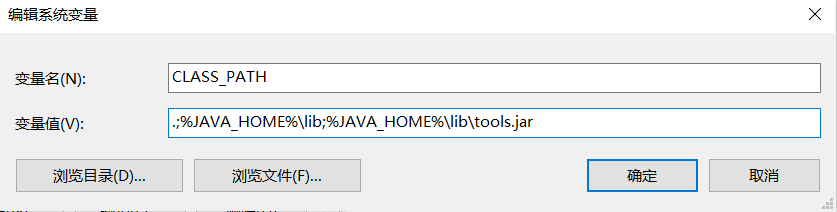
这个时候,我们再来检验一下java -version :
如下图:
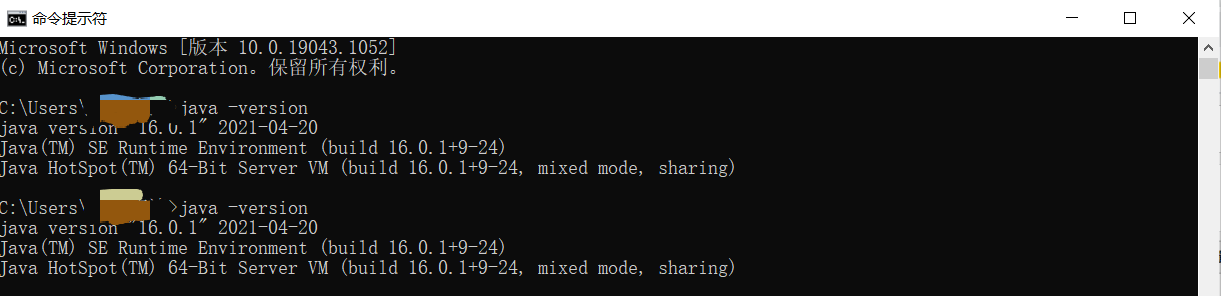
注意:在 “系统变量” 中设置 3 项属性,JAVA_HOME、PATH、CLASSPATH(大小写无所谓!!),
若已存在则点击"编辑",不存在则点击"新建"。
注意:如果使用 1.5 以上版本的 JDK,不用设置 CLASSPATH 环境变量,也可以正常编译和运行 Java 程序。
四、Java运行环境配置检查:
按下win+R键,输入cmd调出命令符控制窗口。输入:java 和 javac,出现相关命令即配置成功。
java 命令:
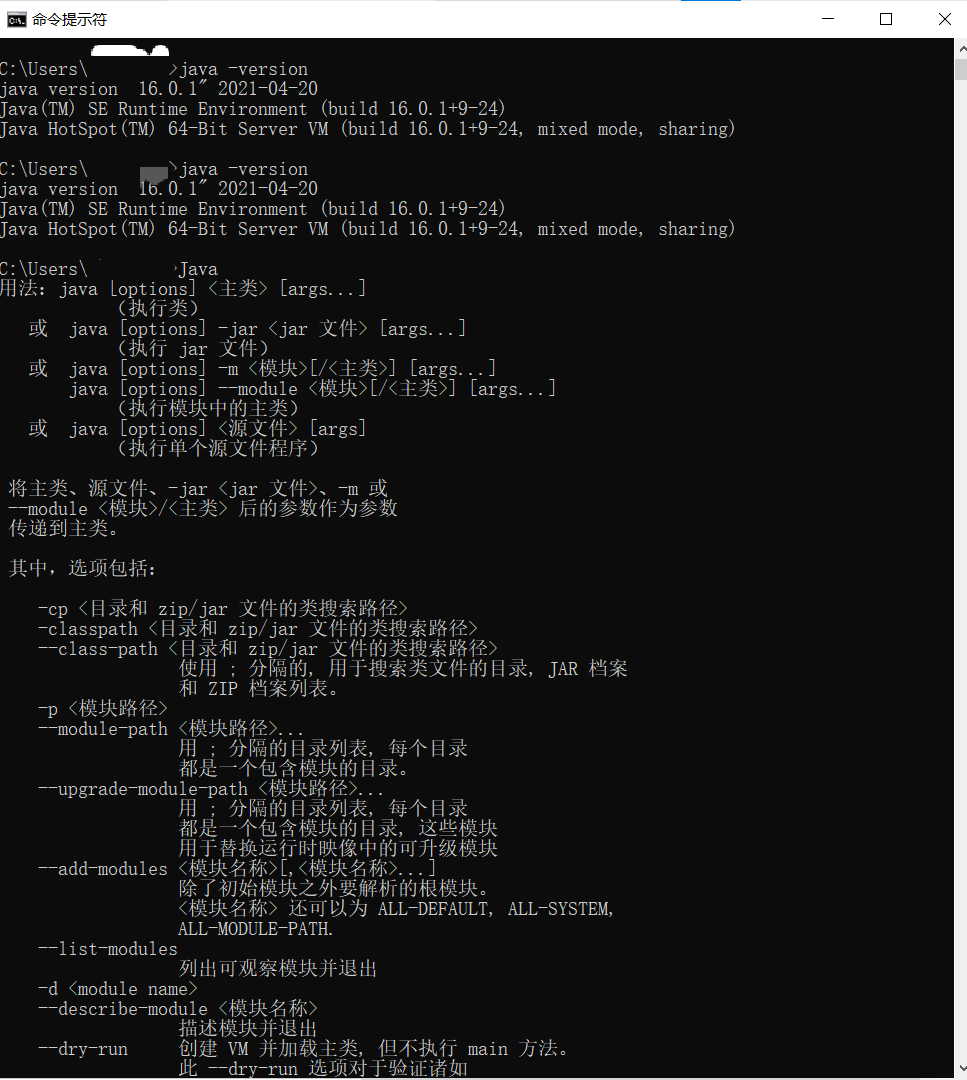
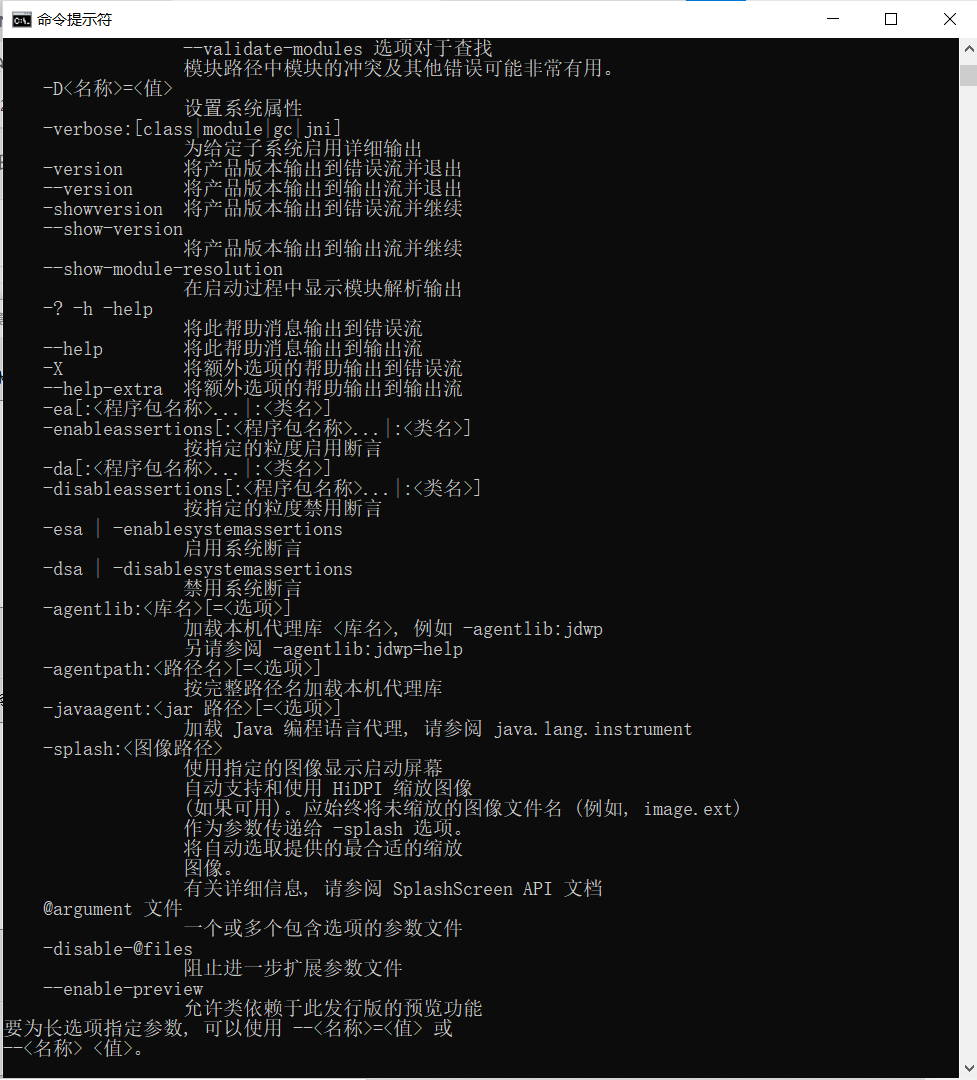
javac 命令:
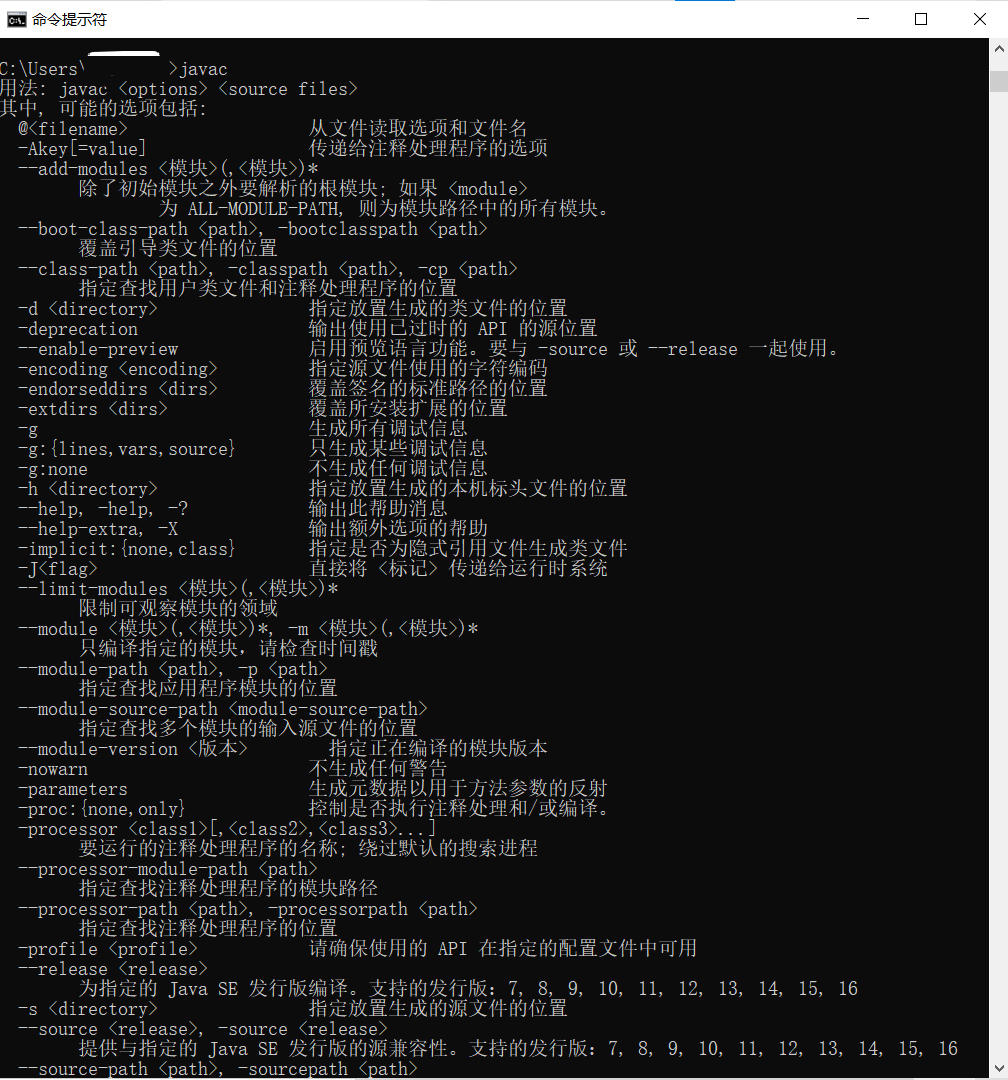

相关命令出现,配置成功。可以正常使用该环境运行Java程序了。
五、需要更改jdk版本怎么办?
1、进入控制面板,卸载Java SE Development Kit 16 Update (64-kit)
2、双击安装所需要的 jdk.exe 文件 或者解压 jdk.zip 到解压目录。
3、然后进入“高级环境”,更改JAVA_HOME的值为所需要更改jdk的安装目录或解压目录就好了。
4、然后在自己的IDE上,更改jdk版本就好了。(这个自己C站搜下就好)
六、Windows环境要卸载某 Java 运行环境,怎么办?
把安装过程中的环境配置删除,然后卸载jdk就行了。
具体点:
1、进入控制面板,卸载:
Java 16 Update (64-bit)
Java SE Development Kit 16 Update (64-kit)
卸载成功,则JDK,JRE的目录两个文件会被清除;
然后由于卸载了jdk运行环境,所以此时在cmd中键入java、javac都会显示 命令无效了
2、进入 “高级系统配置” “环境变量” 中的“系统变量” 和“用户变量”,
将以前配置Java的环境变量删除: 两个变量中的 PATH,CLASSPATH,JAVA_HOME 中的 java、java_home,jdk 和 jre 相关内容都删除!!以分号分隔内容,还原未安装jdk的变量。
①:我们直接删去系统变量中的JAVA_HOME以及CLASSPATH,
②:然后编辑系统变量的PATH,删去最后我们添加的两行:
%JAVA_HOME%\bin;
%JAVA_HOME%\jre\bin;
以及第一行:C:\Program Files\Common Files\Oracle\Java\javapath
图示PATH中要删去的变量:如下所示:删除!
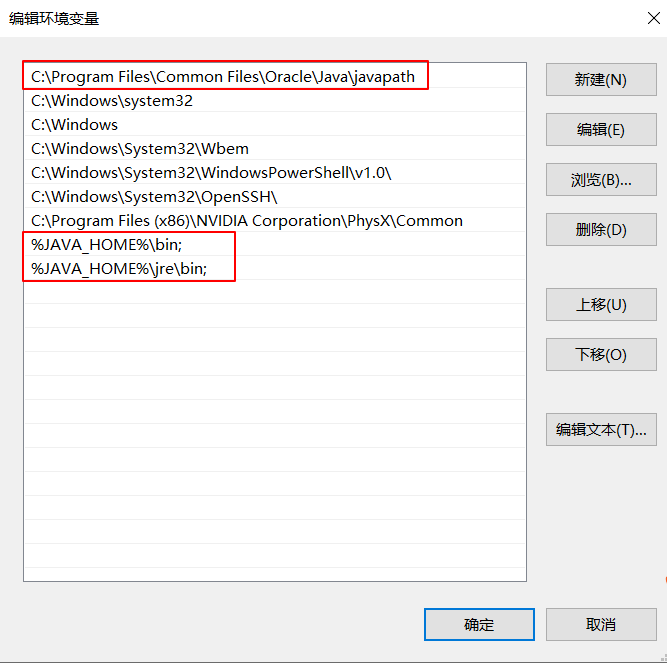
注:由于用户变量未更改,所以可以不做更改。
③:java_home,jdk 和 jre 相关内容都删除完毕后,点击确定,卸载完成。一般都是更新JDK版本或者安装JavaFX改下吧,或者换系统了。
④注册表信息的删除:在“运cmd”中输入Regedit,会打开注册表编辑器(运行程序),找到HKEY_LOCAL_MACHINE/SOFTWARE/JavaSoft
将JavaSoft文件夹 及 其子目录 全部删除。
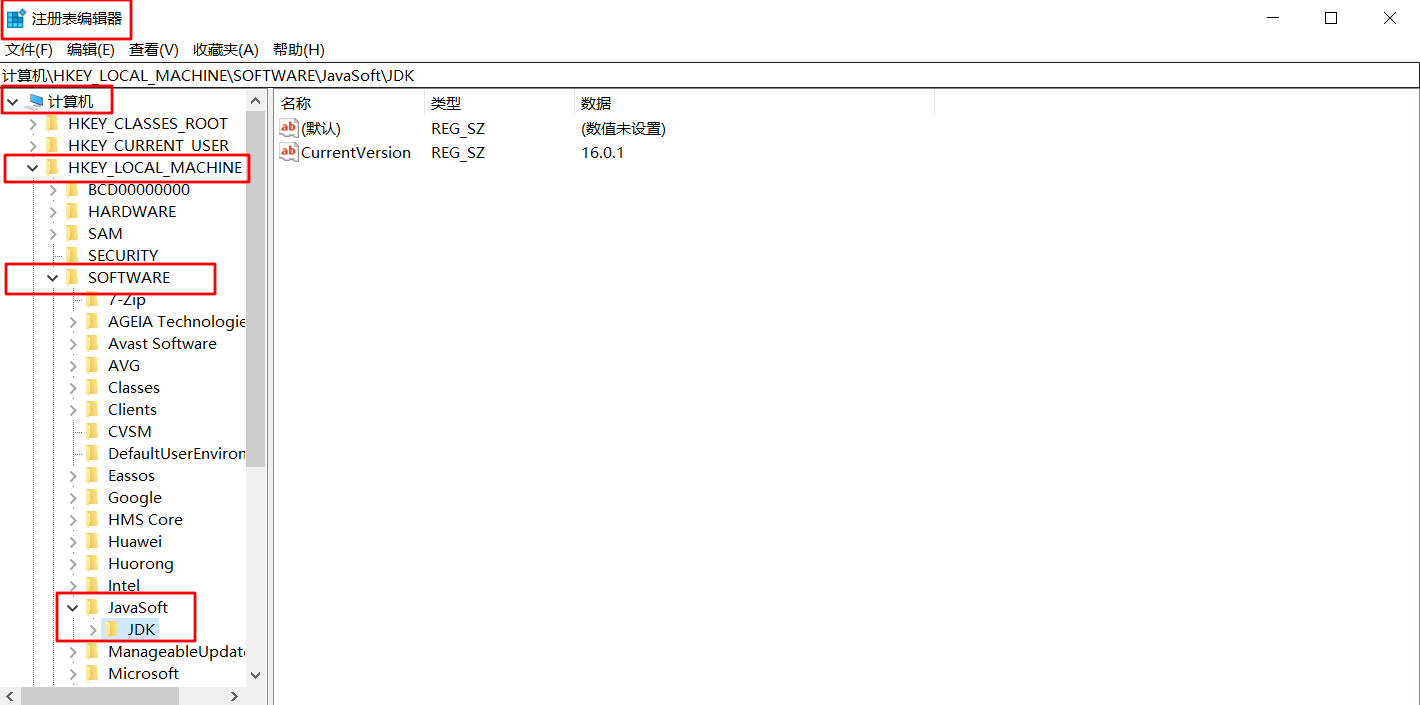
彻底卸载完成了~
其他Java开发环境的配置相关:
大家可以参照这个:其他Java开发环境的配置
https://www.runoob.com/java/java-environment-setup.html (毕竟我目前也没法试。)
好了,最后,走一波国际惯例,现在的Windows11 正式版就快要发布了,我也有幸成为了免费更新的Windows 10用户,所以,到时候更新了系统,我肯定还会对自己博文中的出入或者说错误进行直接的改正的。大家也可以直接私信我哟~φ(>ω<)
暂时END
cs