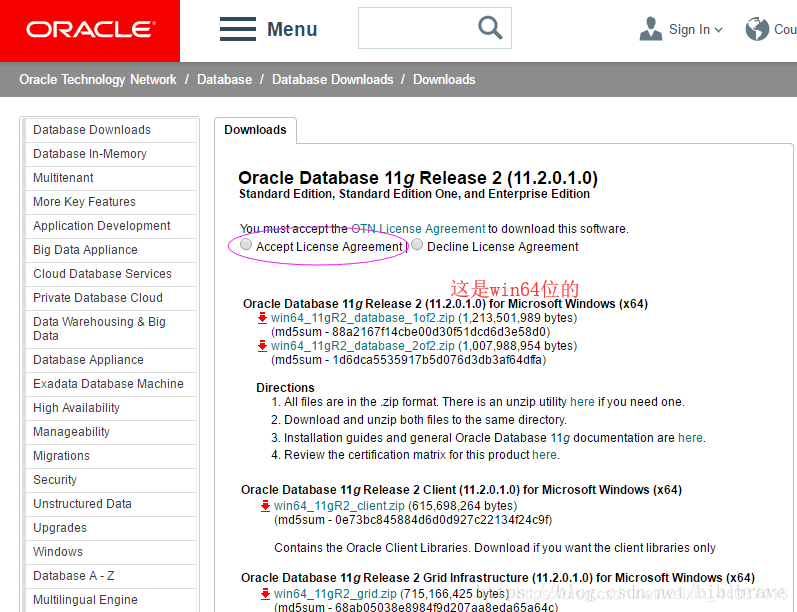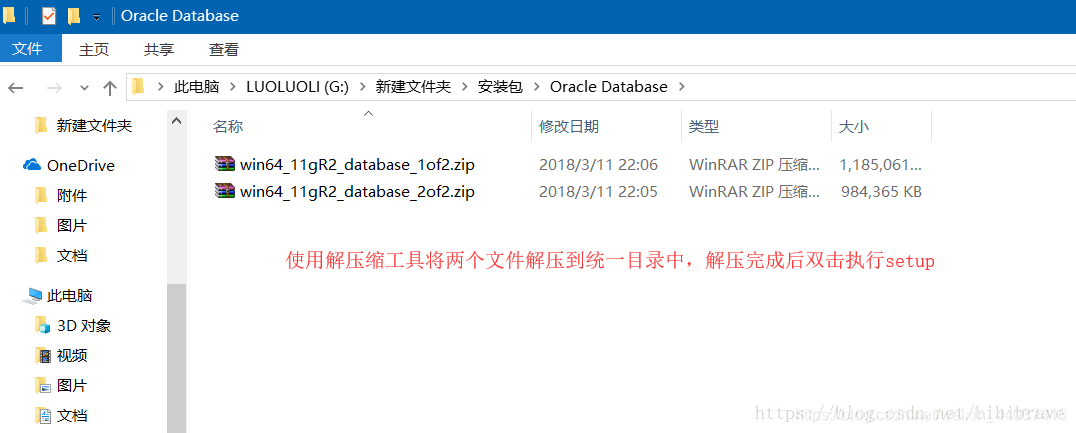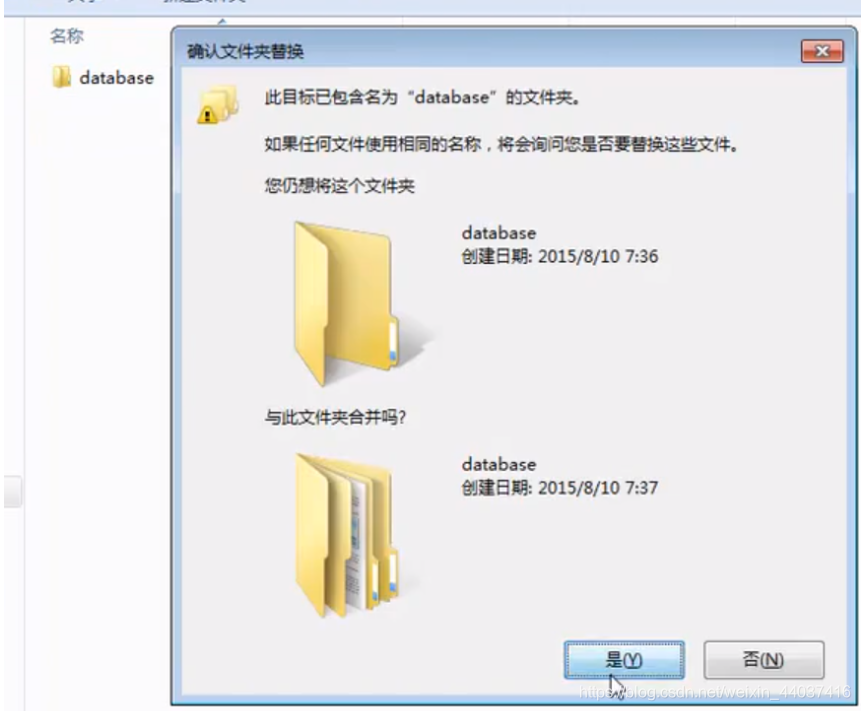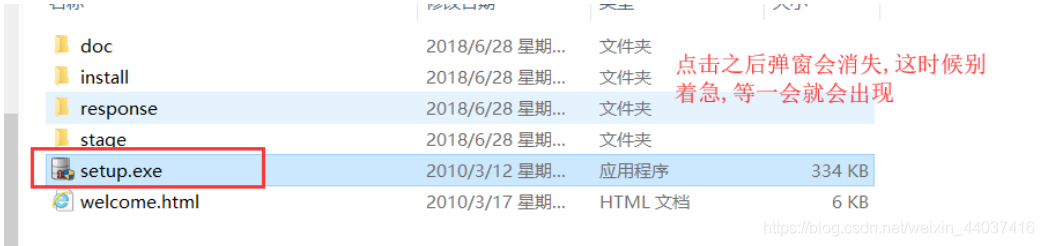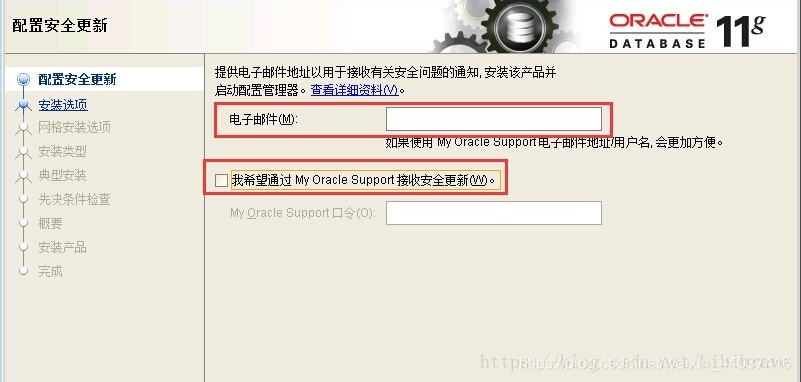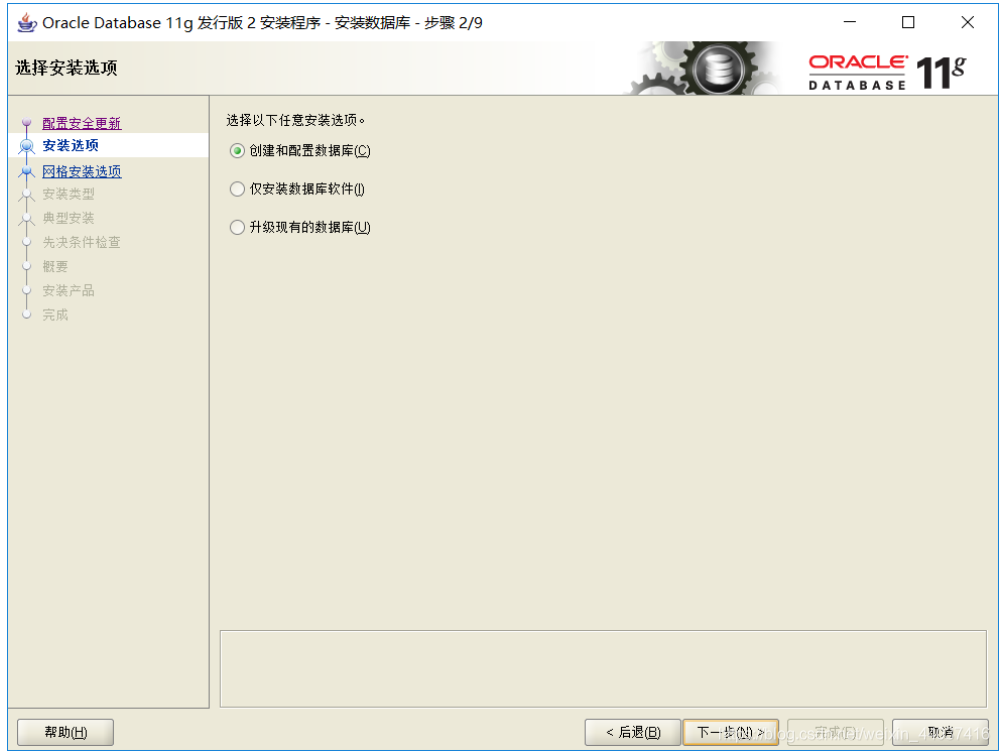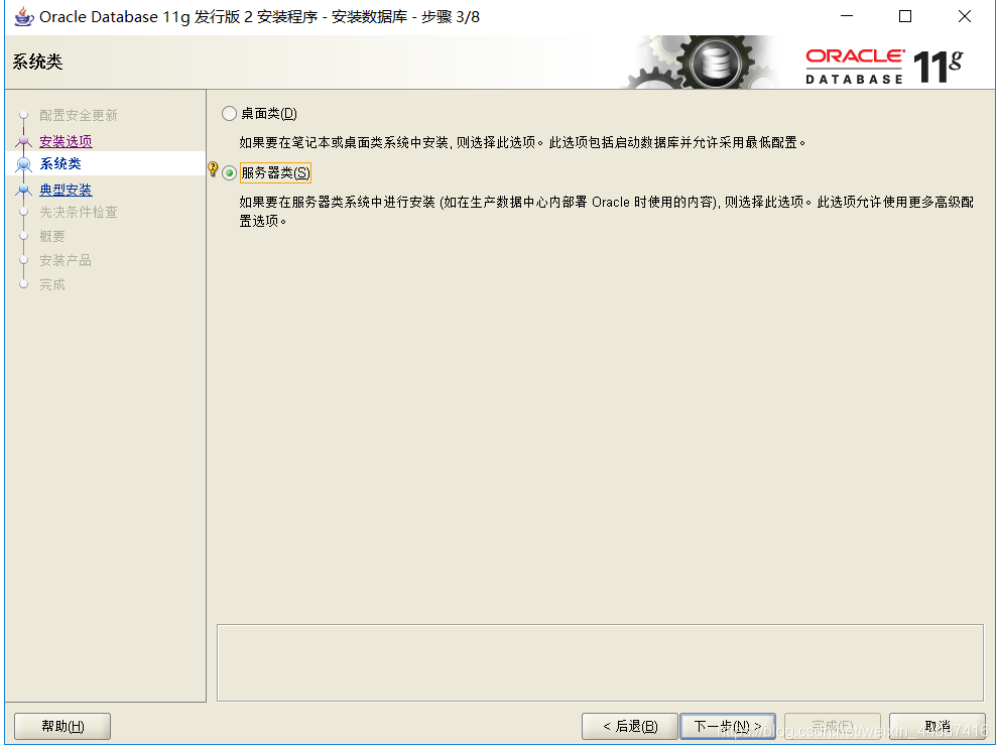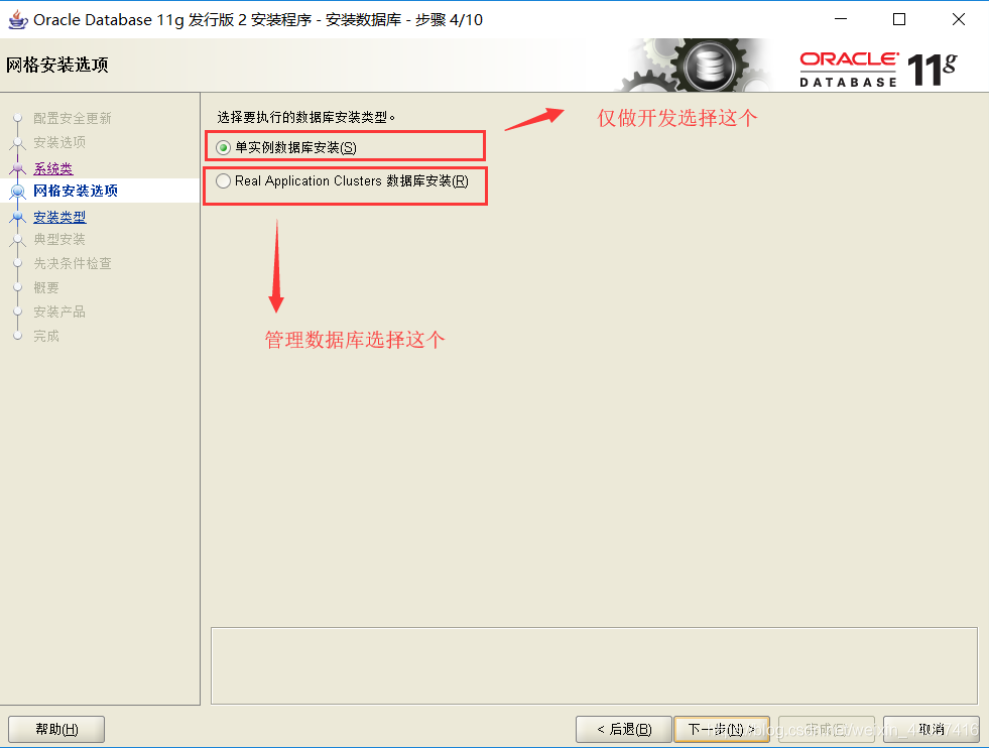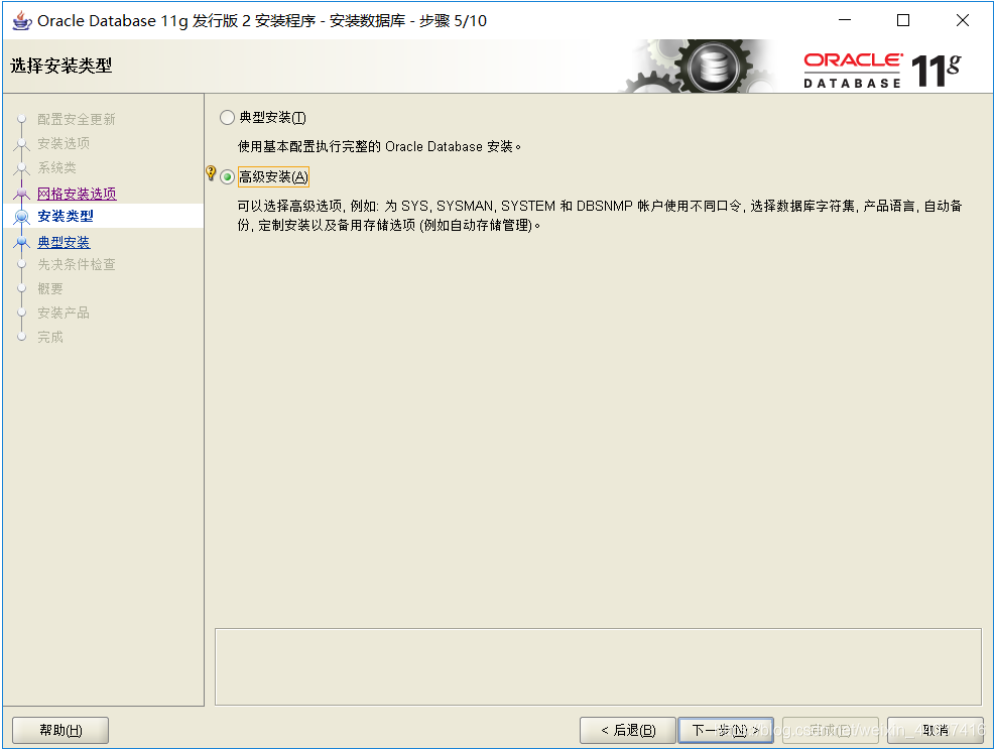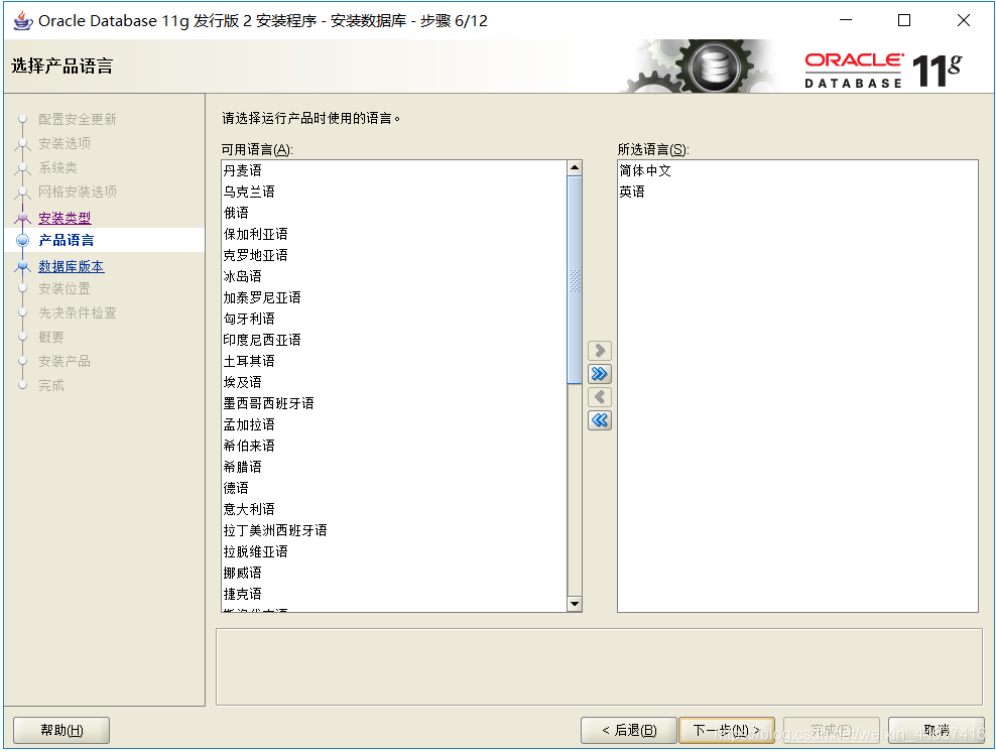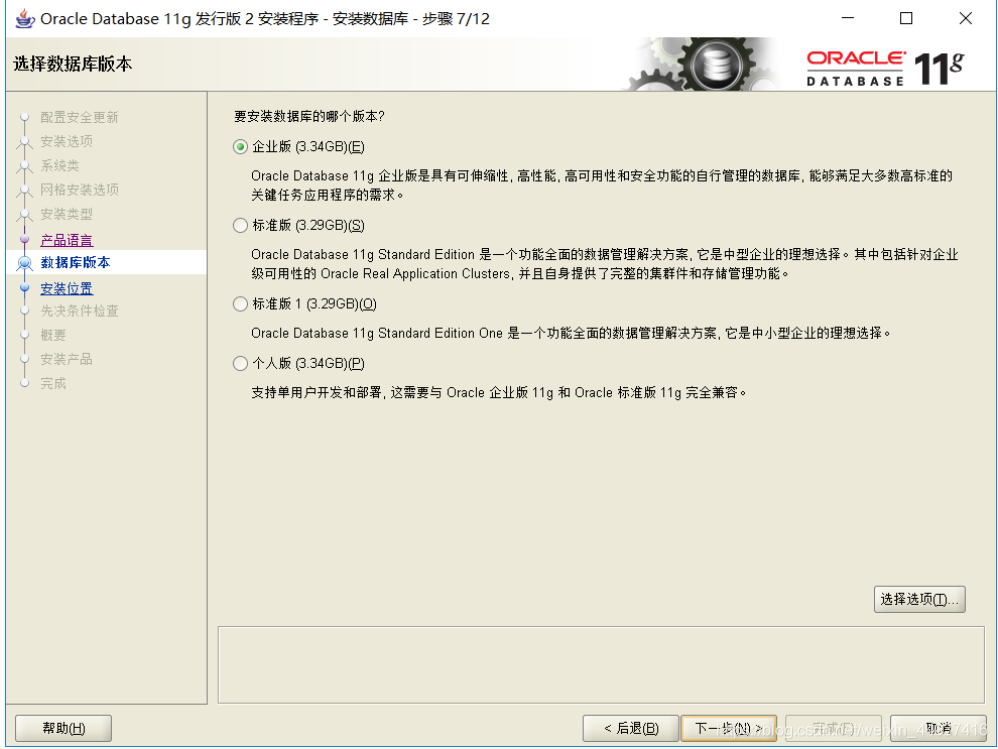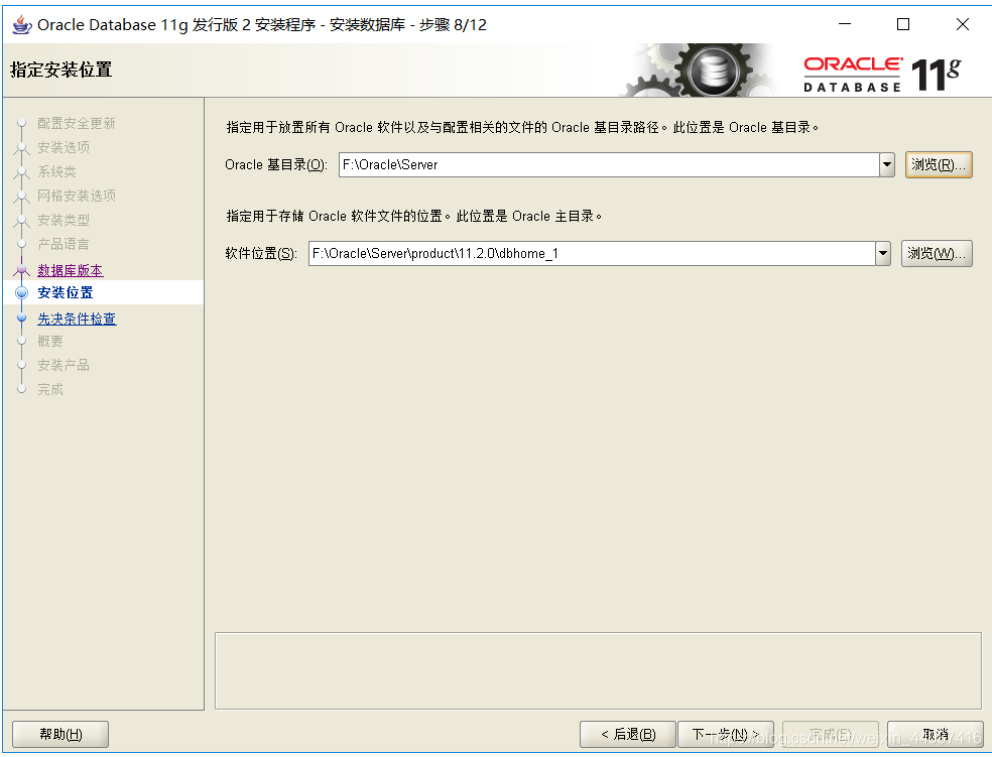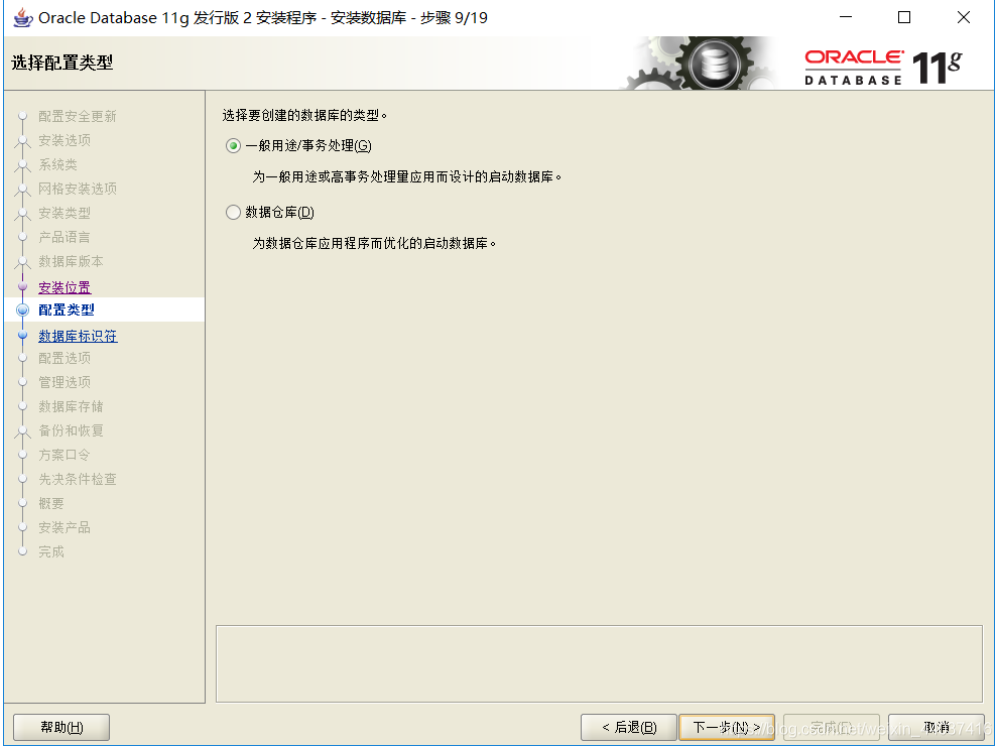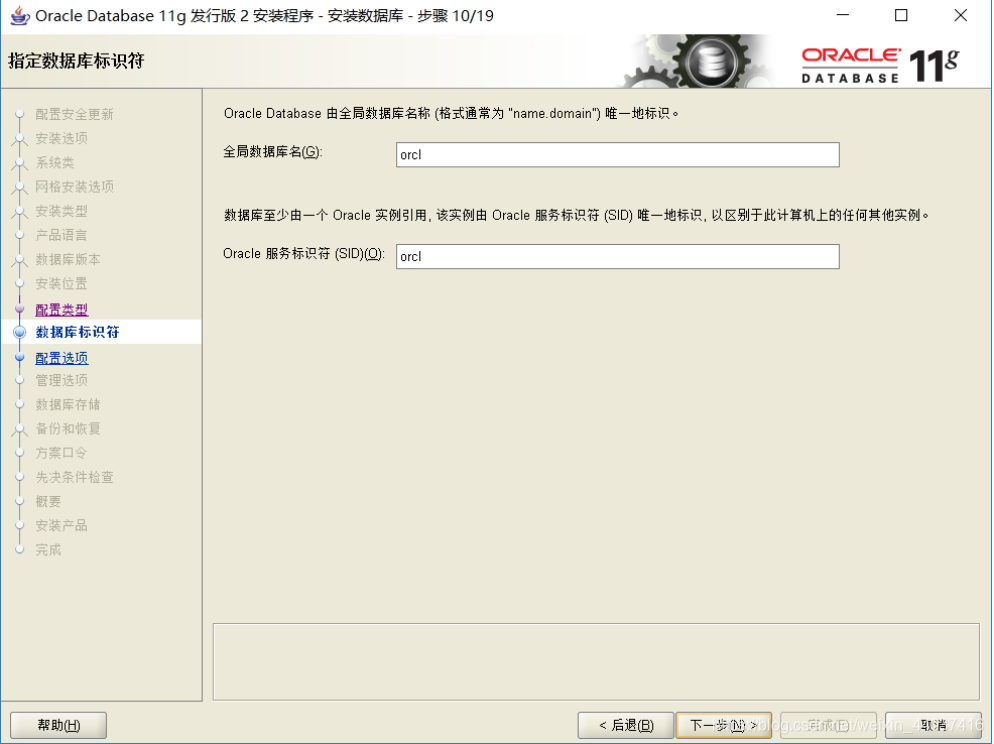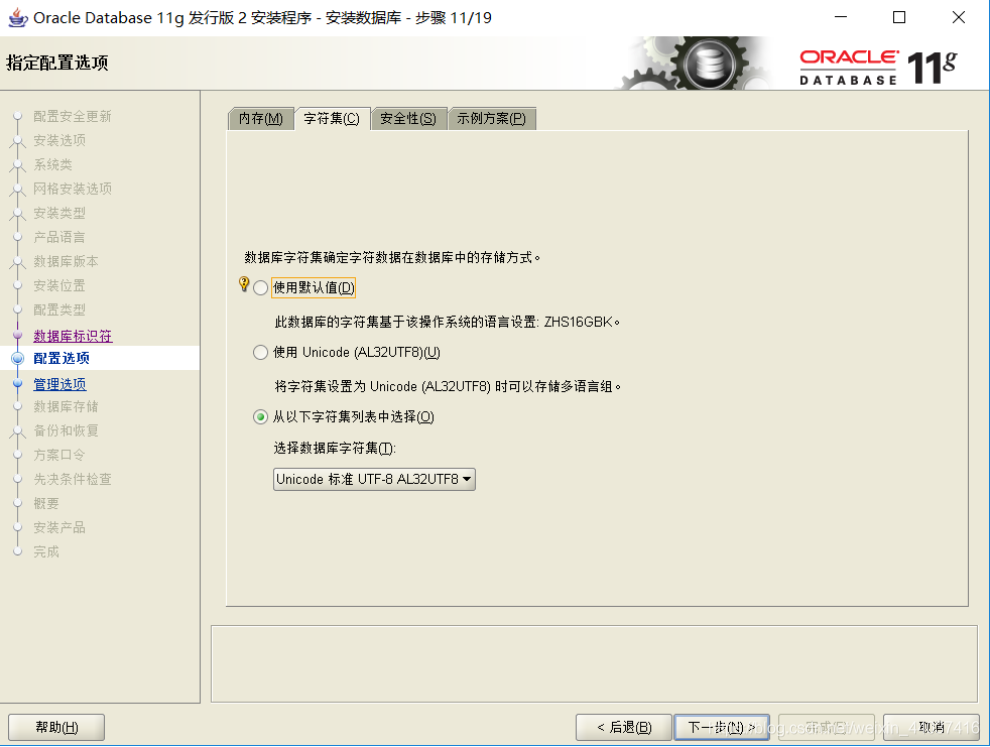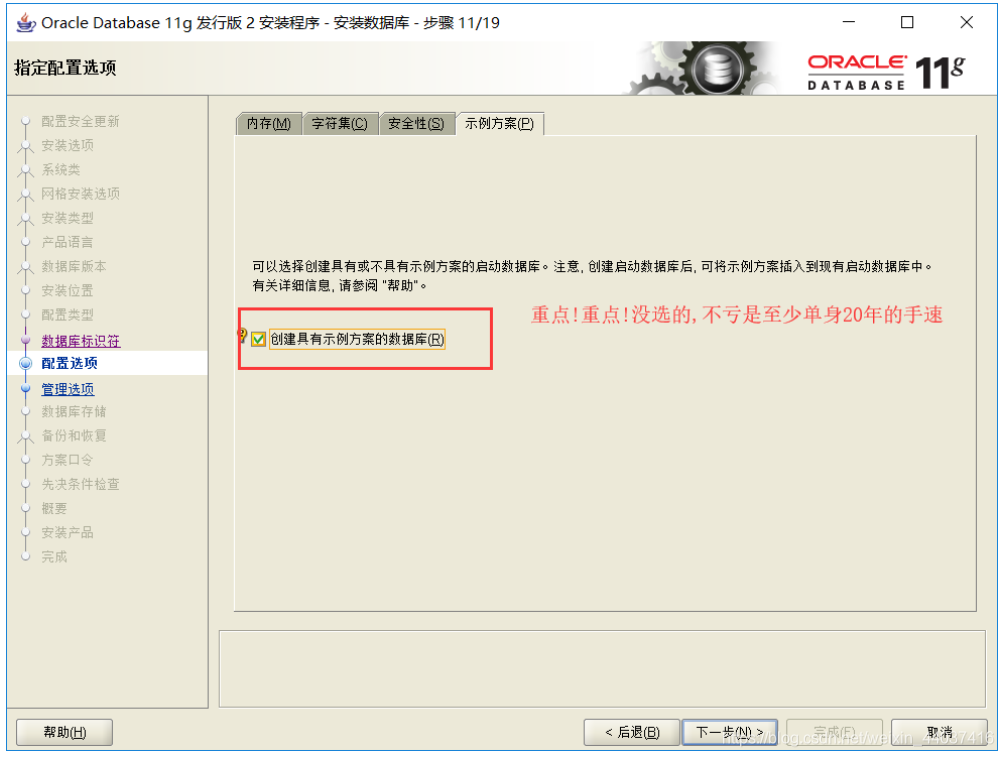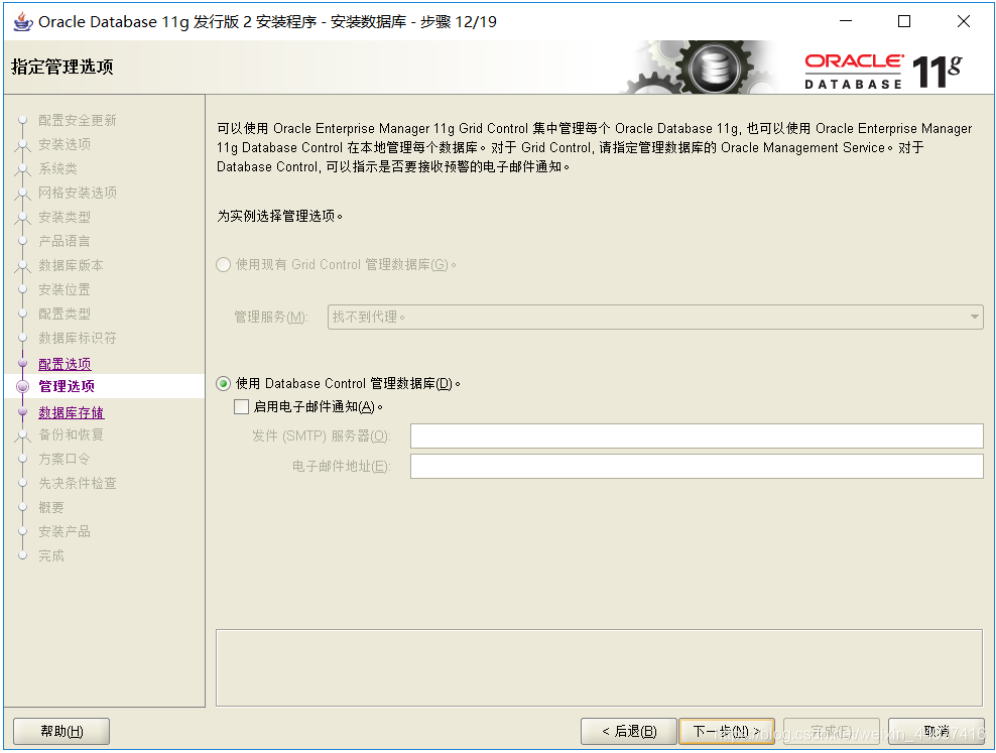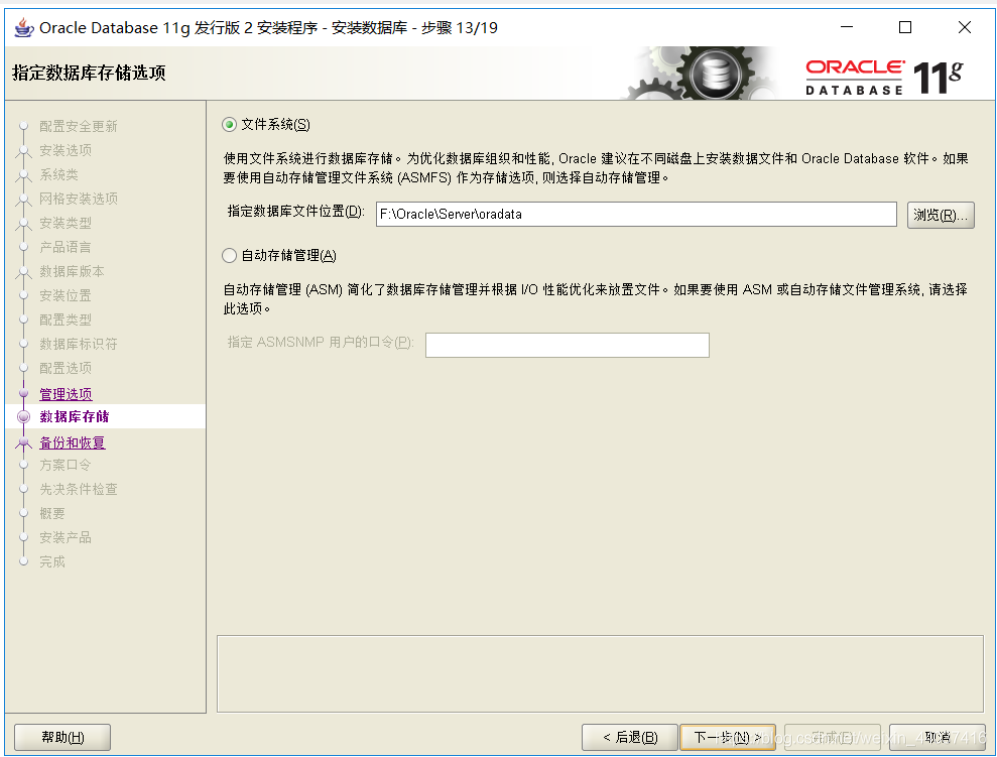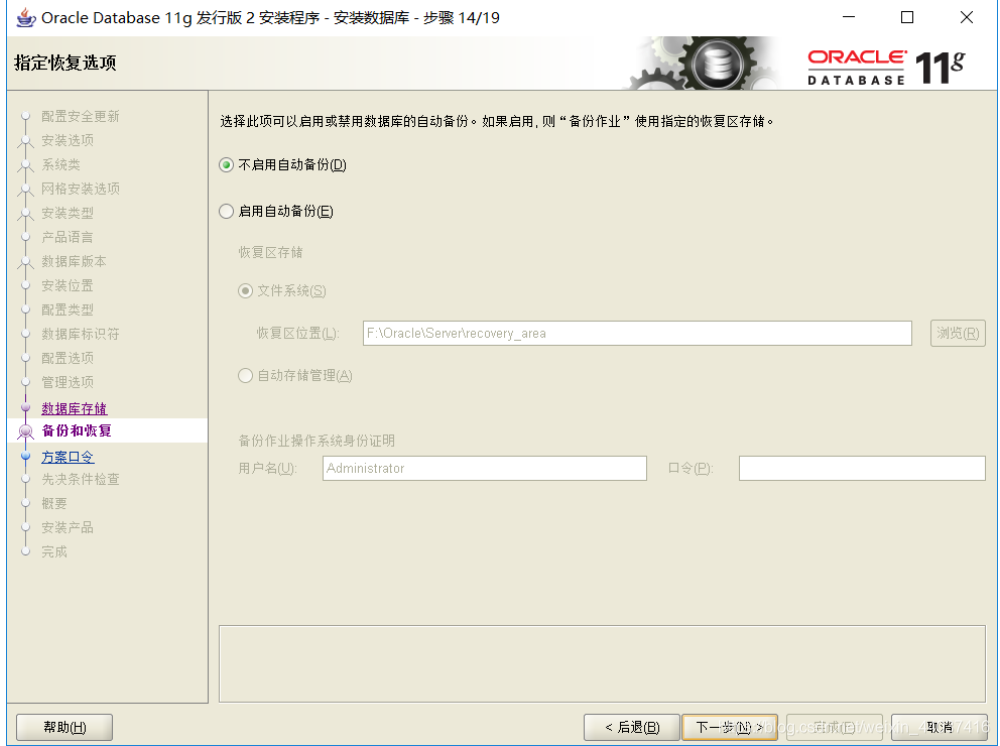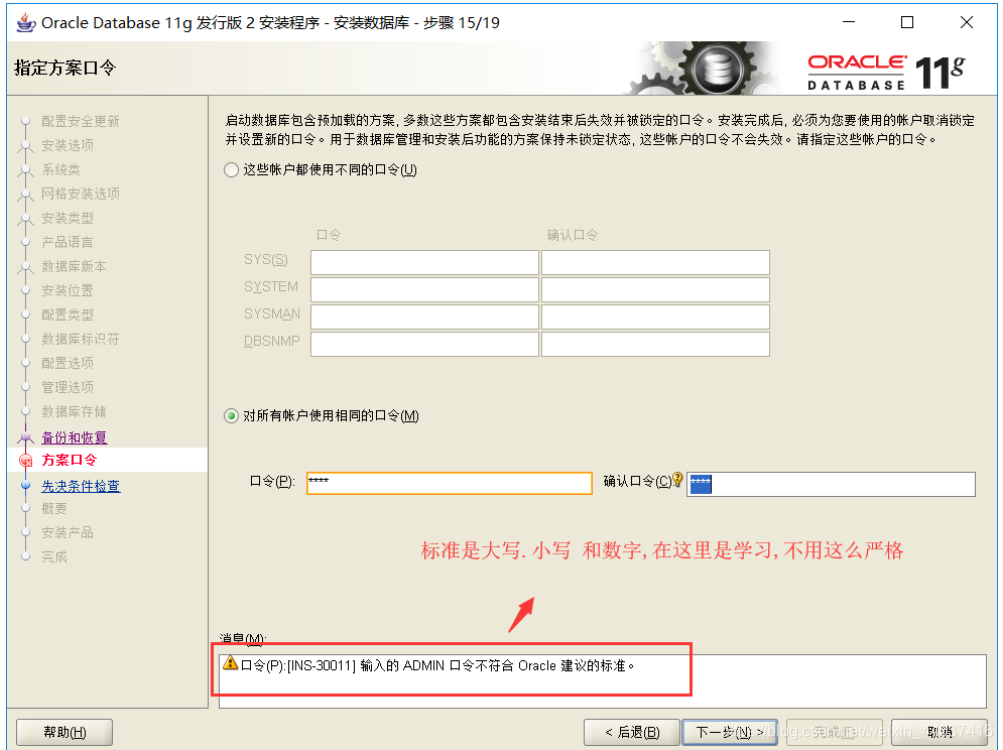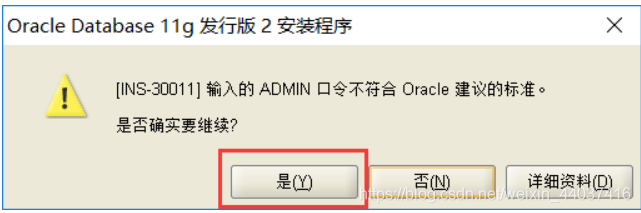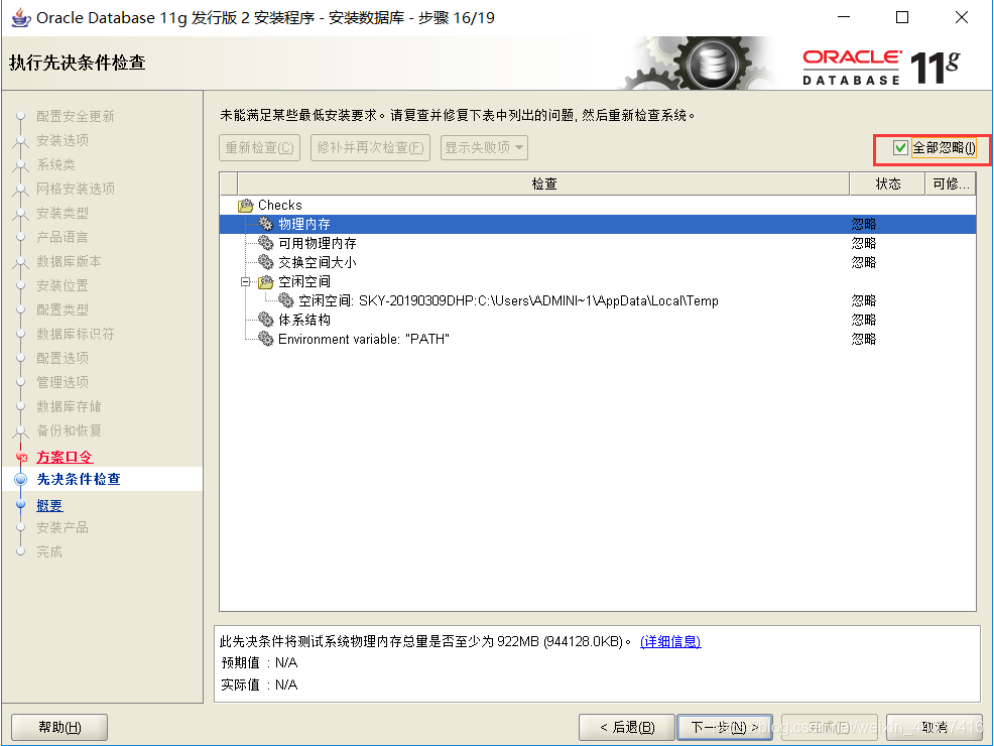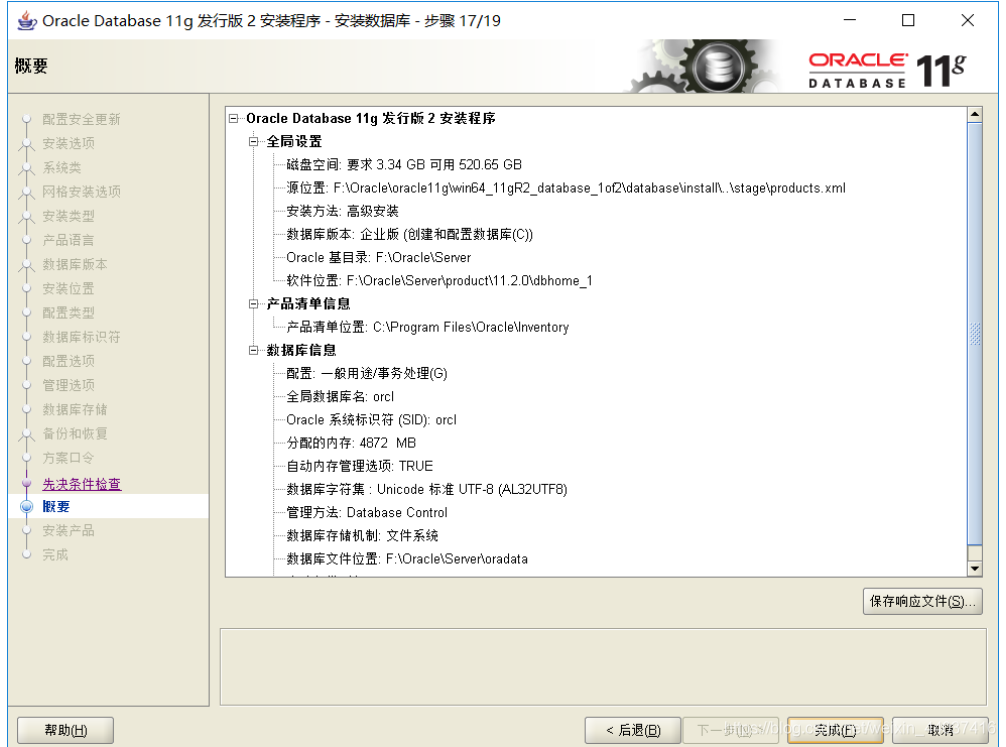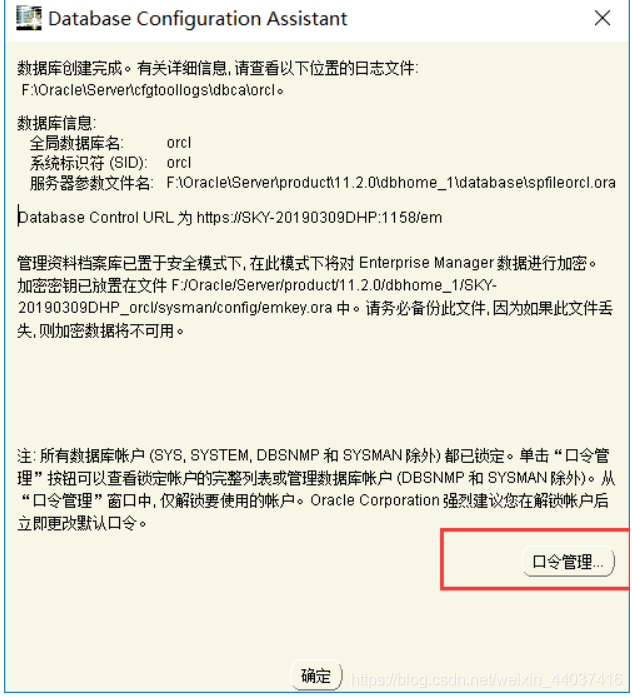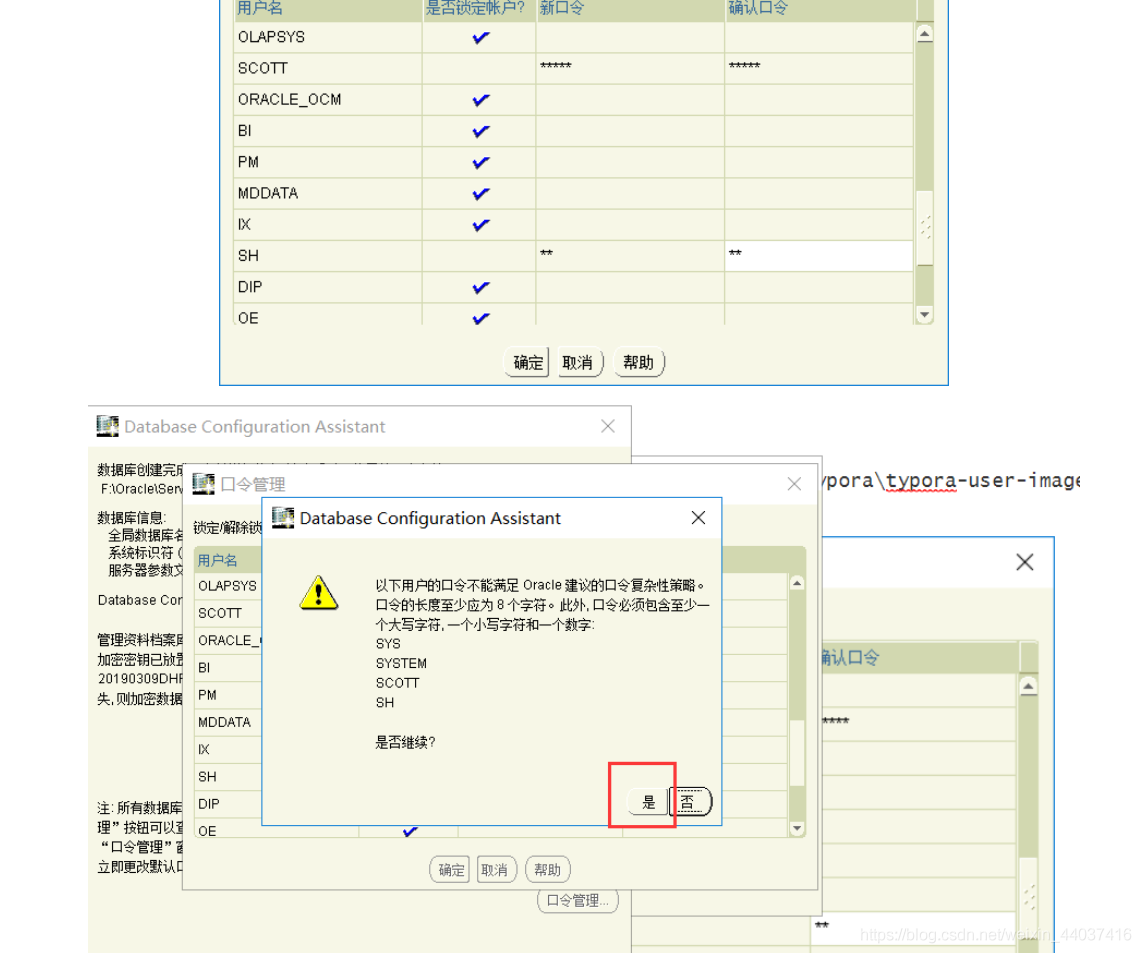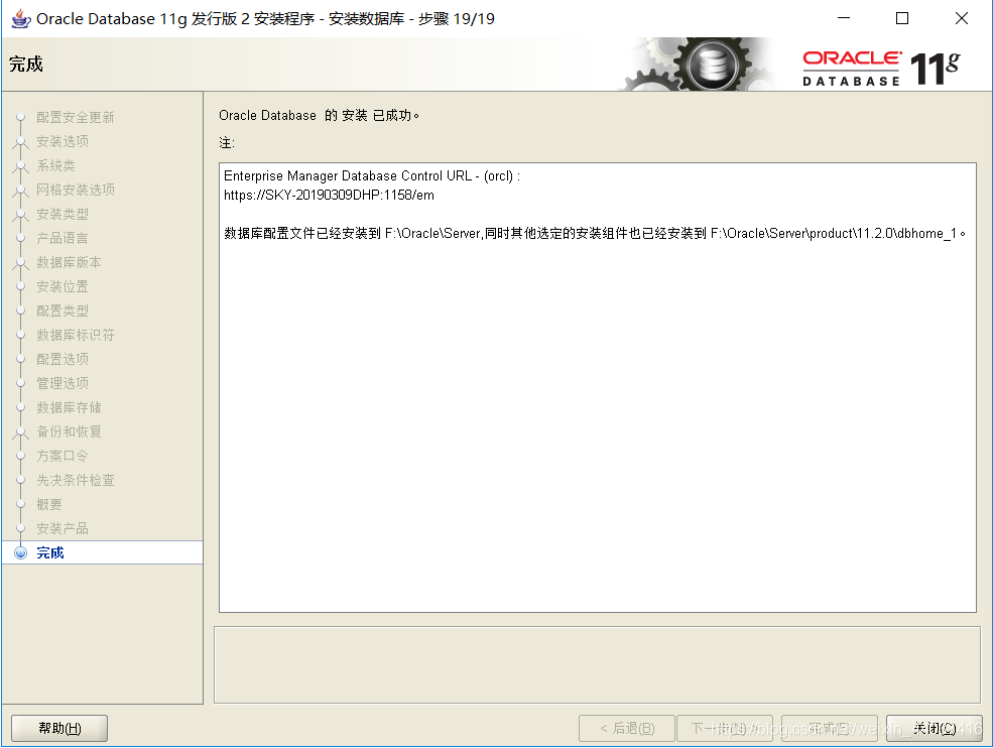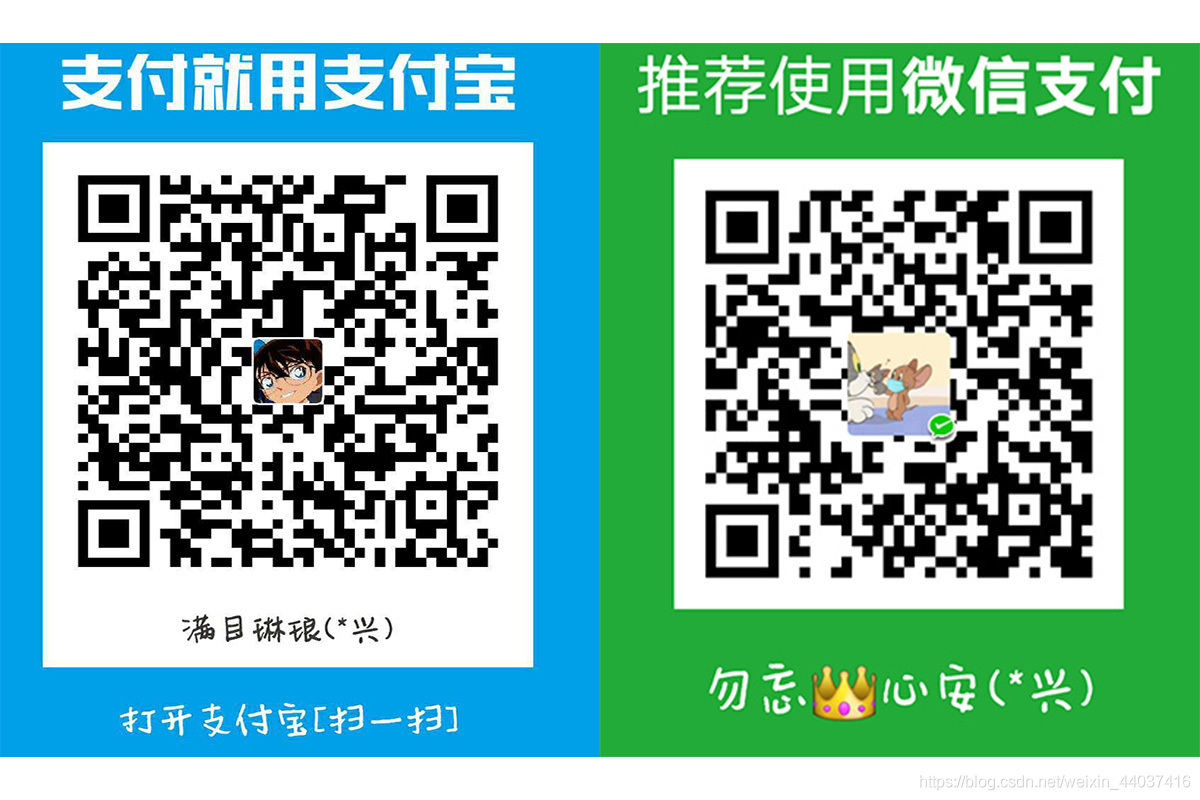Oracle 11 g数据库的卸载步骤
Oracle 11 g数据库的安装步骤
首先到官网上去下载oracle64位的安装程序。
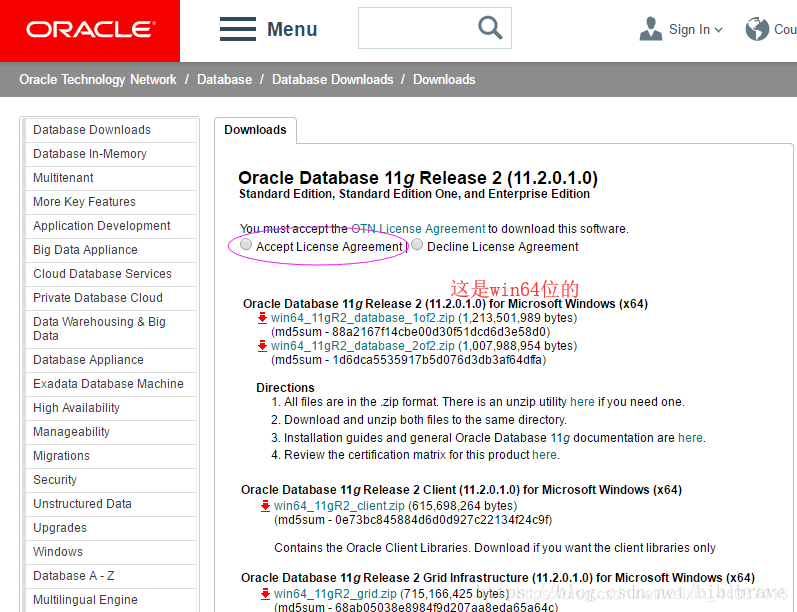
第一步:将两个datebase文件夹解压到同一目录中。
当下载完成后,它里面是两个文件夹
win64_11gR2_database_1of2,
win64_11gR2_database_2of2,
我们需要把其中的一个database文件夹整合在一起(复制一个database文件夹到另一个database文件夹中)
如下图所示:
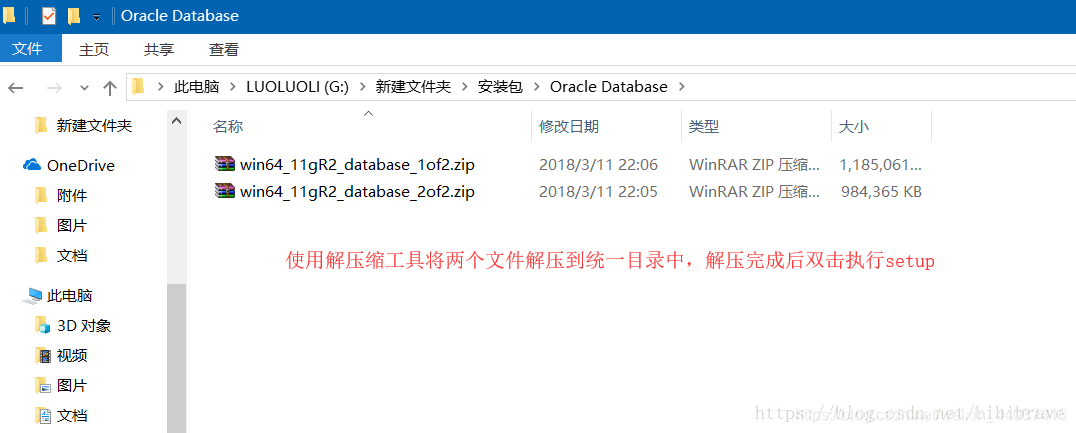
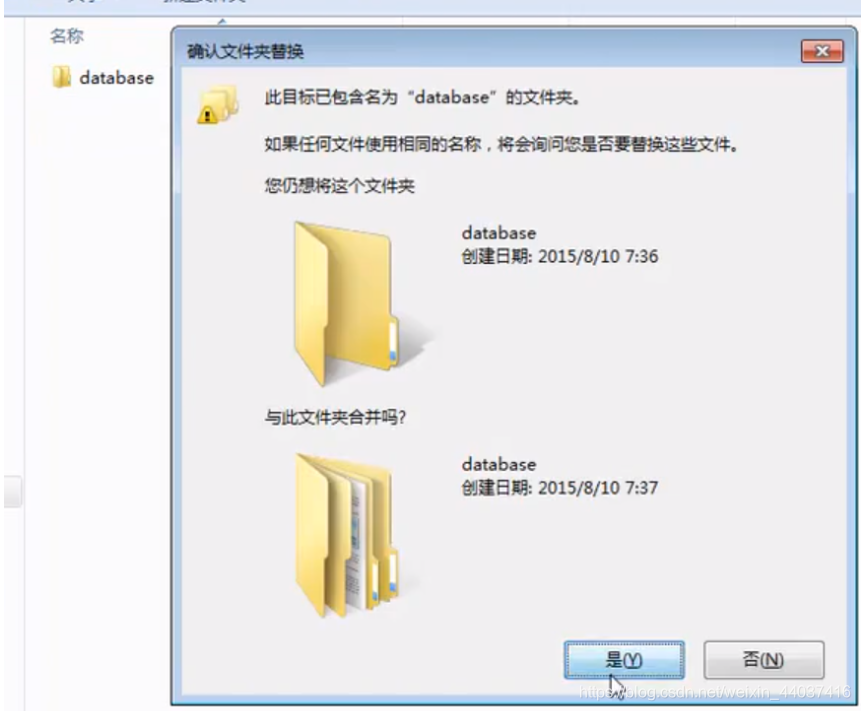
第二步:进入解压的路径文件中,找到并双击执行setup.exe。
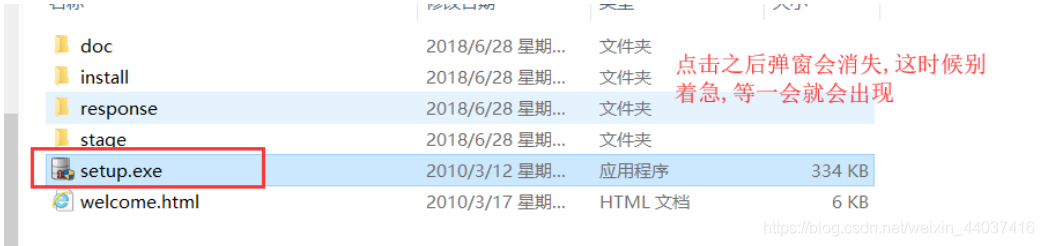
其中电子邮件可以不写,取消勾选我希望接受安全更新。
单击下一步按钮,弹出尚未提供电子邮件地址的提示,选择 是。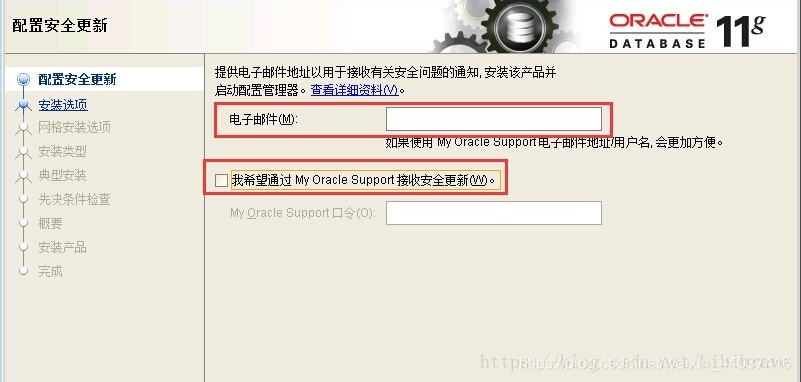
第三步:单击下一步在安全选项中选择创建的配置数据库
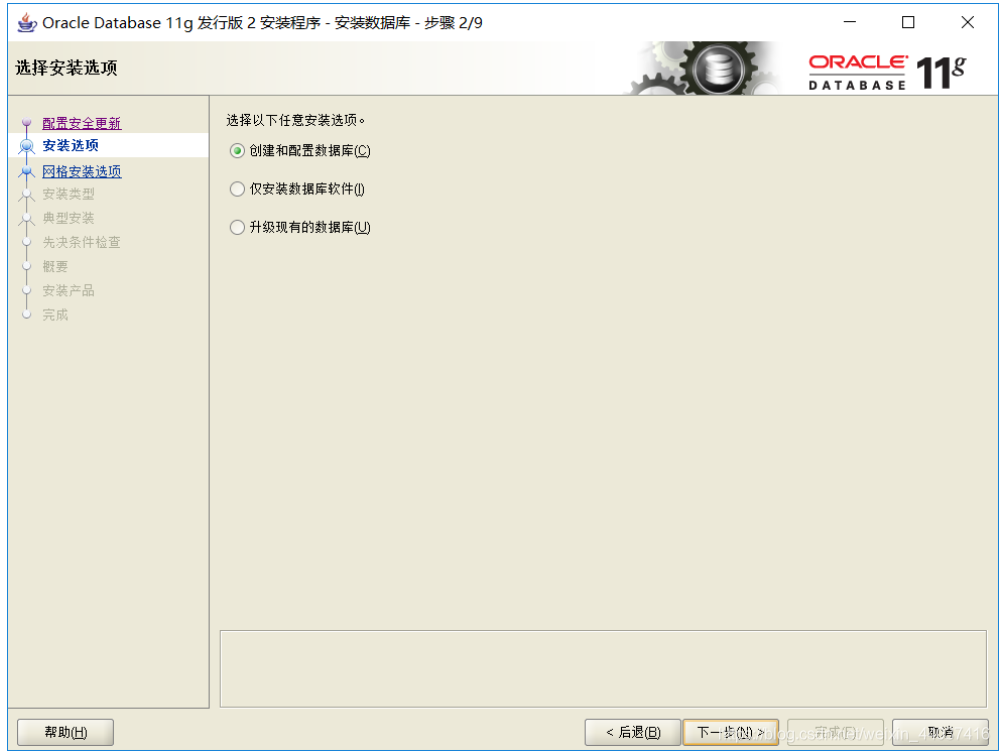
第四步:选择服务器类型
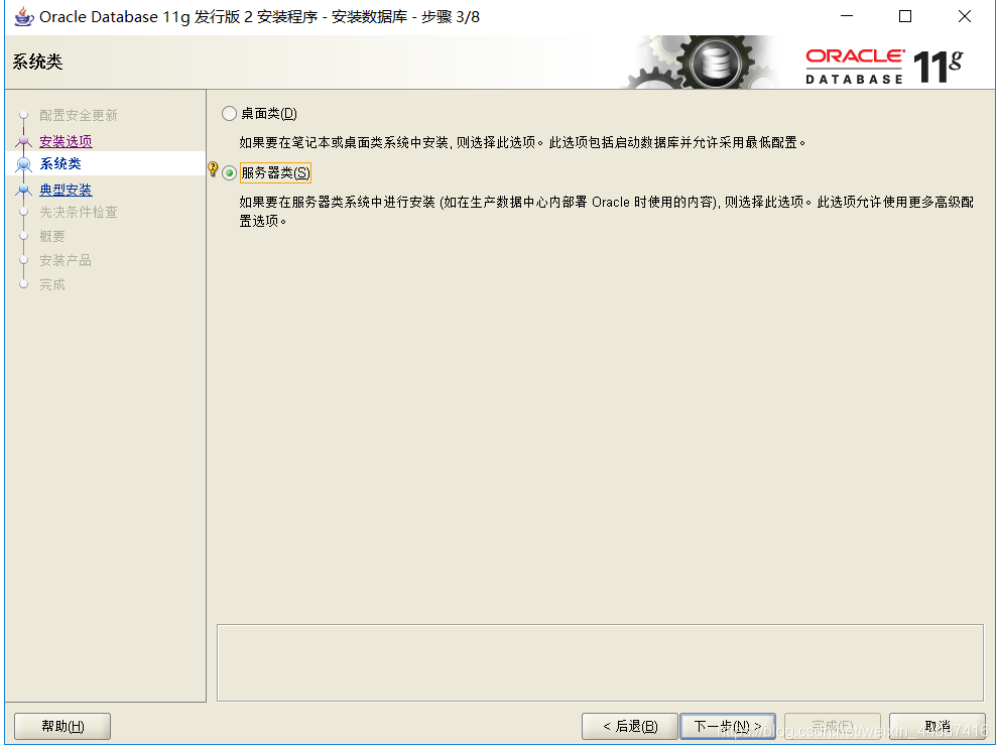
第五步:本次不牵扯Oracle的RAC管理,这是Oracle DBA的精髓(AIX+Oracle配置)
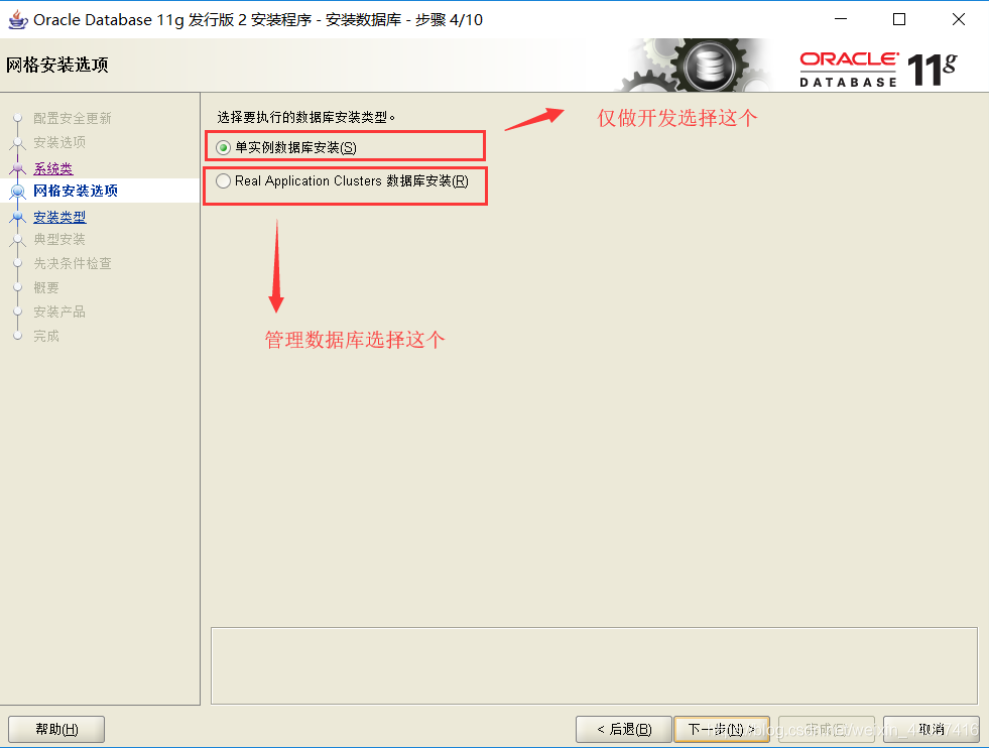
第六步:此时要选择高级安装,为了能方便的配置
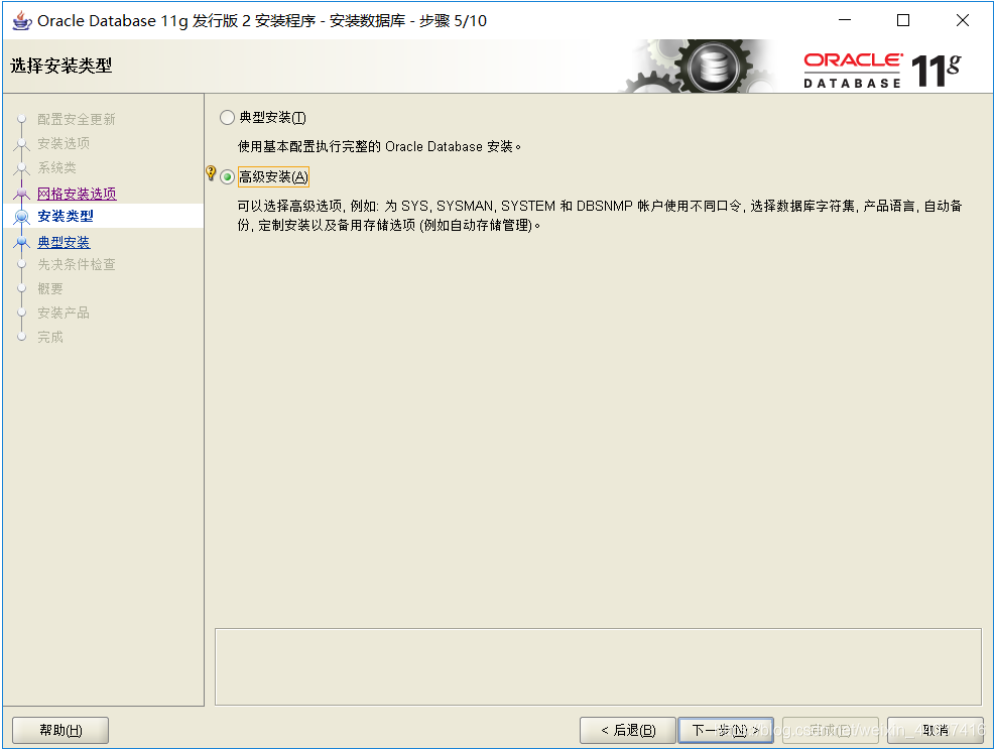
第七步:选择语言
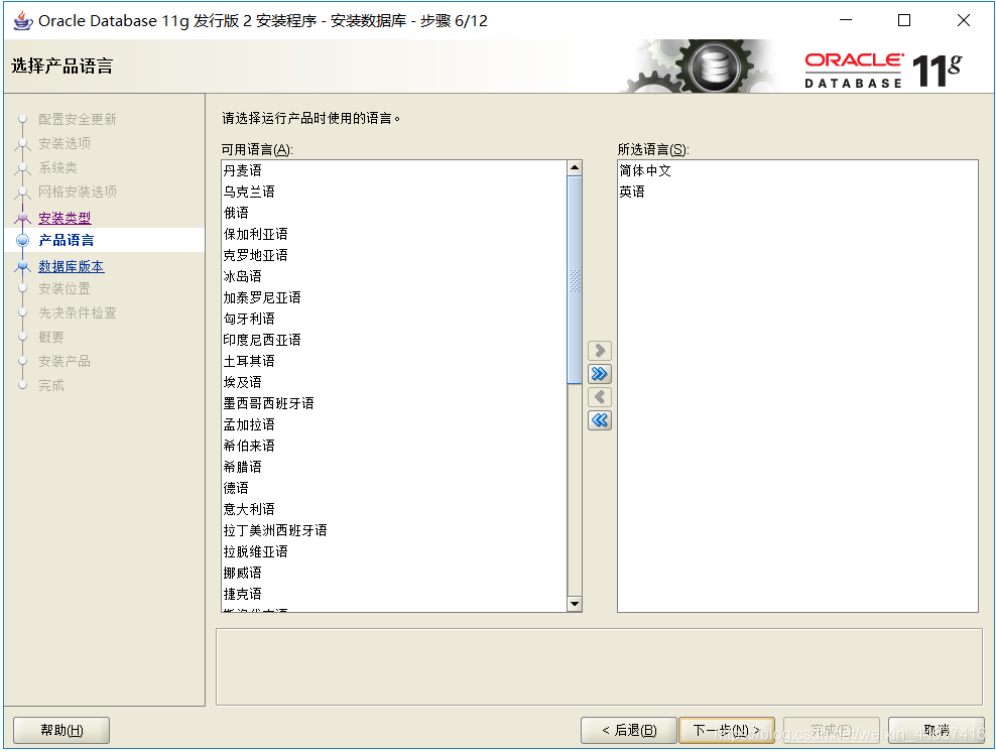
第八步:安装企业版就行啦,因为它是最全的。
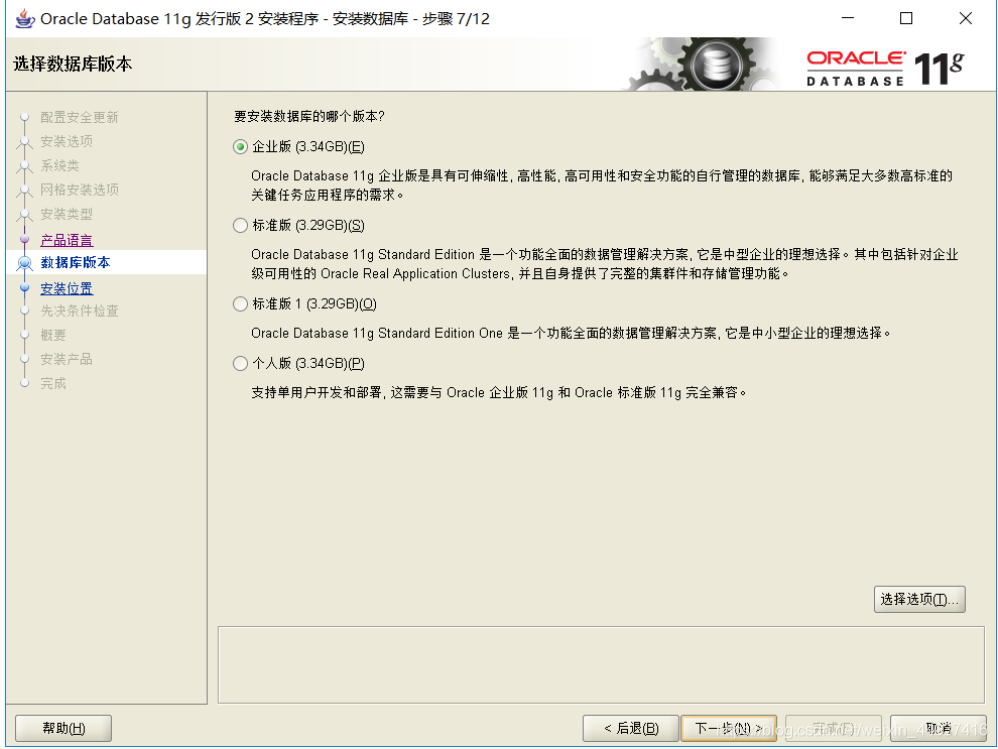
第九步:选择安装路径,尽可能规避中文路径(一般情况默认就好,不然后期修改东西很麻烦)
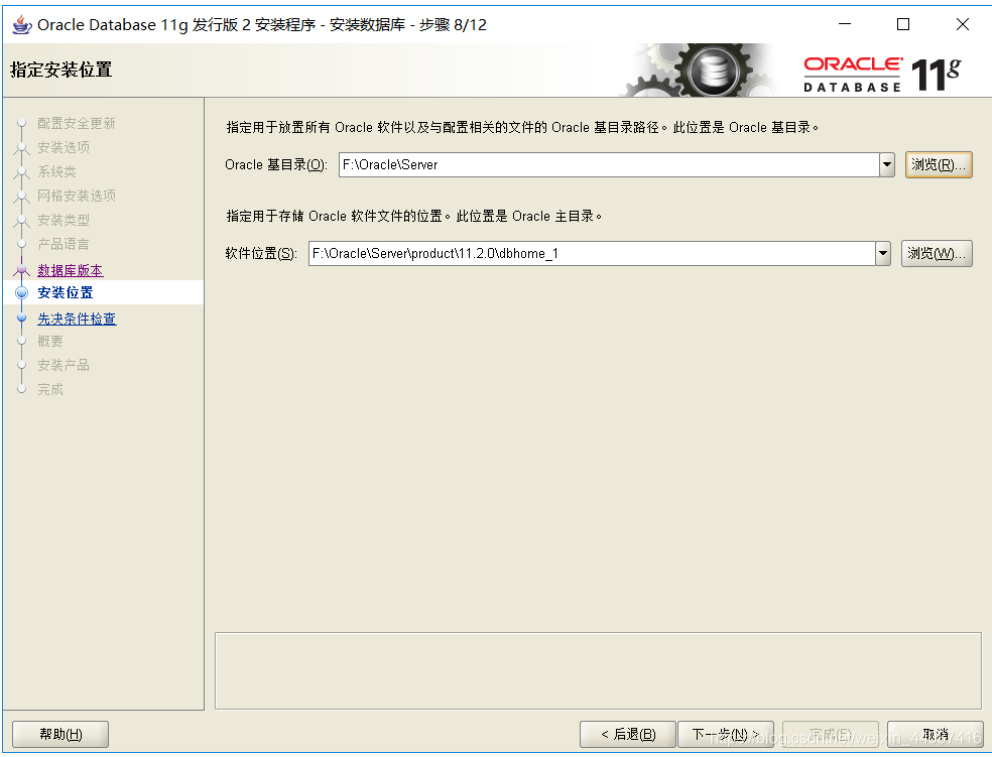
第十步:选择用途
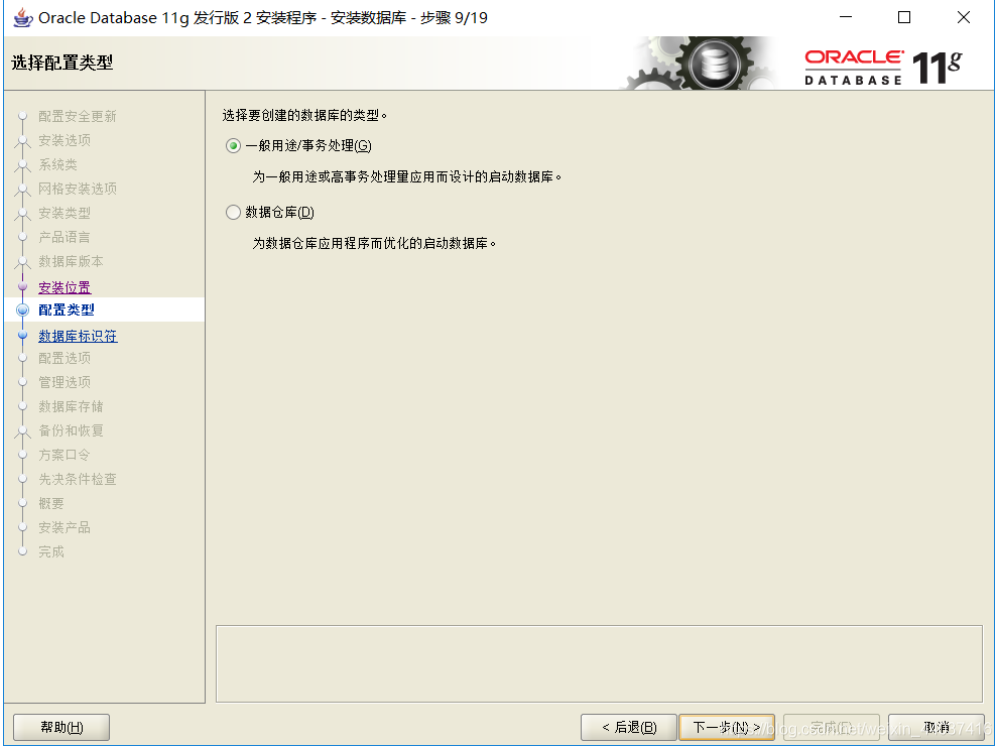
第十一步:选择数据库名(一般都是默认orcl)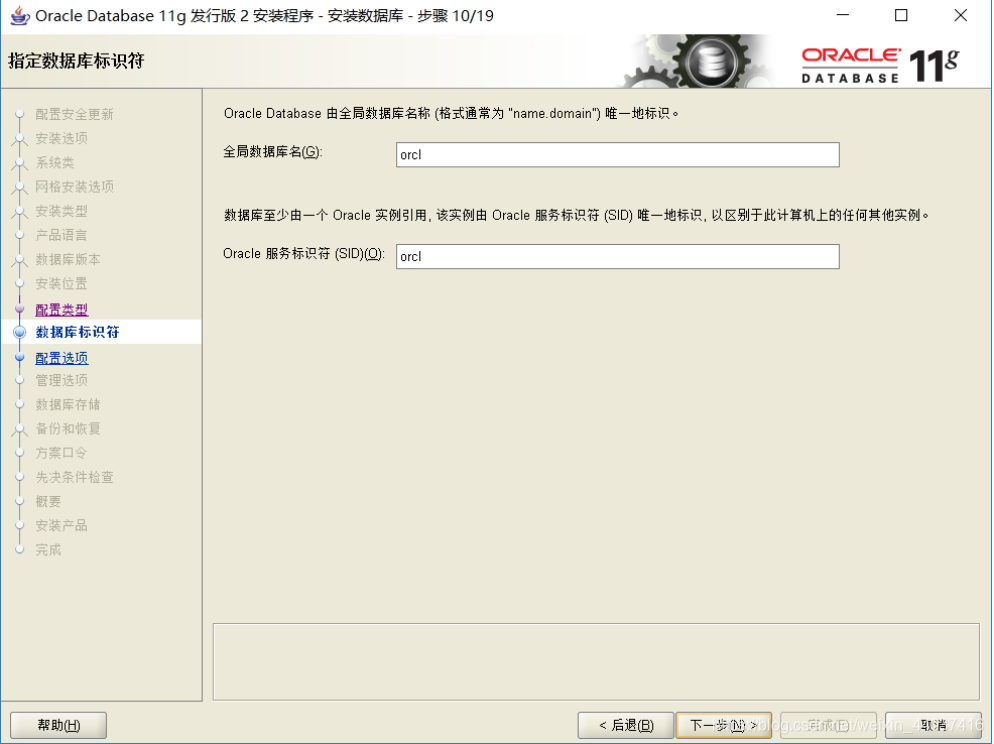
第十二步:选择编码(很重要)
内存无所谓,默认就好,重点就是编码集选择UTF-8,很重要。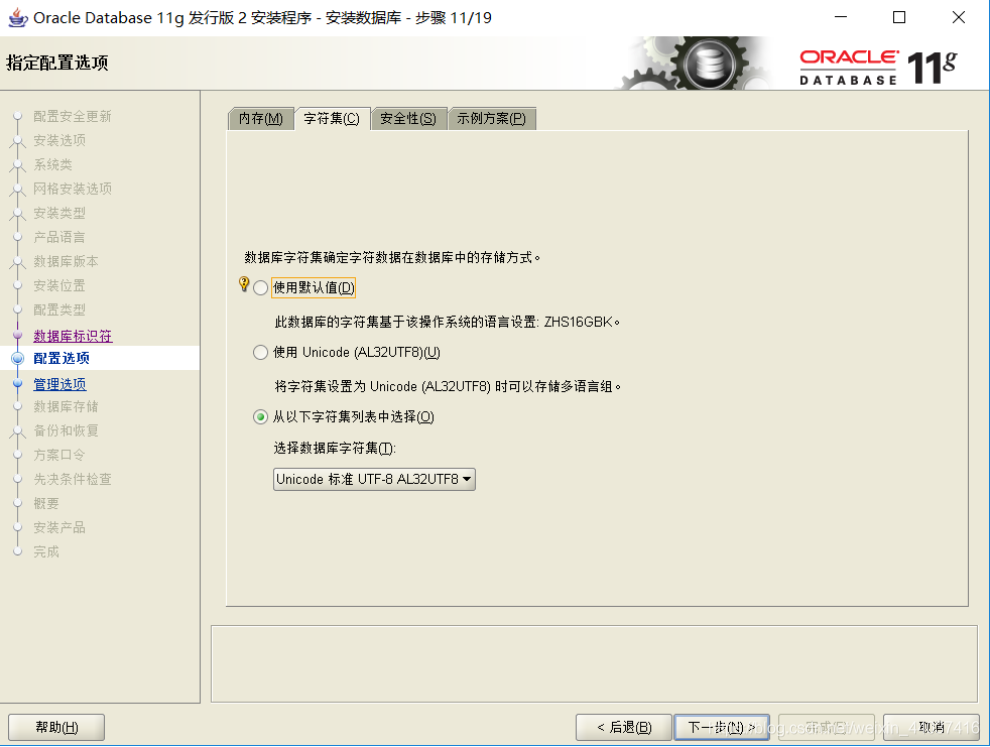
示例方案:选择这一项,就会有测试数据的。
因人而异哈,在这里我选择勾,为了方便以后练习SQL语句。
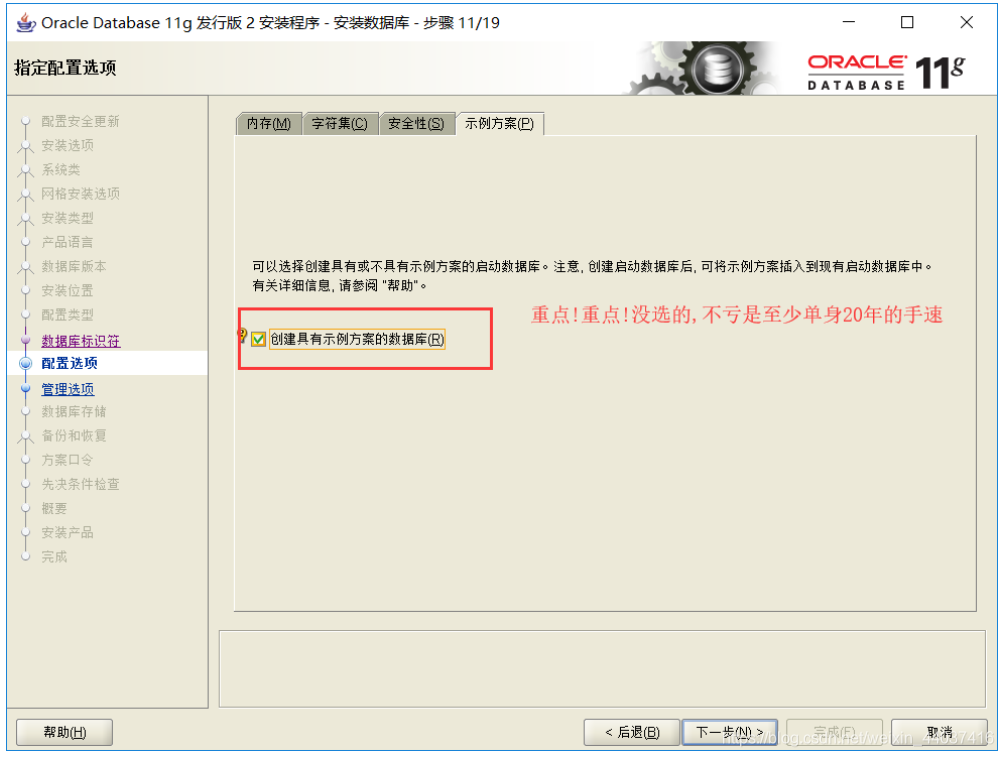
第十三步:默认选择剩下的
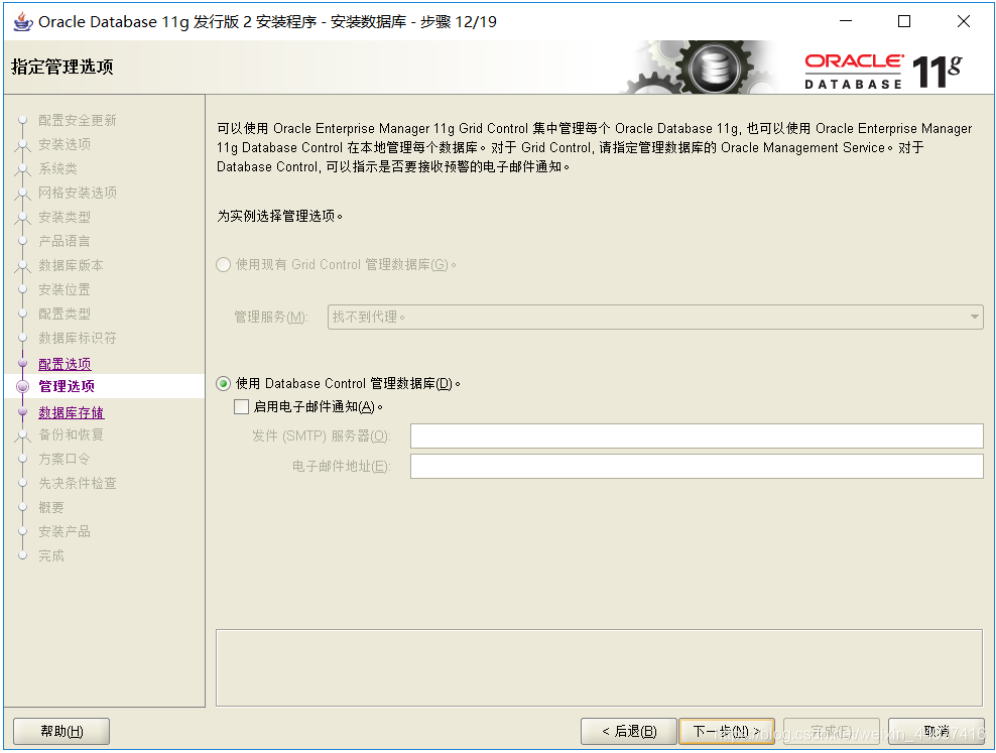
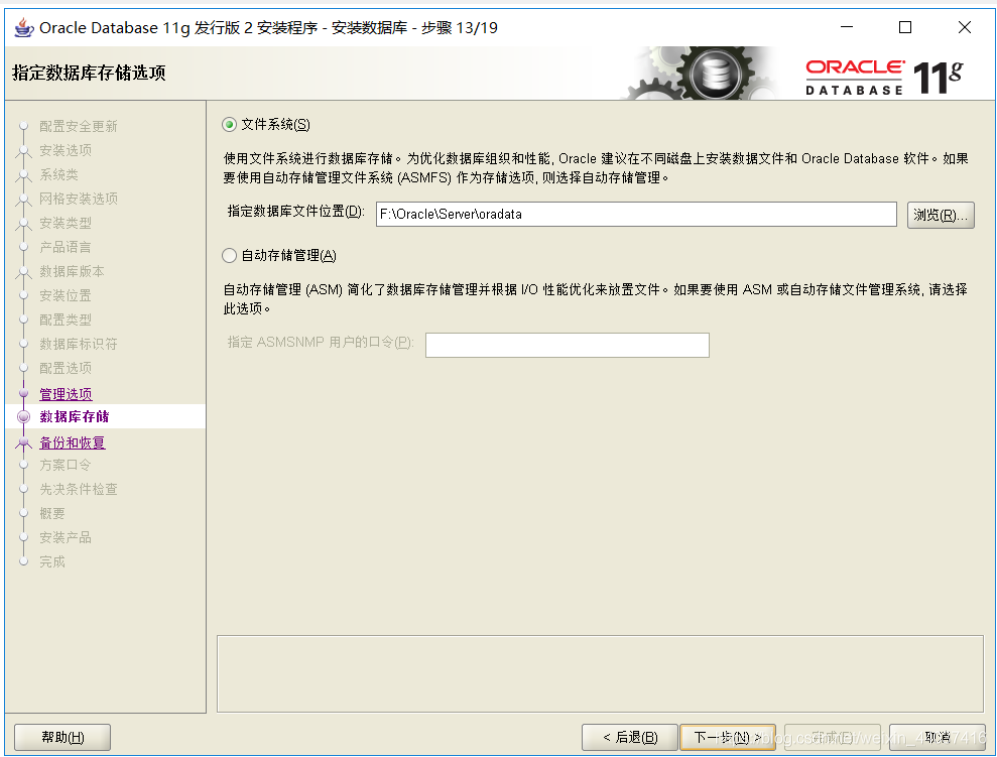
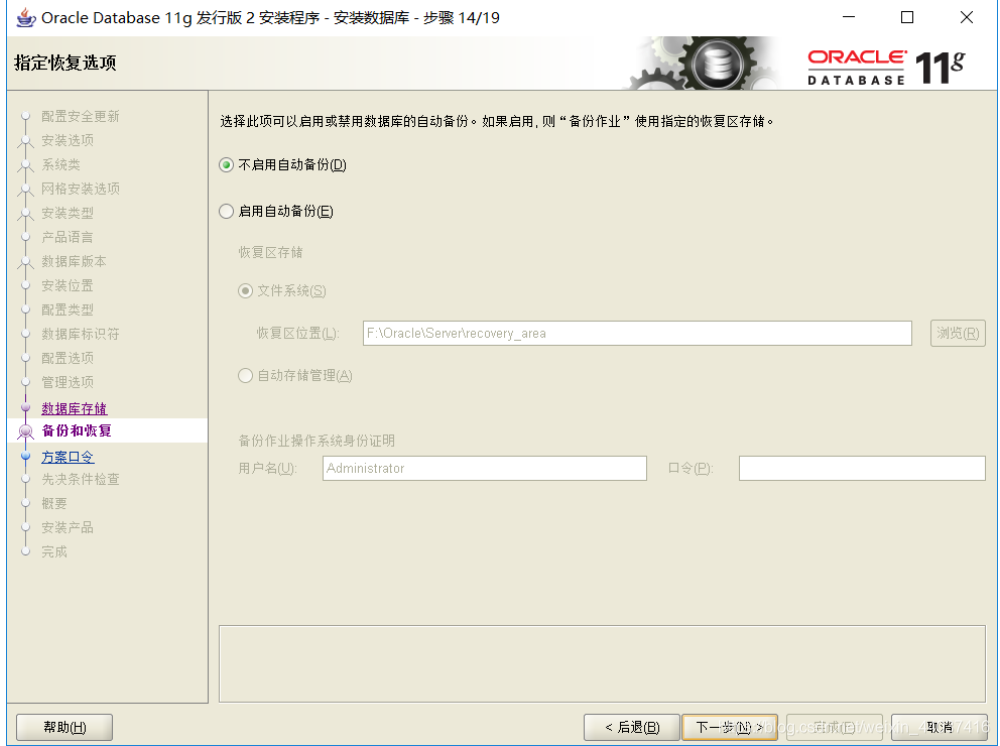
第十四步:用户密码统一设置
为了方便使用和记忆,所有的用户密码统一设置为一样的就可以。
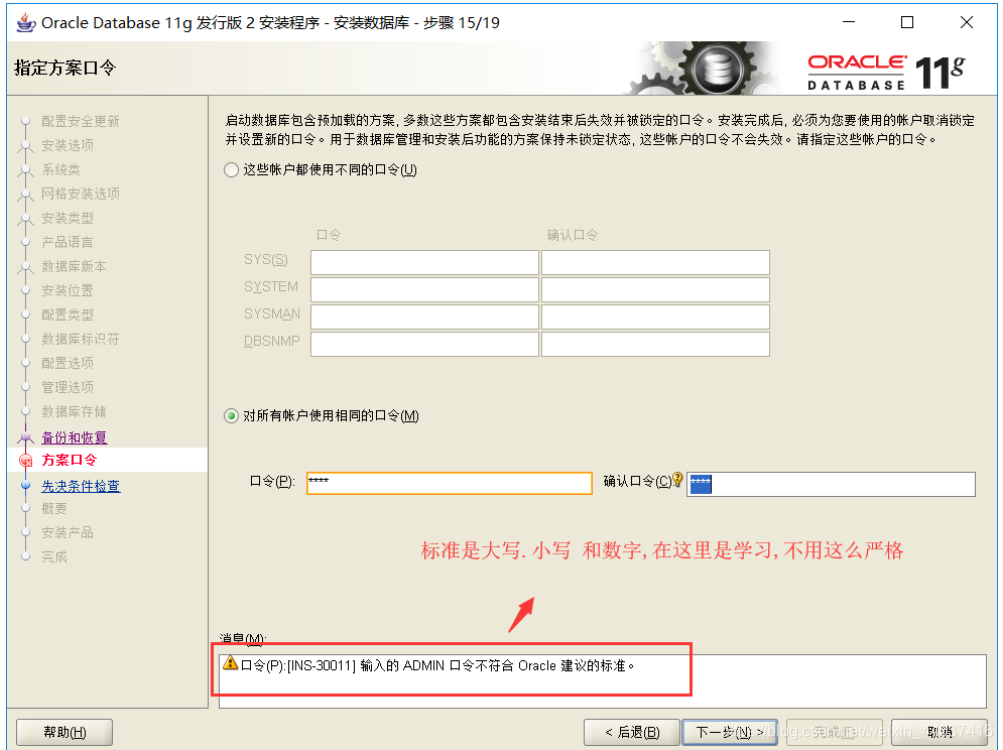
因为Oracle密码规则负责,要求有大写小写数字同时存在,所以警告点击是,忽略就可以了。
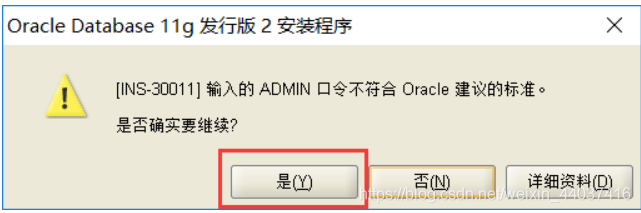
第十五步:如果出错,选择忽略即可
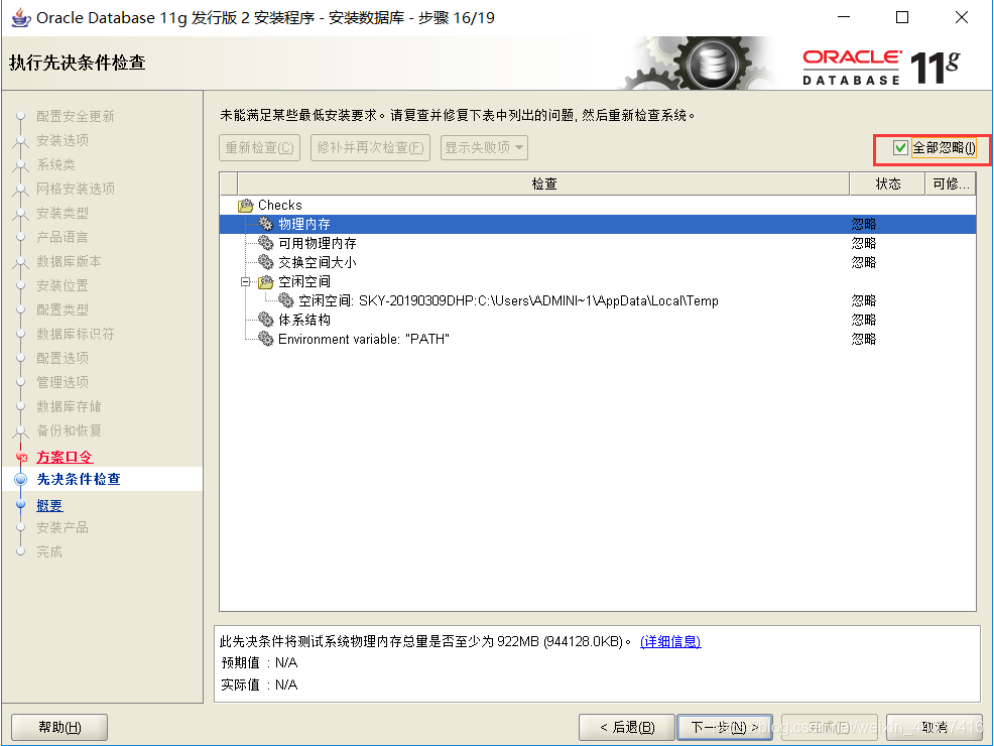
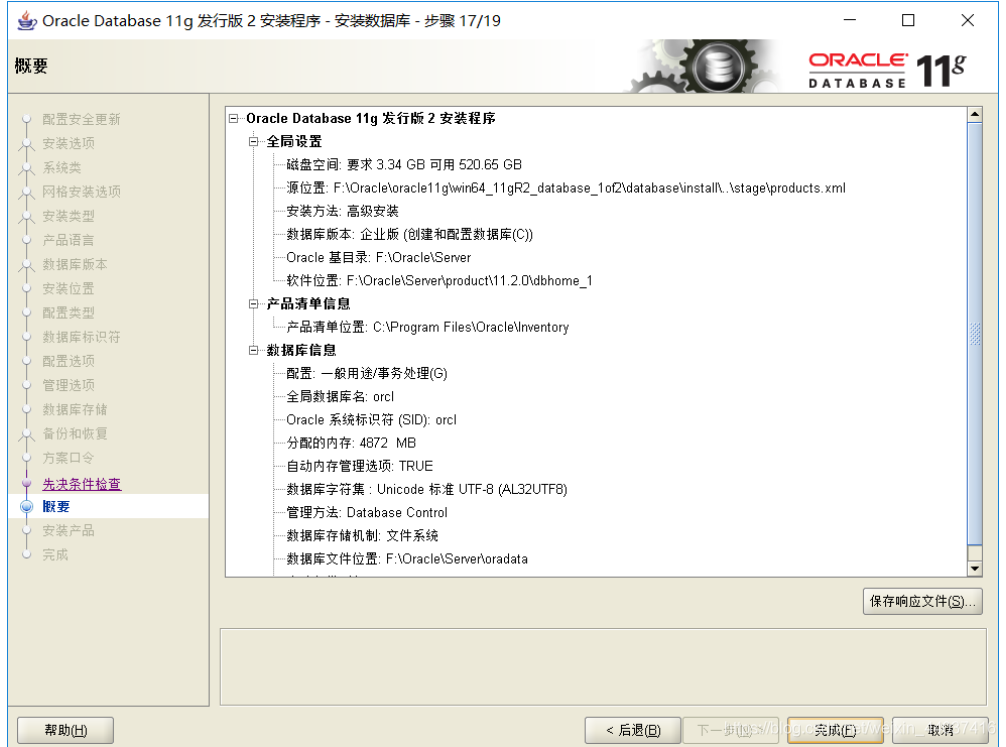
第十六步:Oracle的安装程序
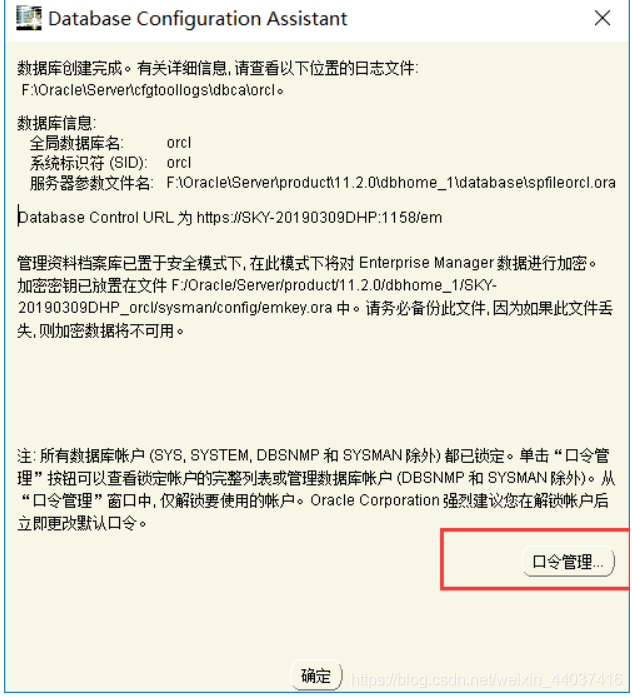
因为会自动实现数据库的创建,但是每个数据库都需要自己的配置
主要操作一下的几个用户
超级管理员 sys /change_on_install
普通管理员 system/manger
普通用户 scott /tiger 解锁
大数据用户 (样本数据库才有) sh/sh 解锁
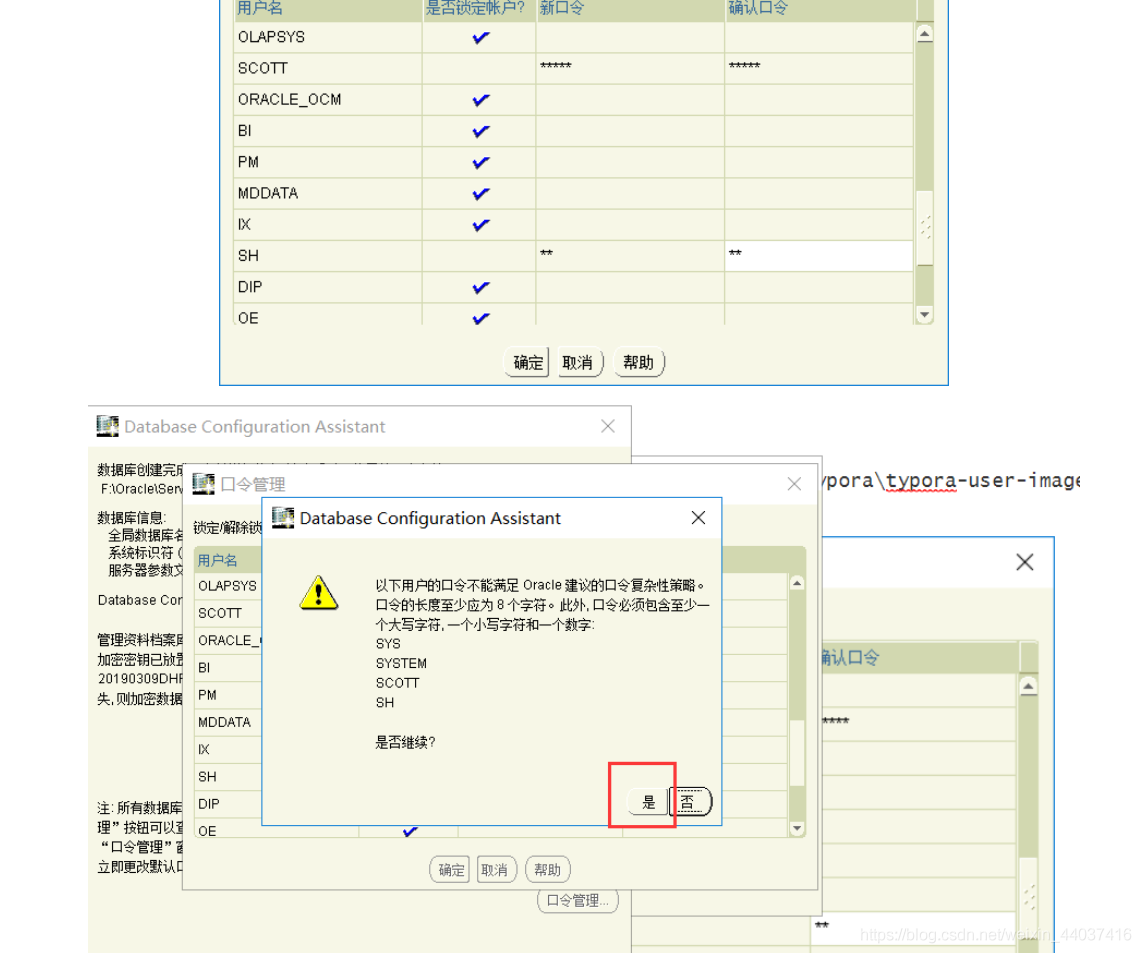
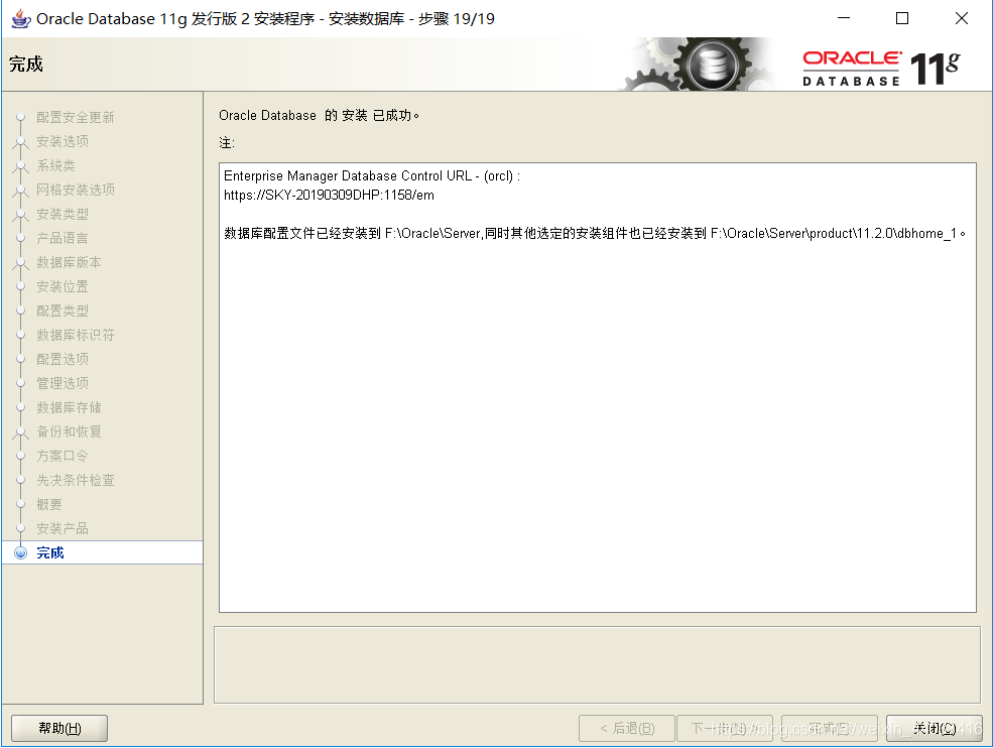
ok !大功告成,安装成功了。
下一篇为大家详细说明卸载方法,欢迎持续关注我!
欢迎点赞、关注和评论哦!
如果你也是技术宅,如果你也对技术渴望提升,那么我们是同一类人,欢迎大家关注我的个人公众号,我们一起进步吧!
如果对你有帮助,赞赏也是对我最大的支持。
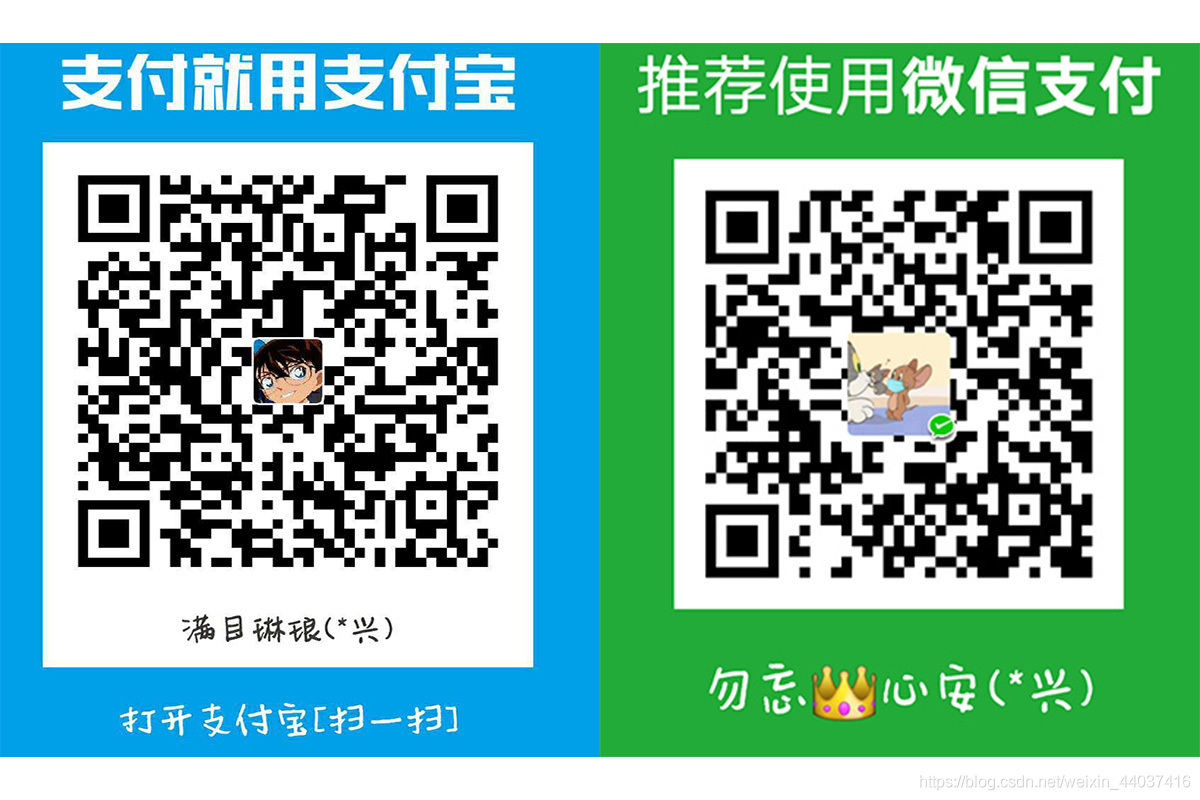
cs