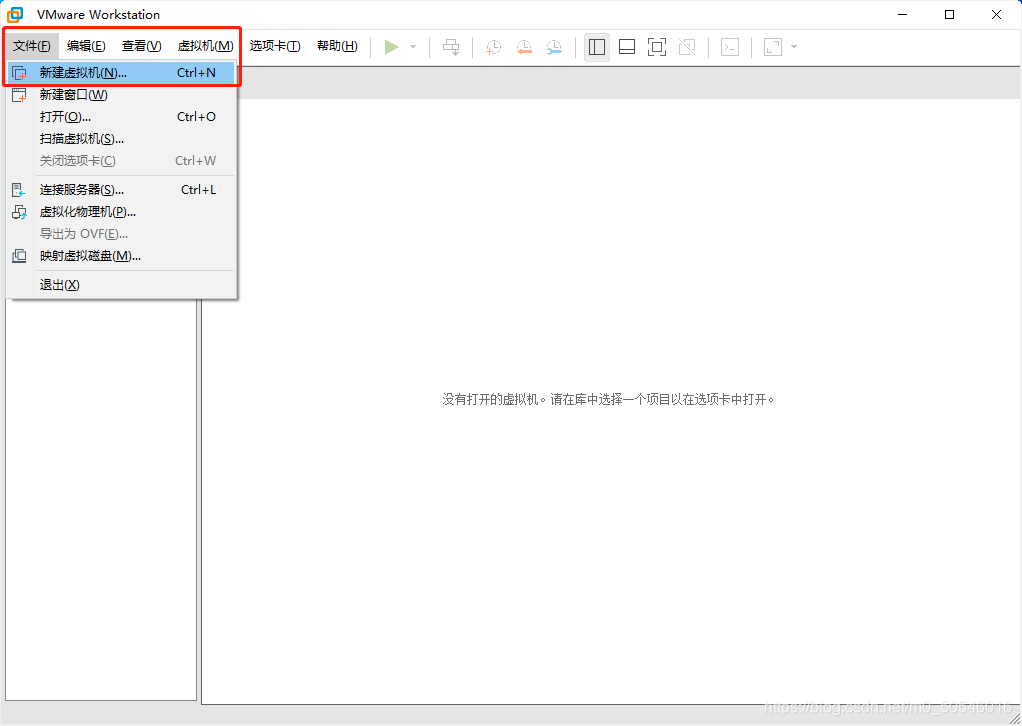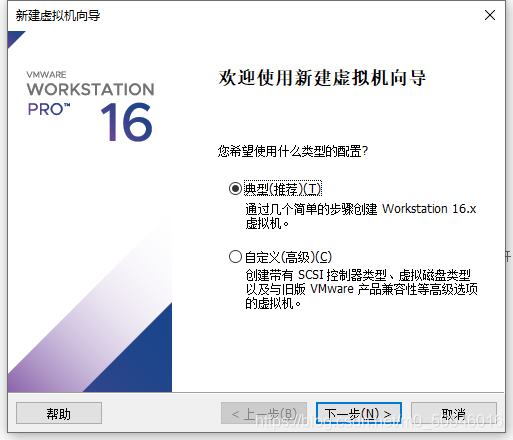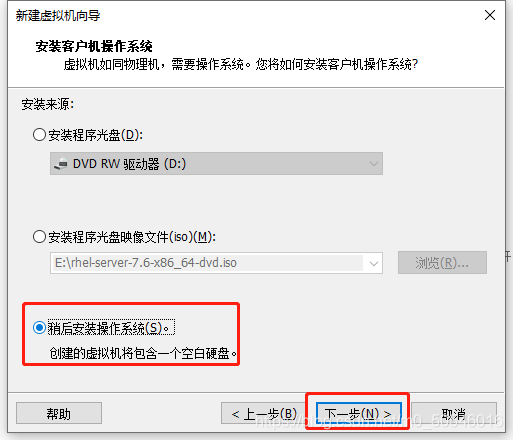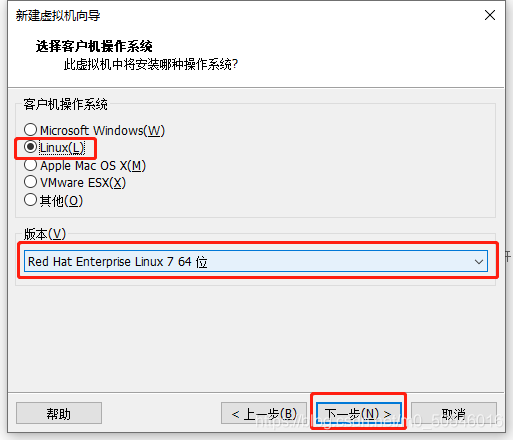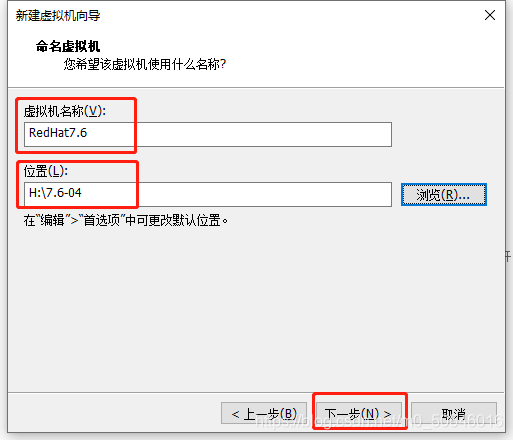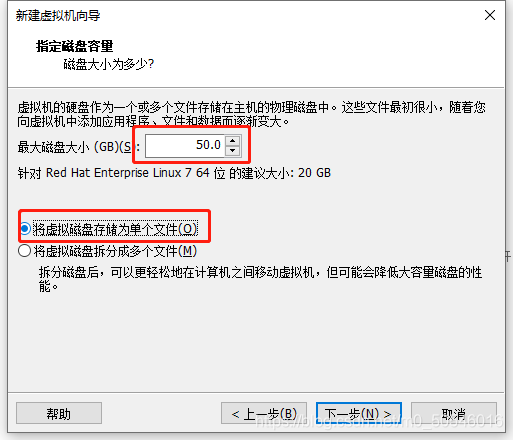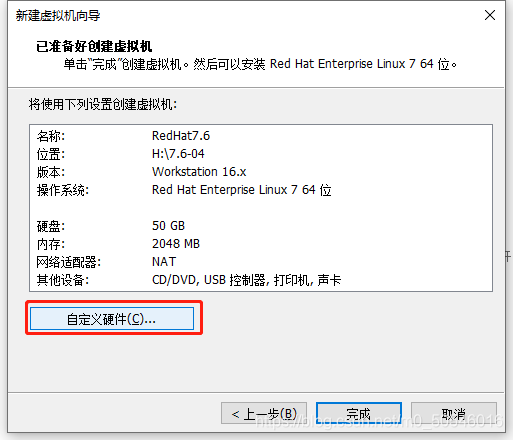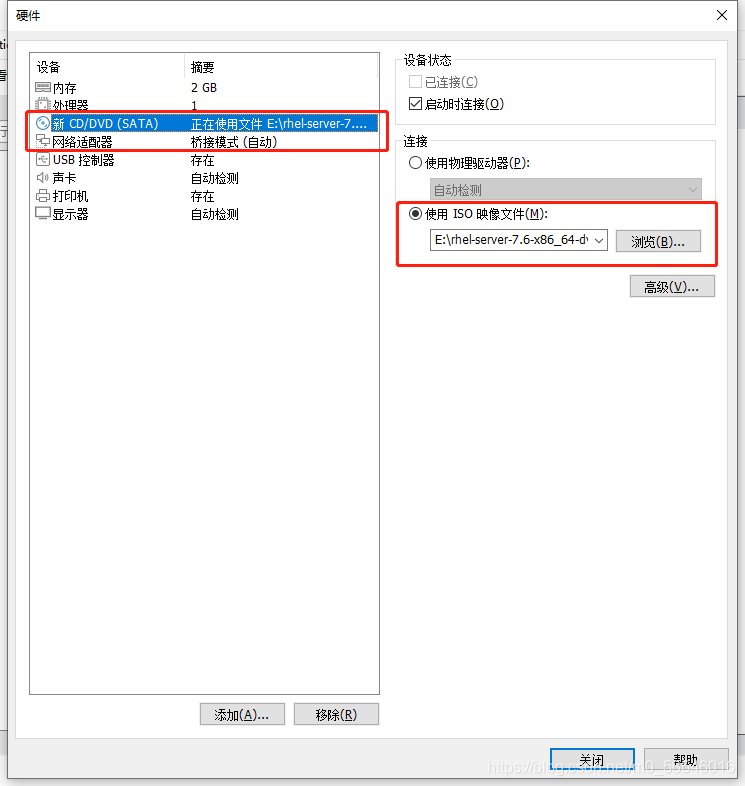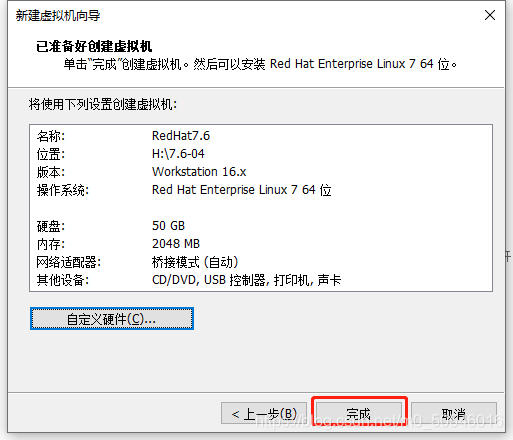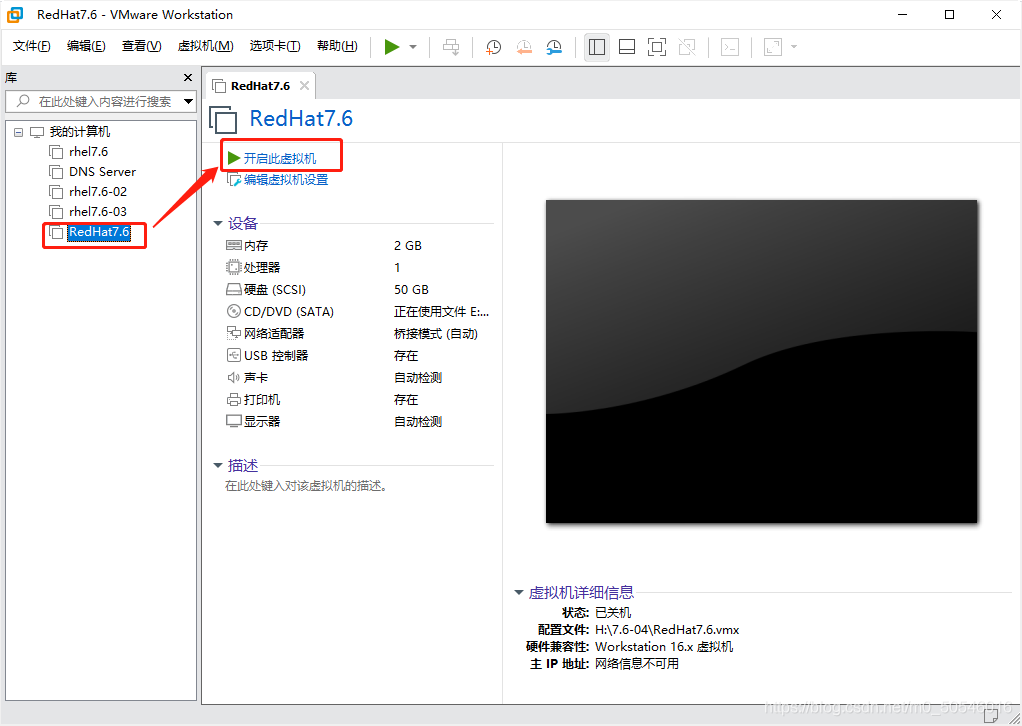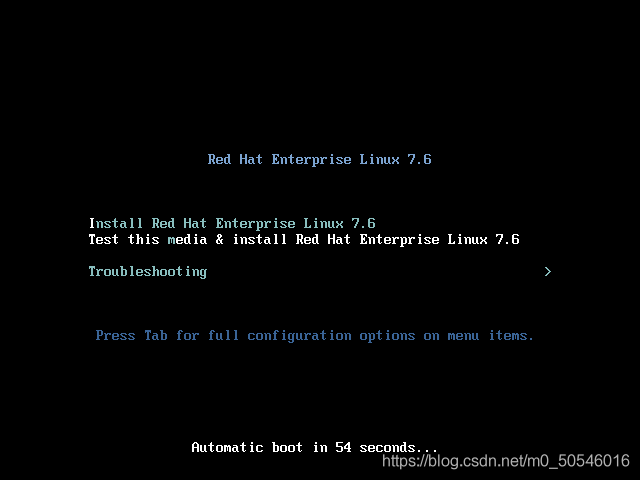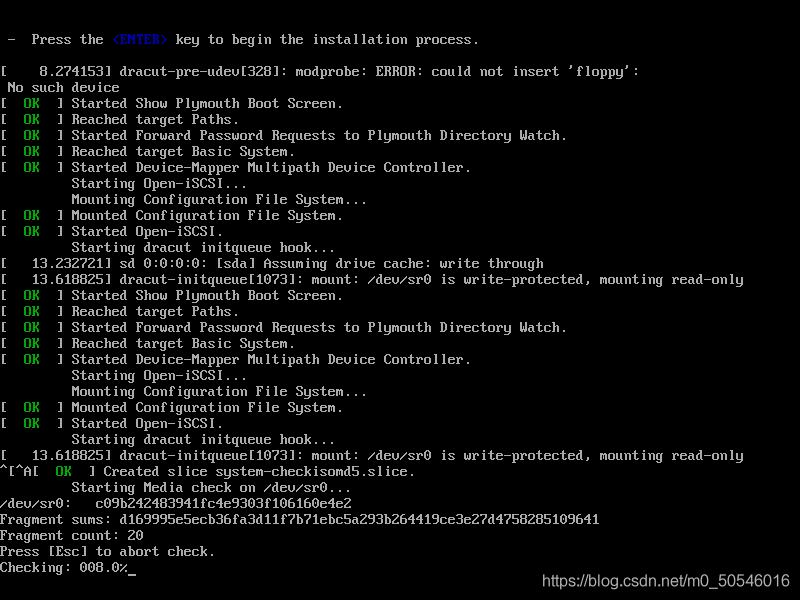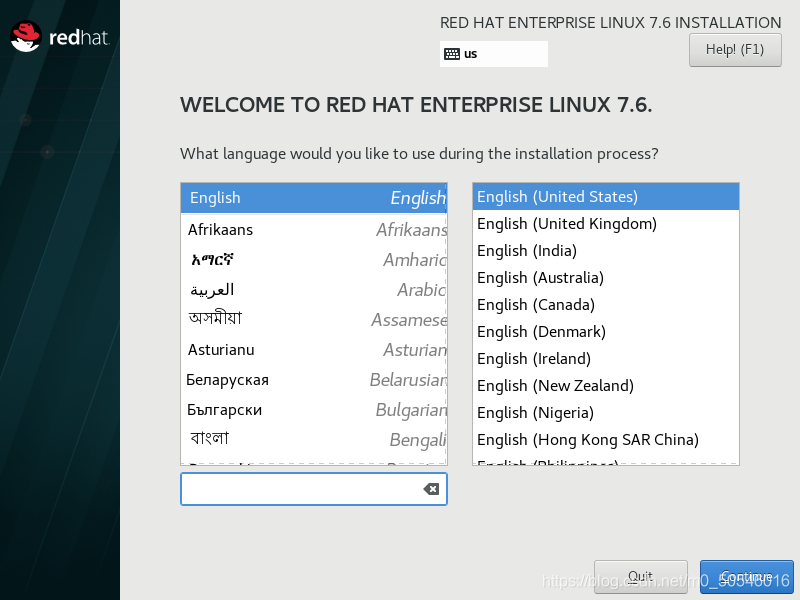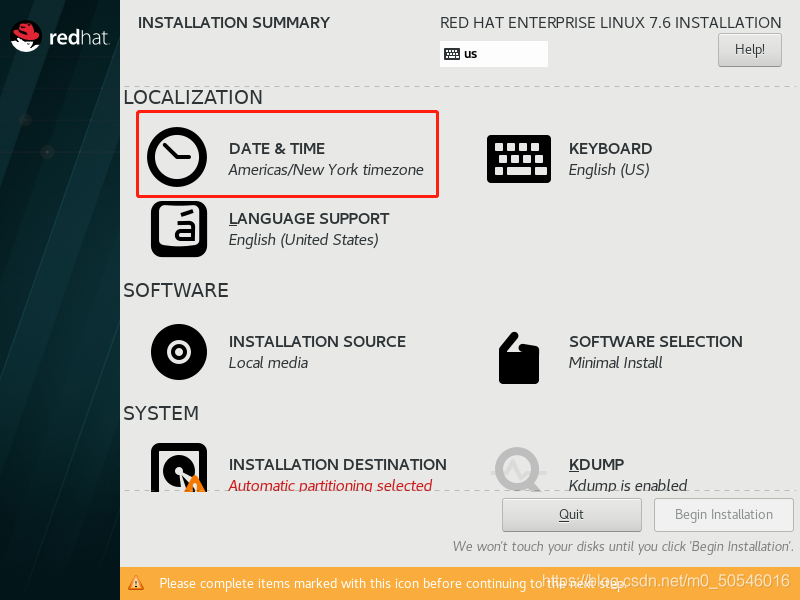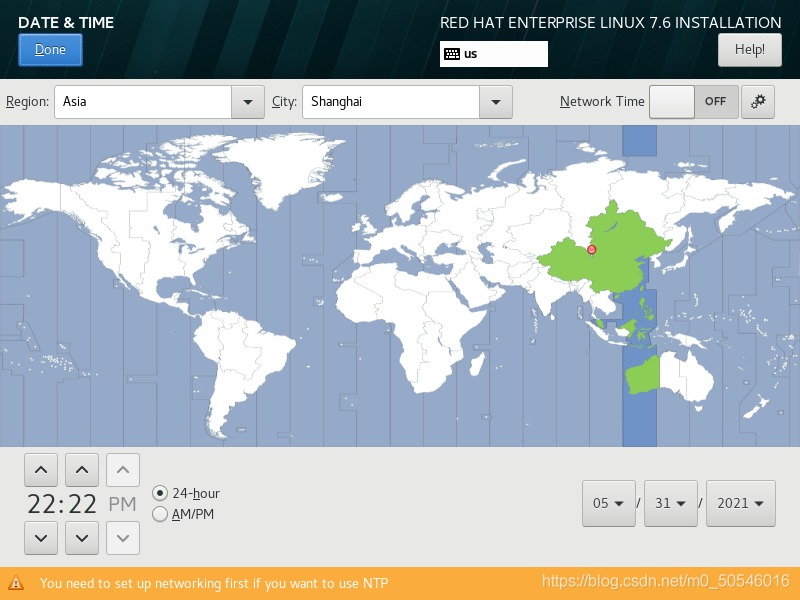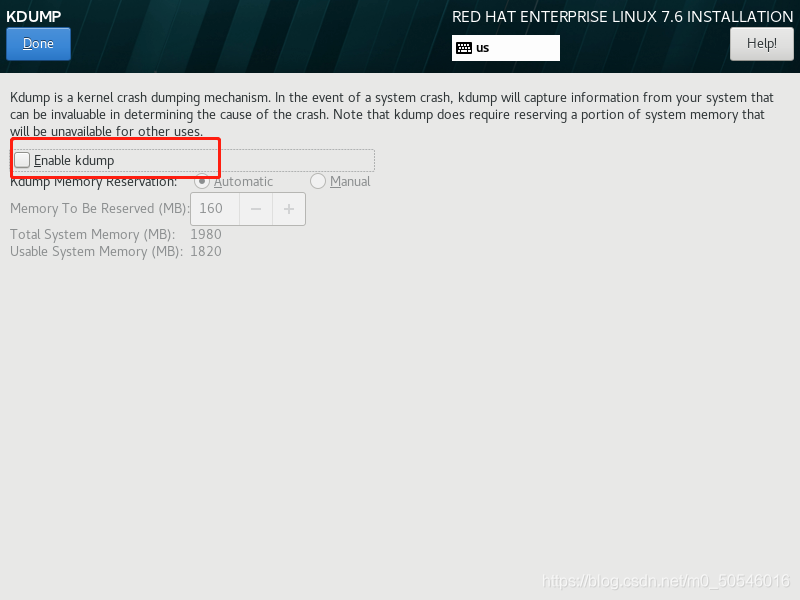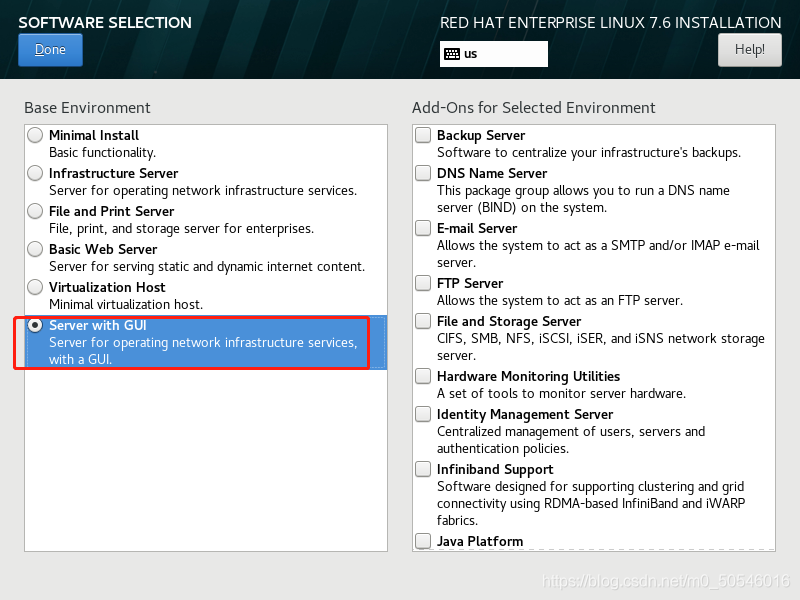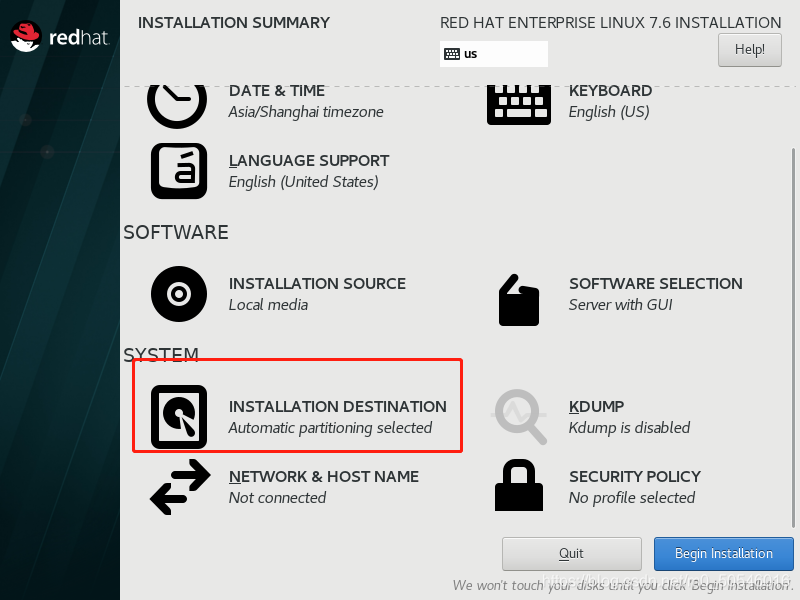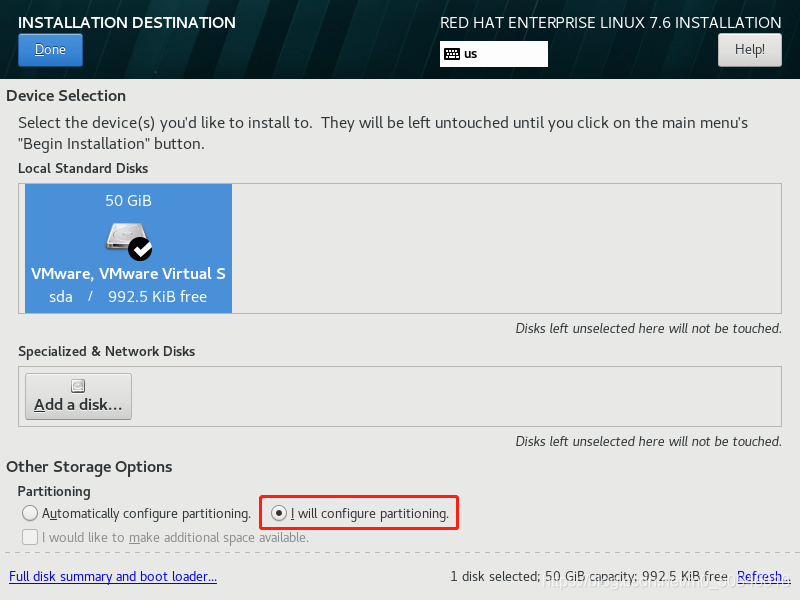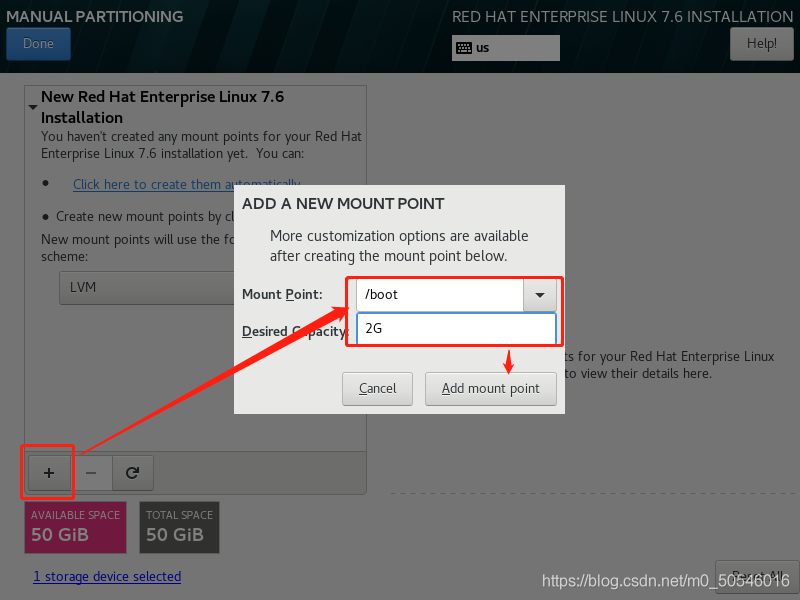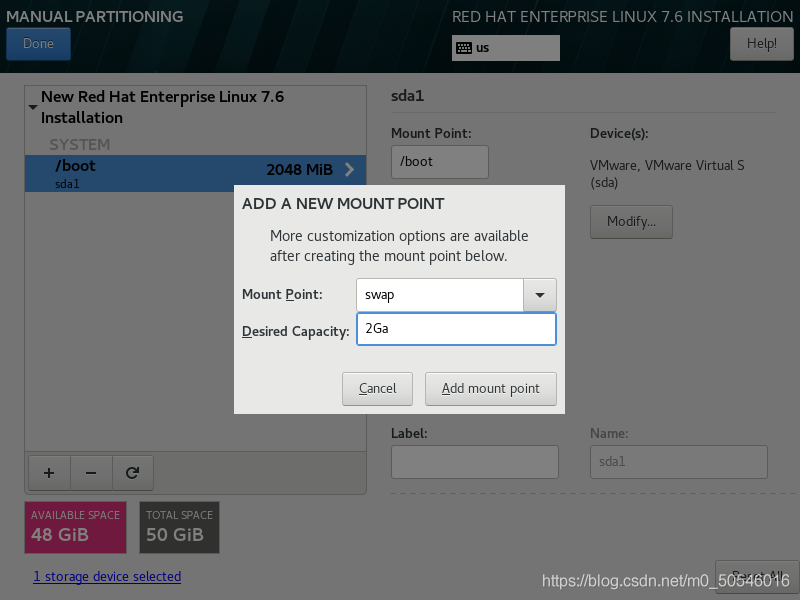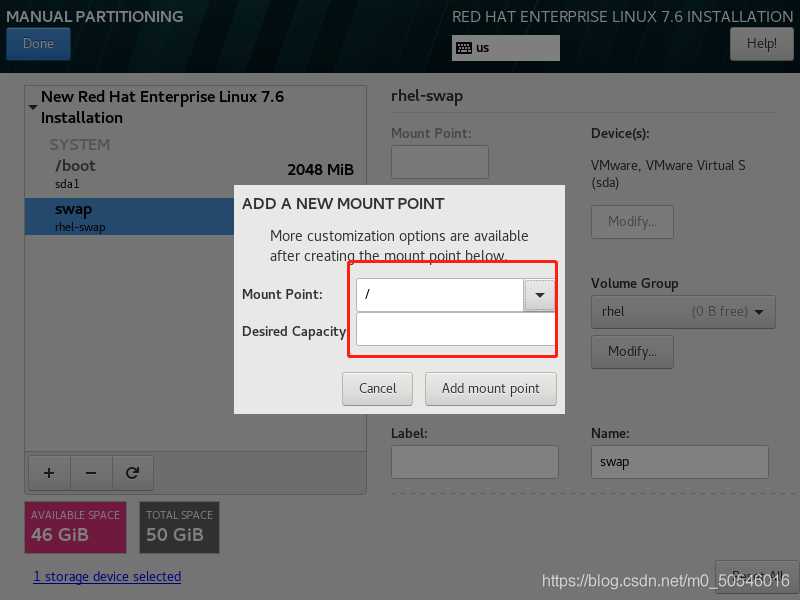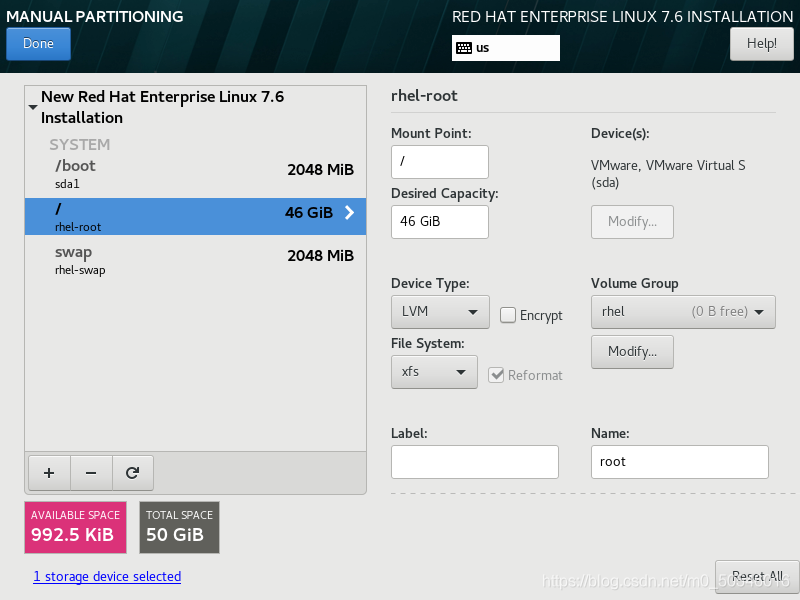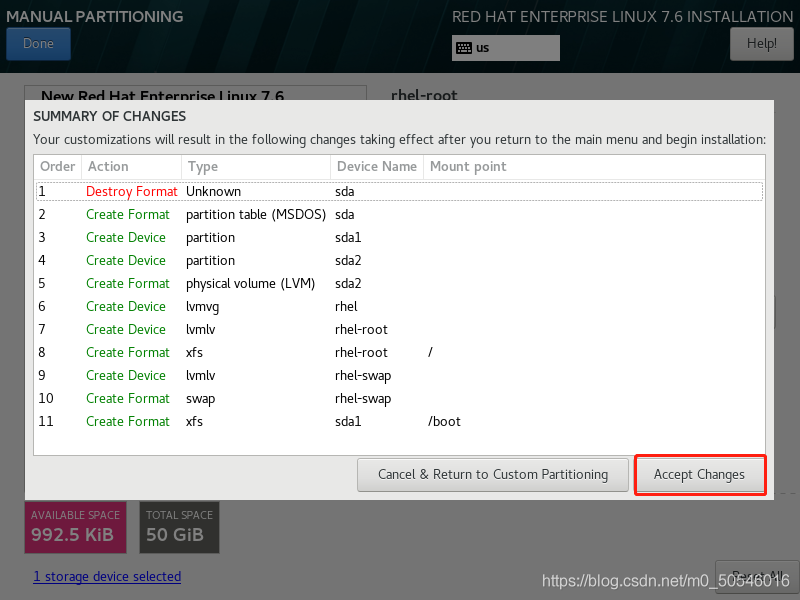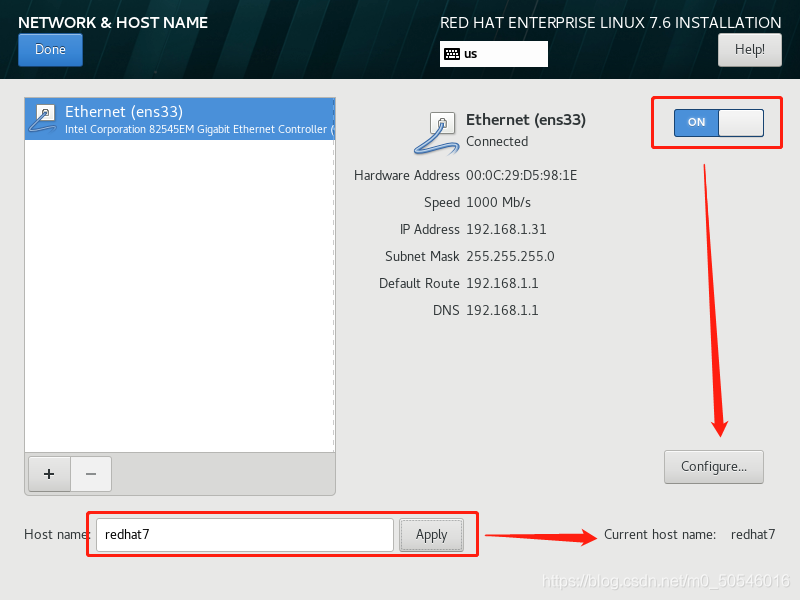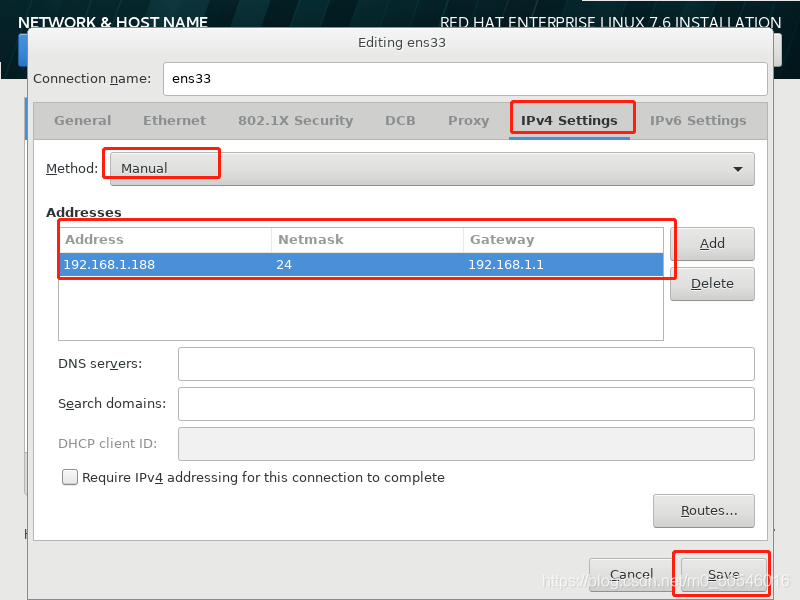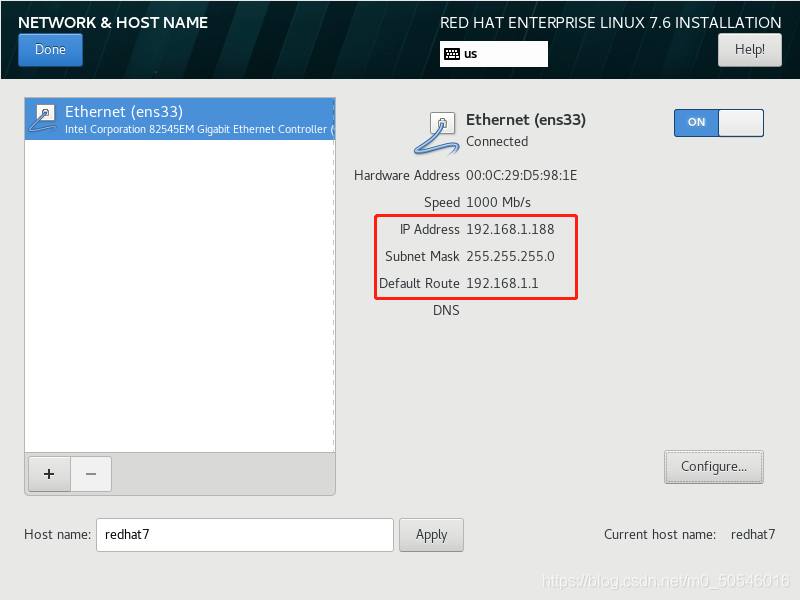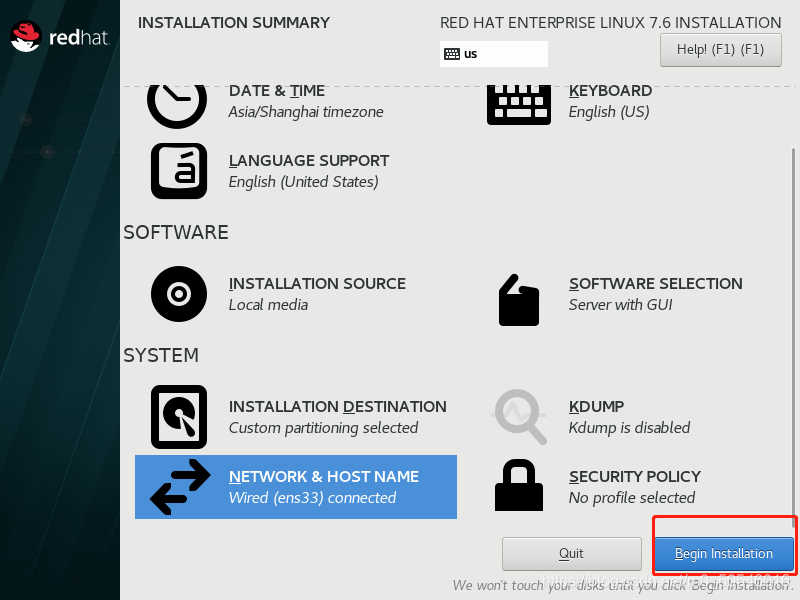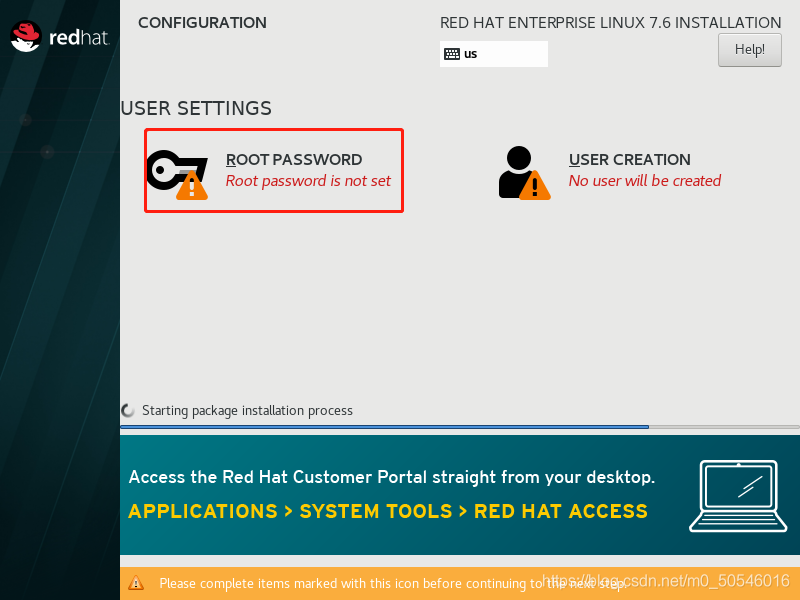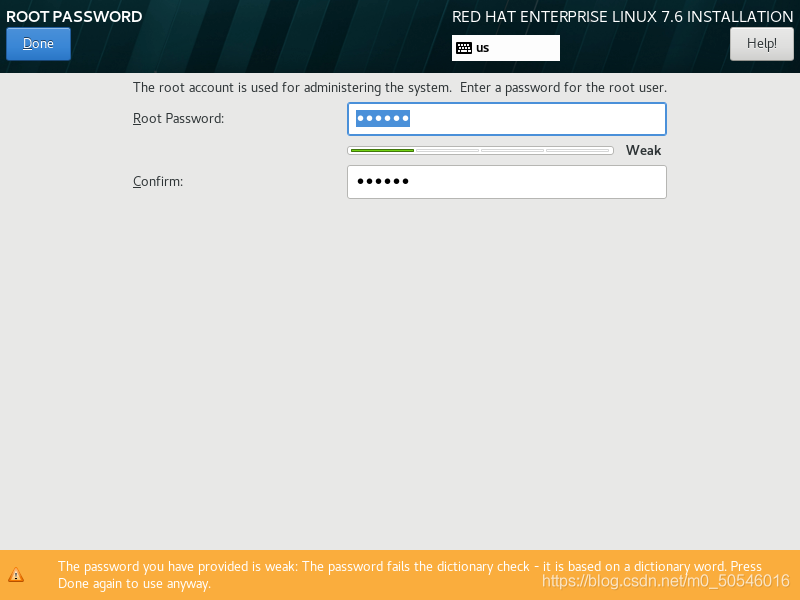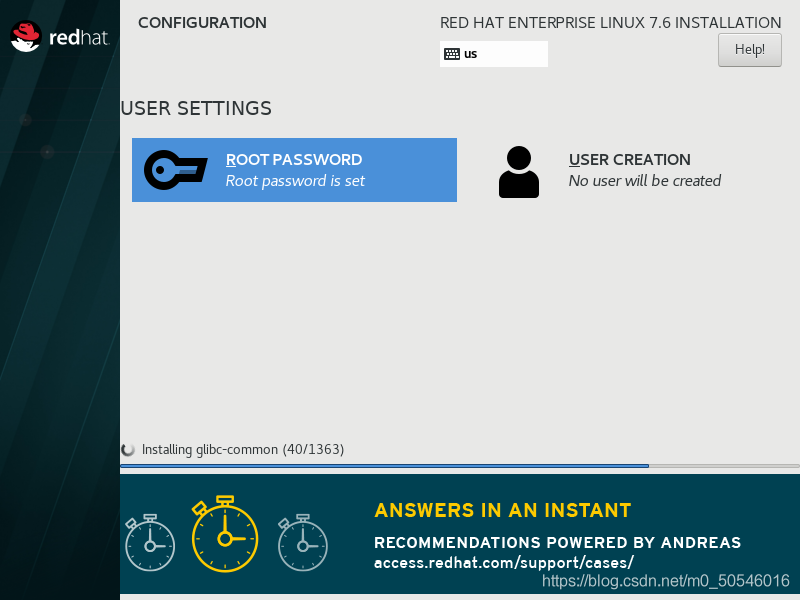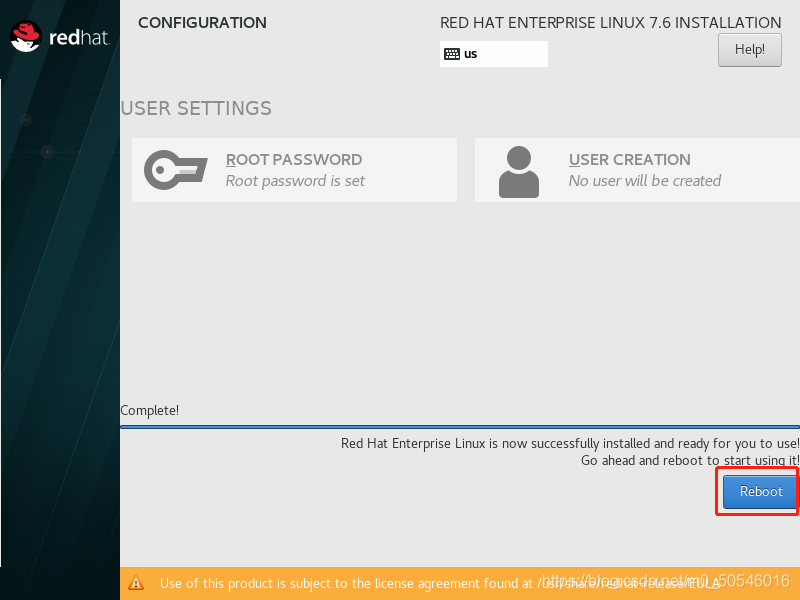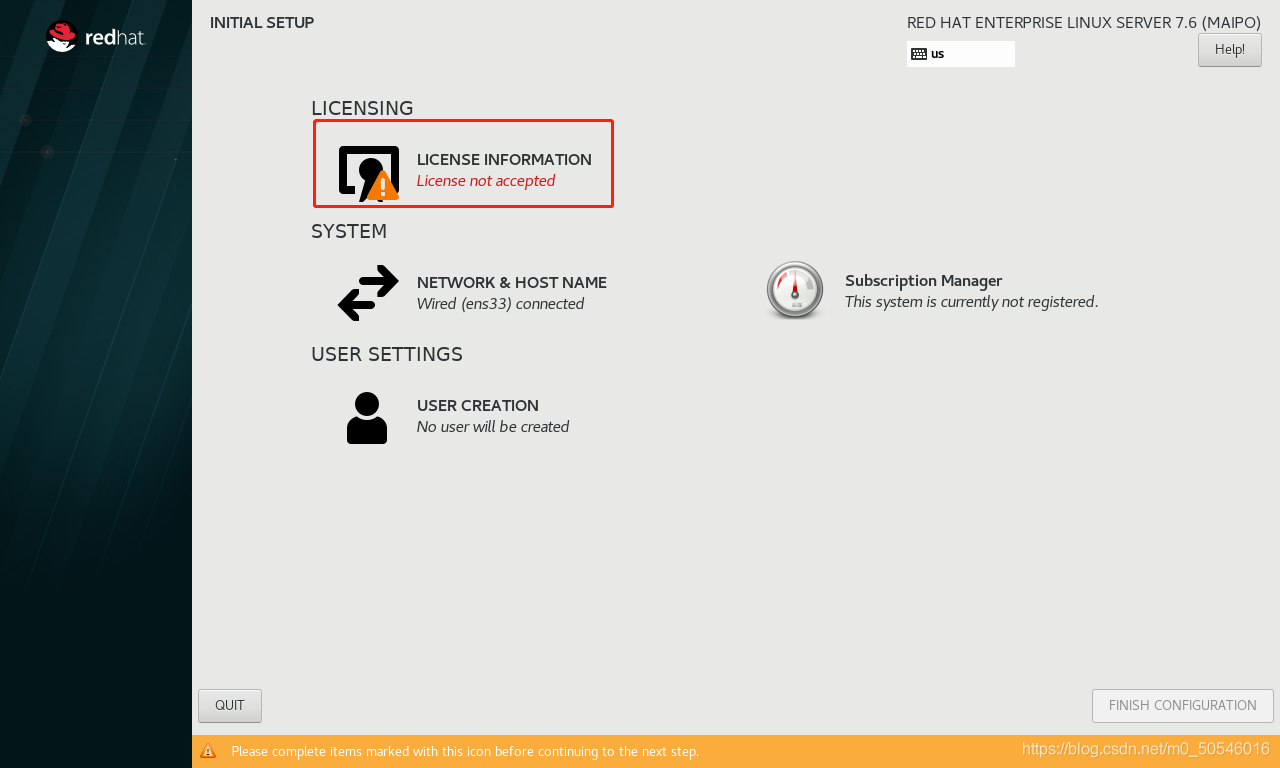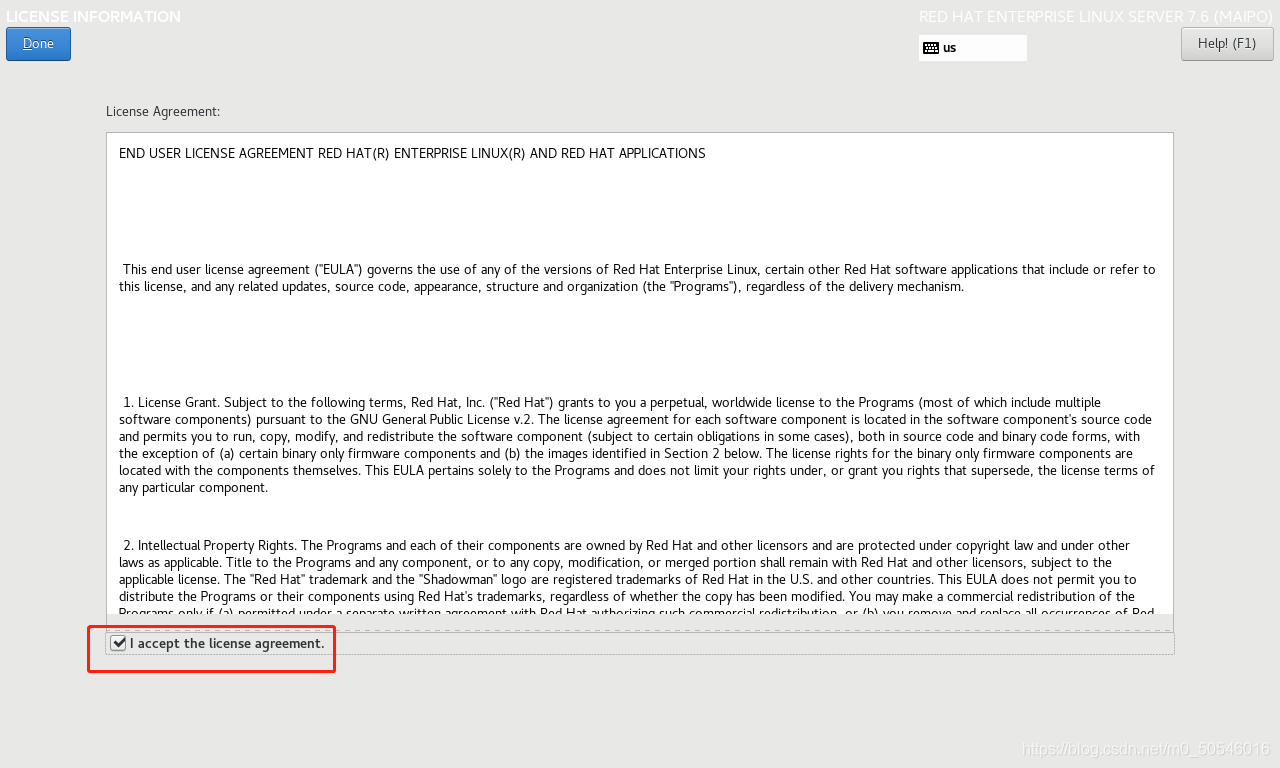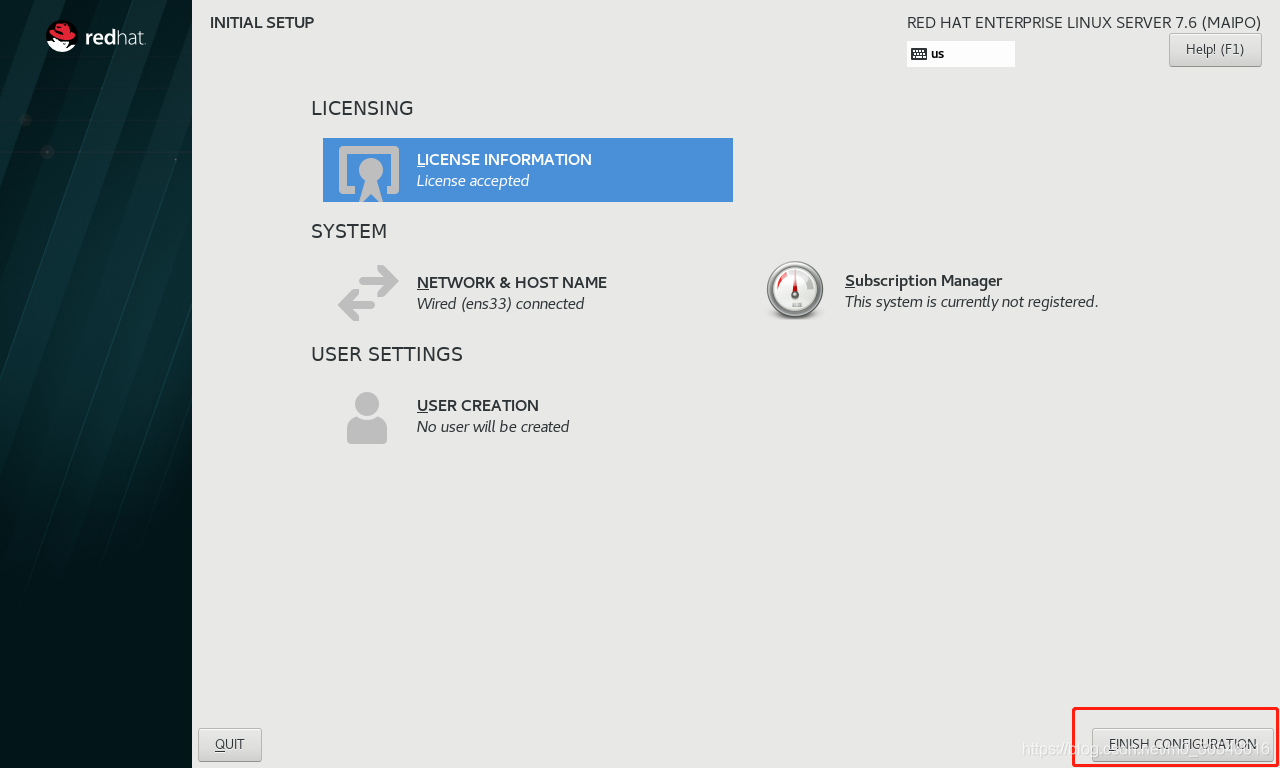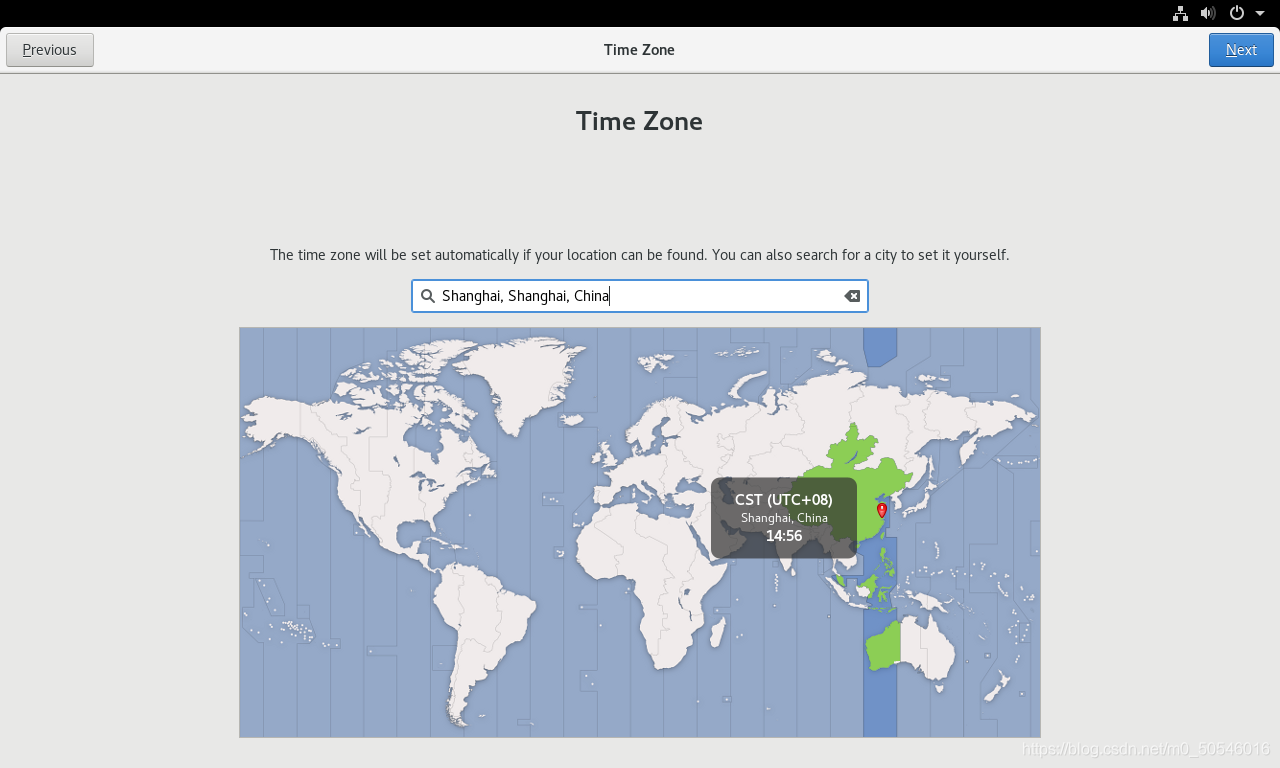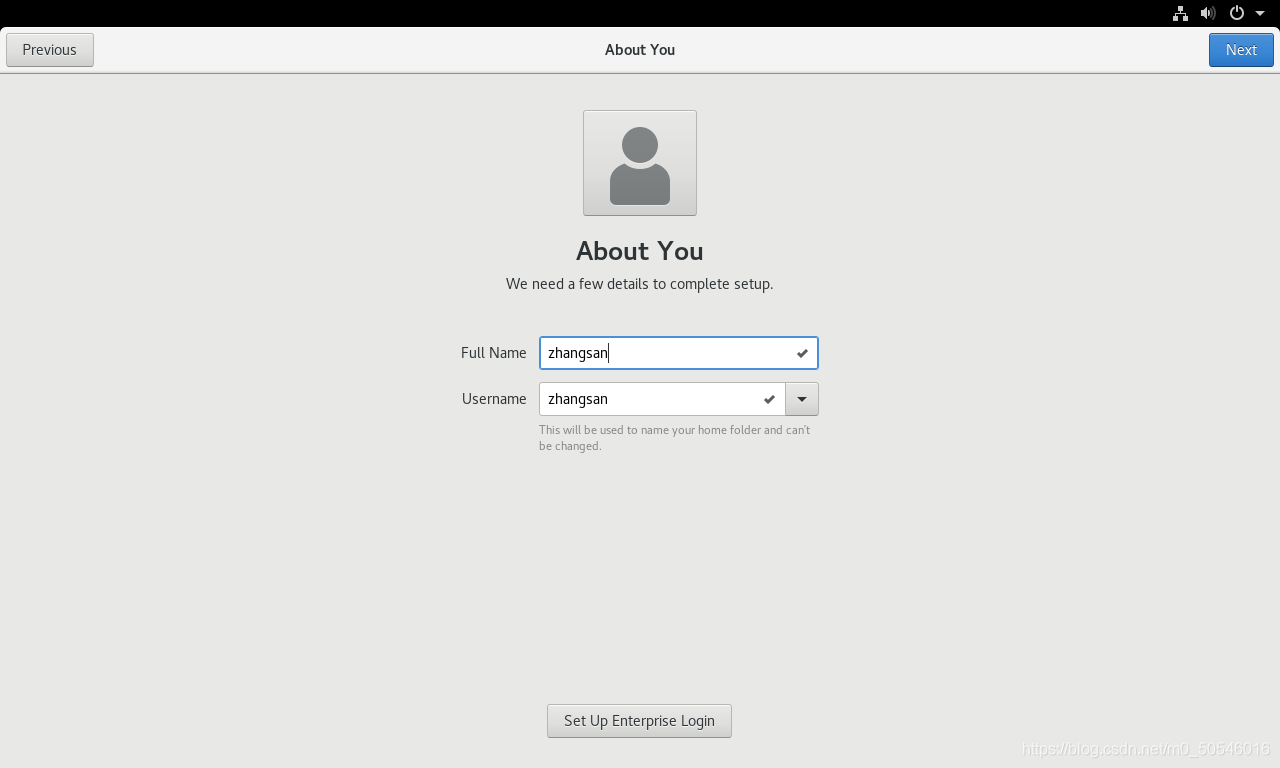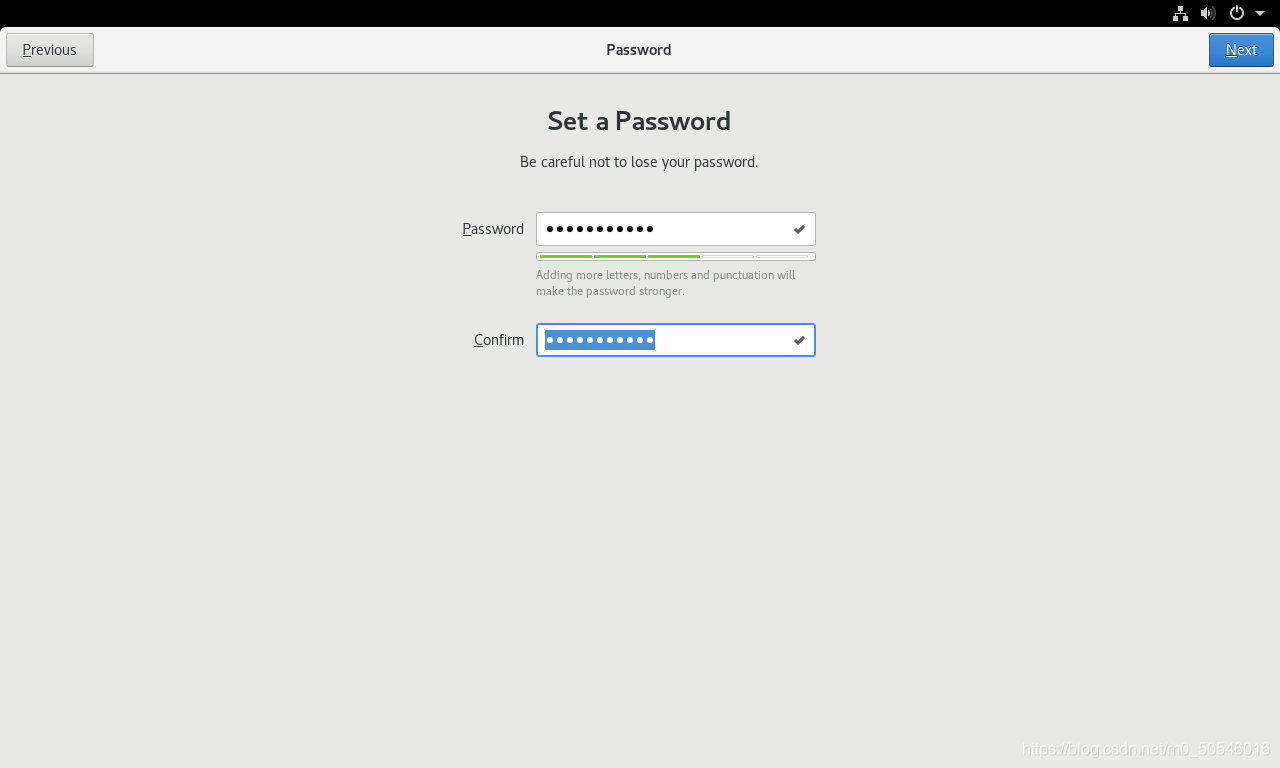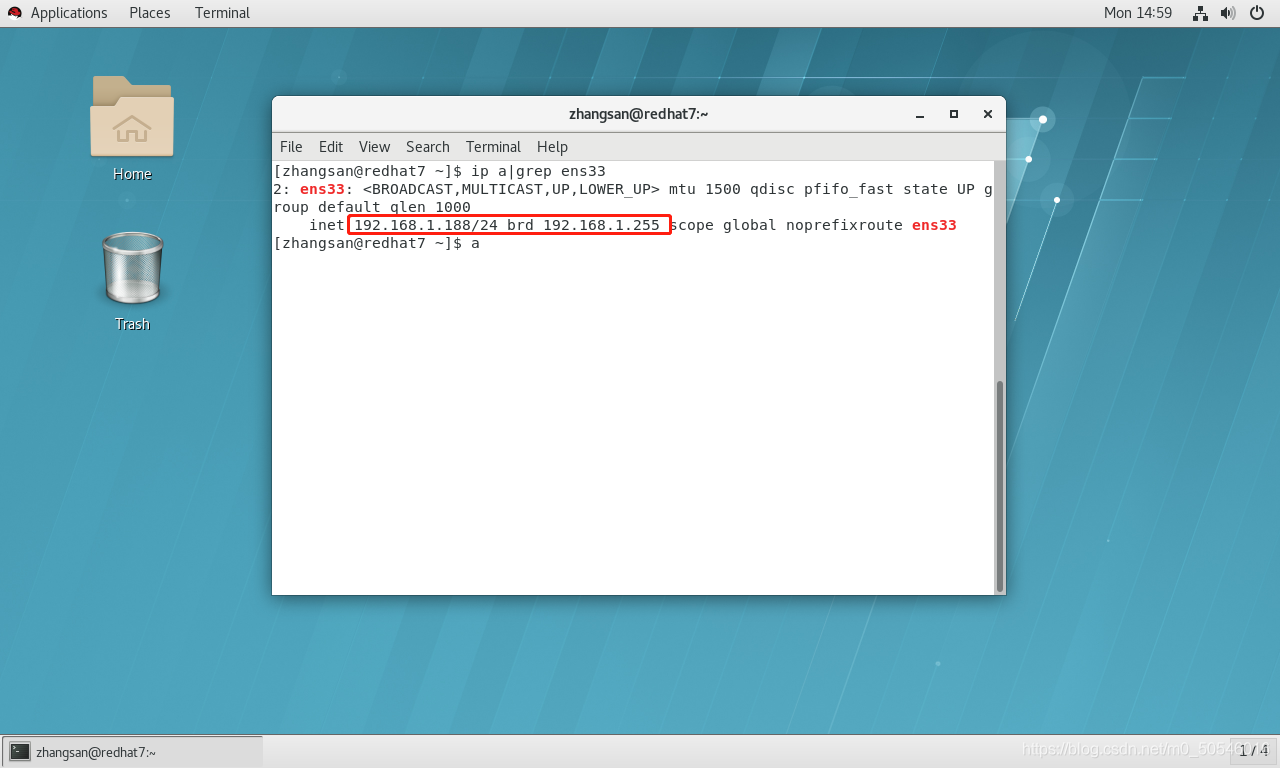很多人工作中需要多台机器配置使用时,需要在windows主机上安装多台系统。说到Windows主机玩虚拟化,首先想到的必然是 VMware Workstation 。
本篇文章将讲解如何在VMware Workstation上安装Linux主机。
一、下载并安装VMware Workstation
虚拟机下载地址:https://www.vmware.com/go/getworkstation-win 。
安装一直下一步即可,不做演示。如需破解版,可私信博主获取。
二、下载Linux系统
一般有三种Linux系统比较常用:RedHat 、 OracleLinux 、Centos 。
RedHat下载:https://developers.redhat.com/products/rhel/download
OracleLinux下载:https://yum.oracle.com/oracle-linux-isos.html
Centos下载:https://vault.centos.org/
官方网站均可下载安装包,也可私信博主获取。
三、创建Linux主机
1、如图,创建主机:
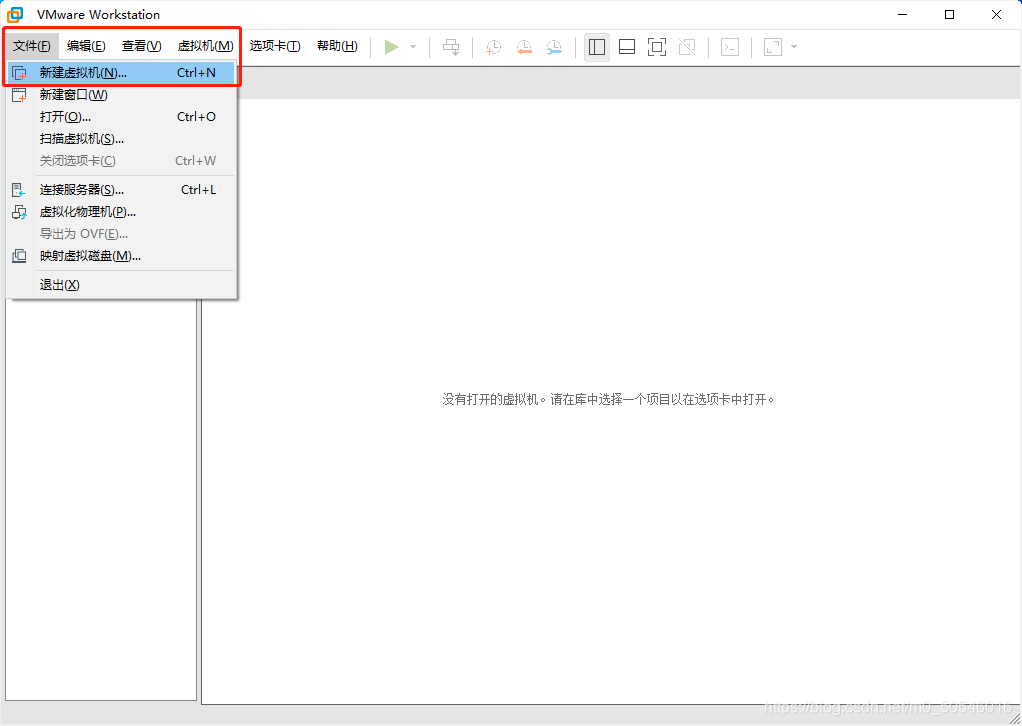
2、如图,选择典型:
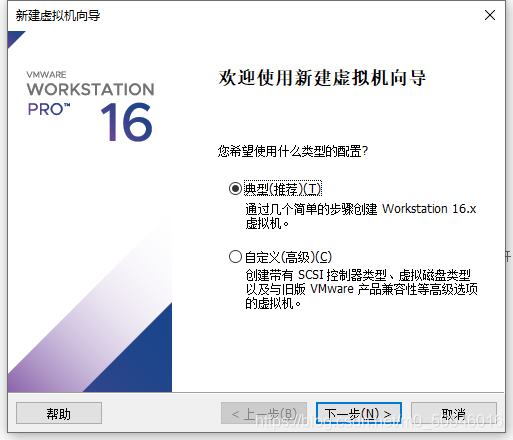
3、如图,选择稍后安装操作系统,点击下一步:
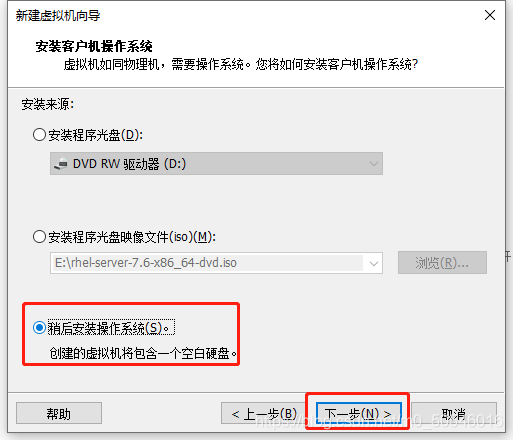
4、如图,选择Linux,选择需要安装的版本,点击下一步:
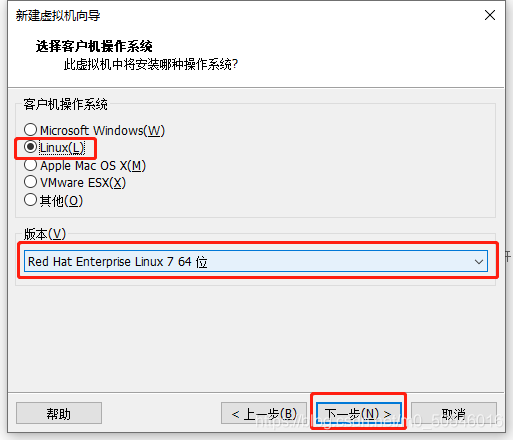
5、如图,修改虚拟机名称和位置,点击下一步:
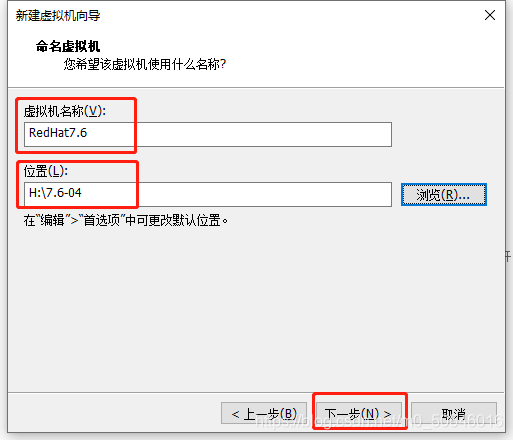
6、如图,修改虚拟机磁盘空间大小,点击下一步:
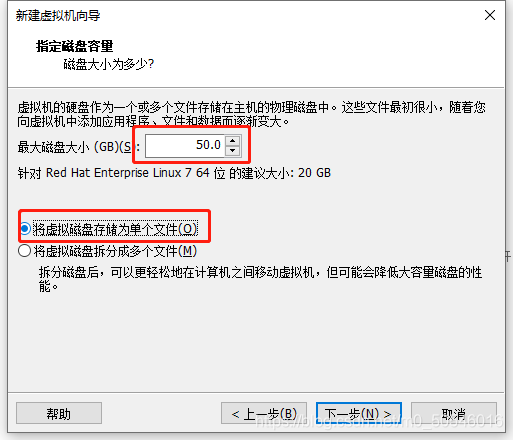
7、如图,选自定义硬件:
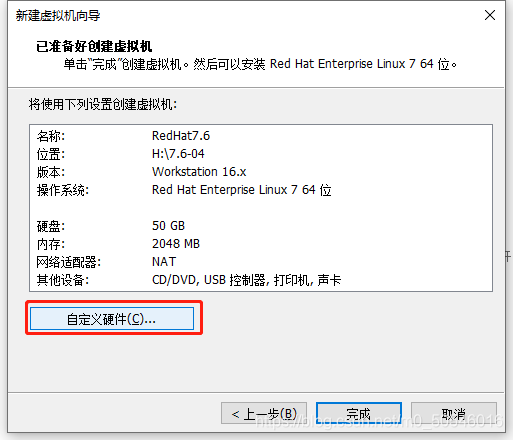
网卡改为桥接模式,CD/DVD选择已下载好的Linux镜像文件,本文选择Linux 7.6版本:
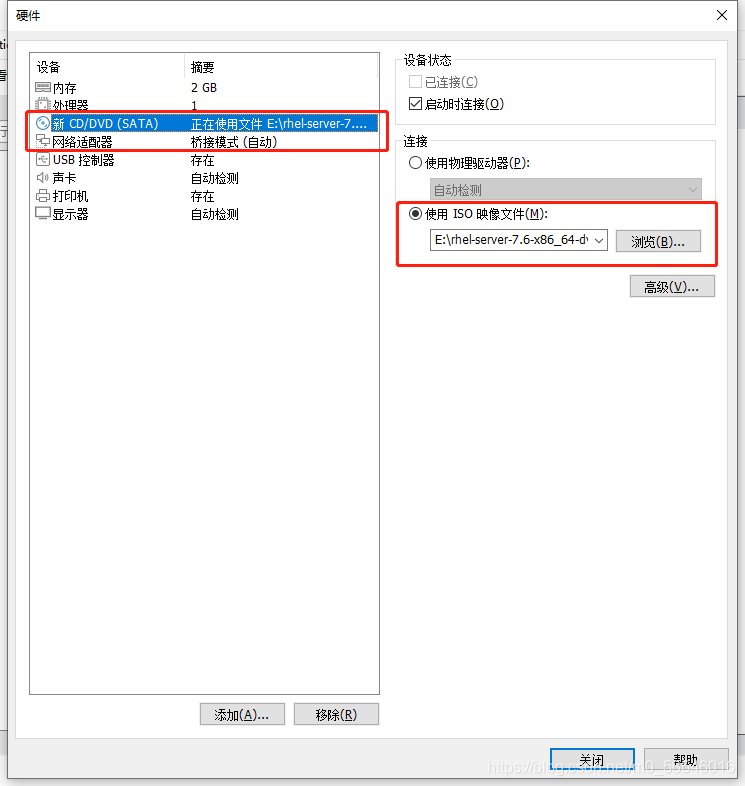
Notes:如果需要修改CPU,内存,网卡数量,硬盘等,可以在上面自定义硬件中修改。
8、如图,点击完成:
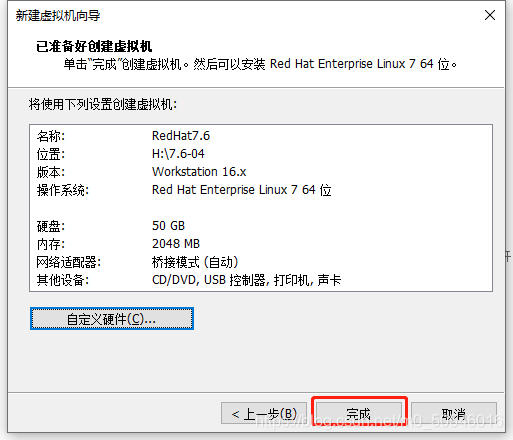
至此,主机创建成功,接下来开始安装Linux系统。
四、安装Linux主机
1、如图,打开上面创建好的主机:
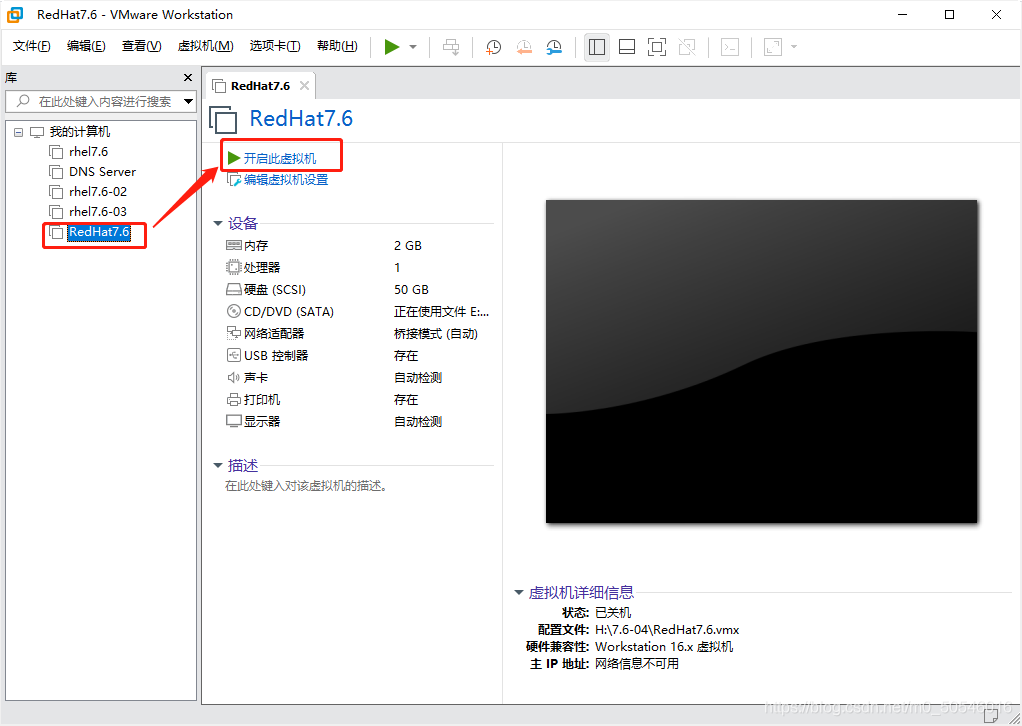
2、如图,回车跳过等待:
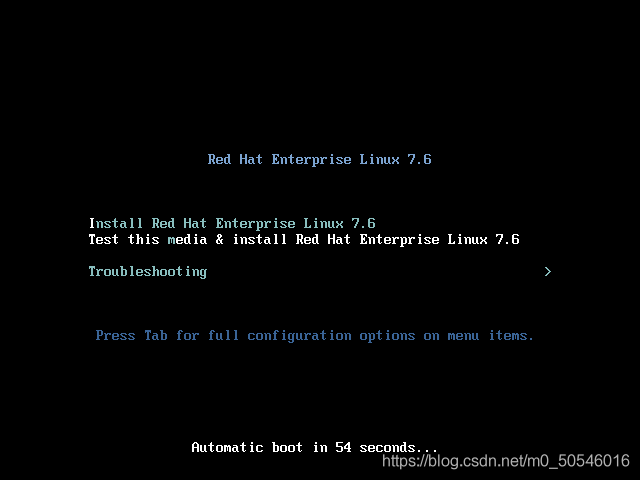
3、如图,检查镜像中,可以ESC跳过:
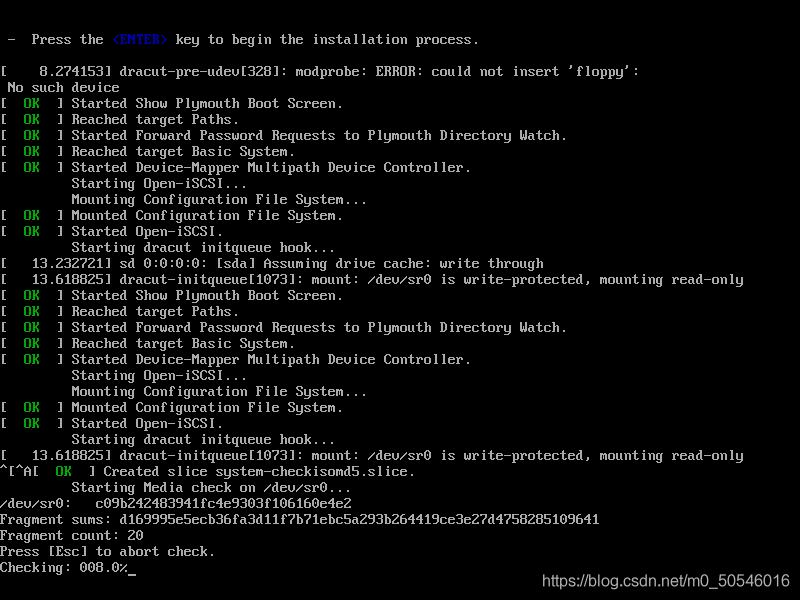
4、如图,选择语言,开始安装:
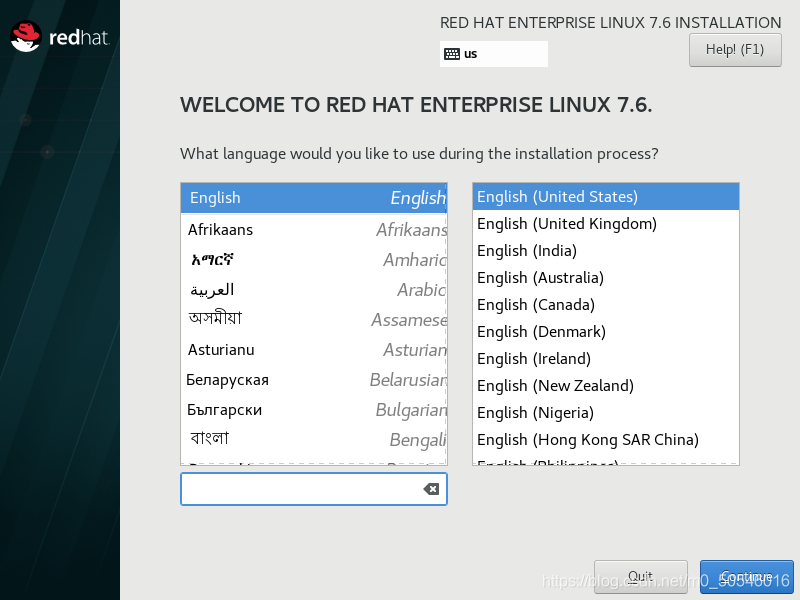
5、如图,选择时区为上海:
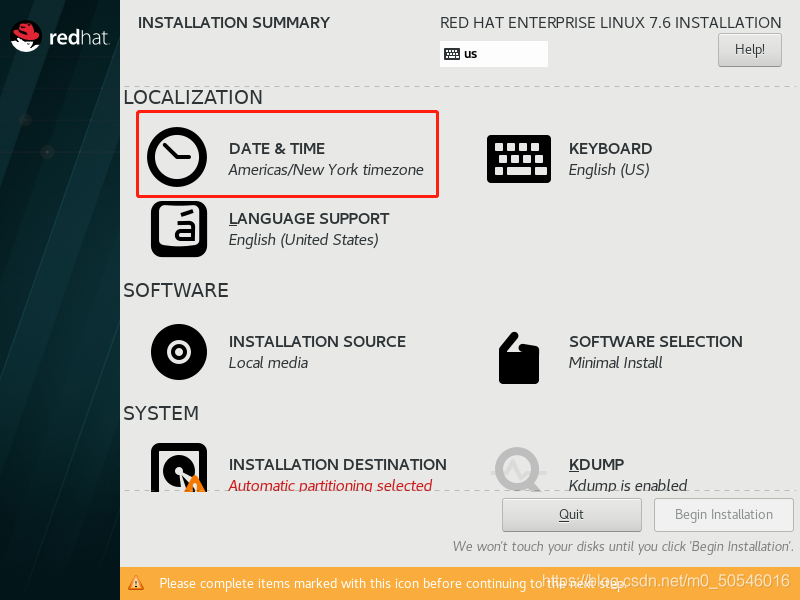
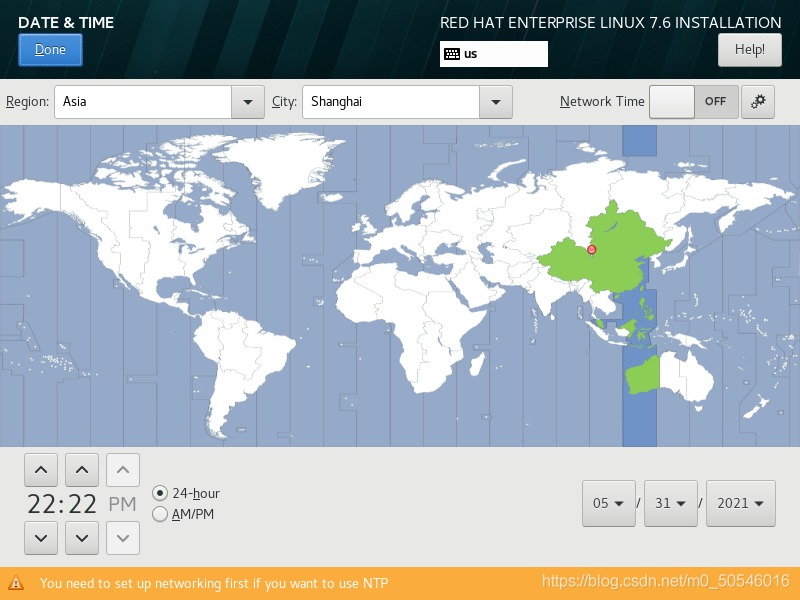
6、如图,关闭KDUMP:
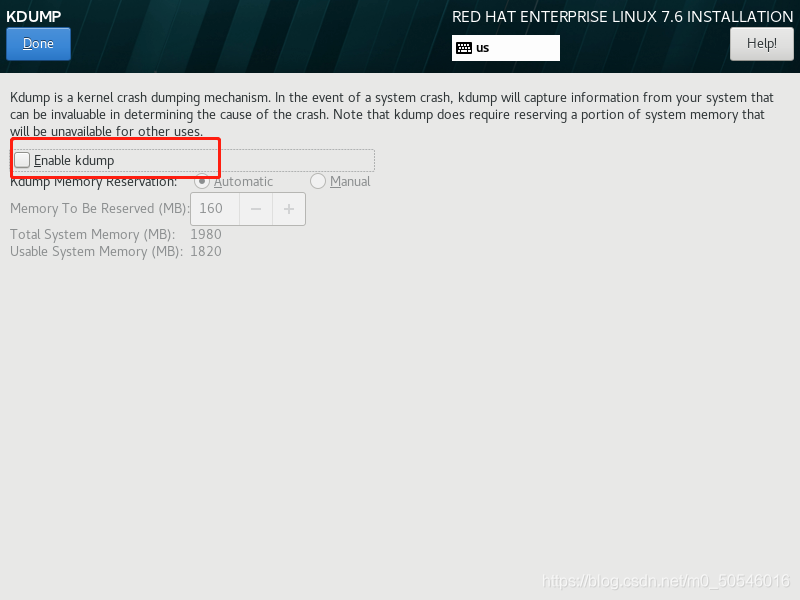
7、如图,选择图形化界面安装:
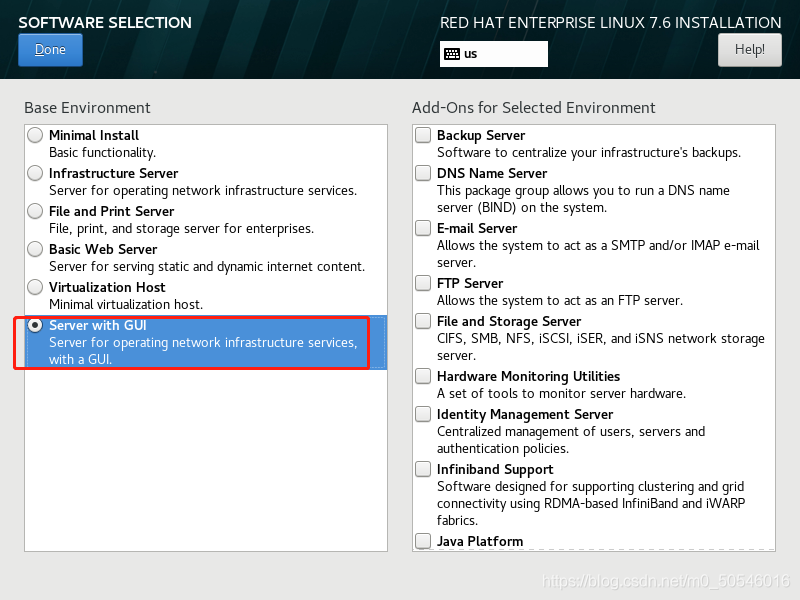
8、如图,选择自定义分区:
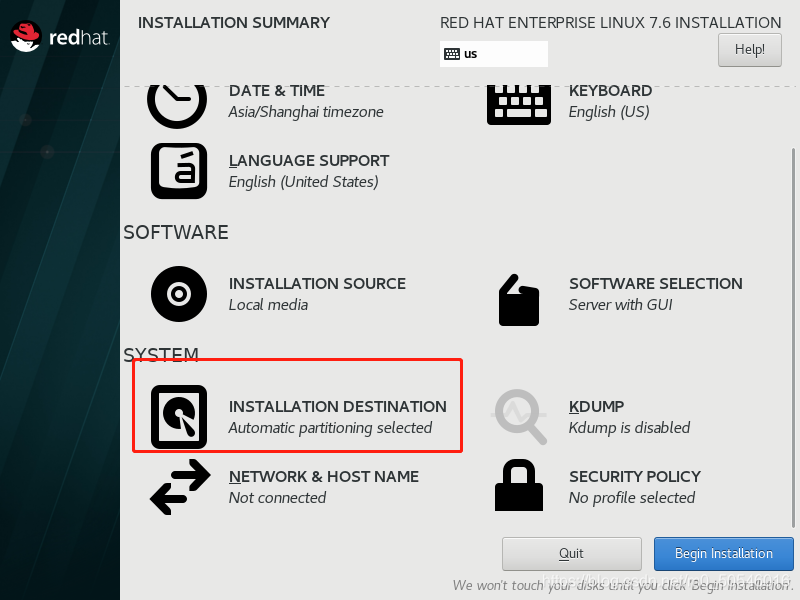
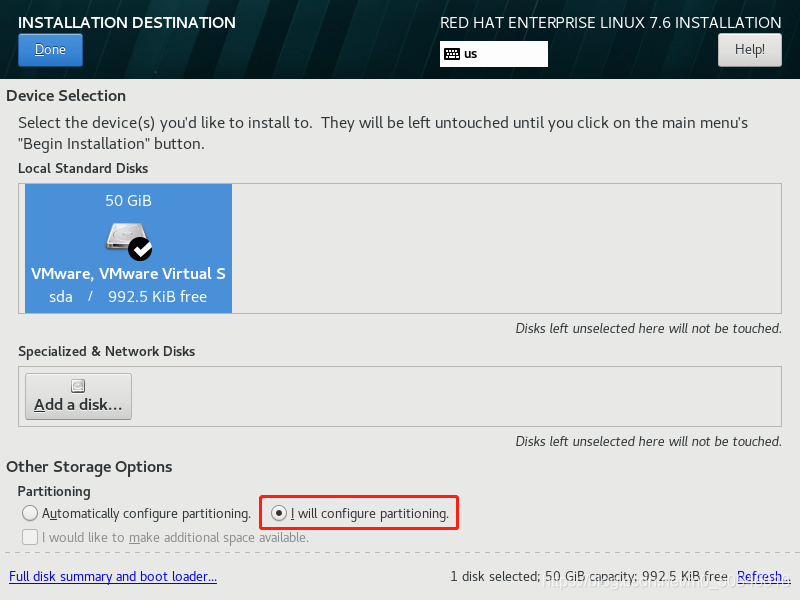
选完之后,点击done。
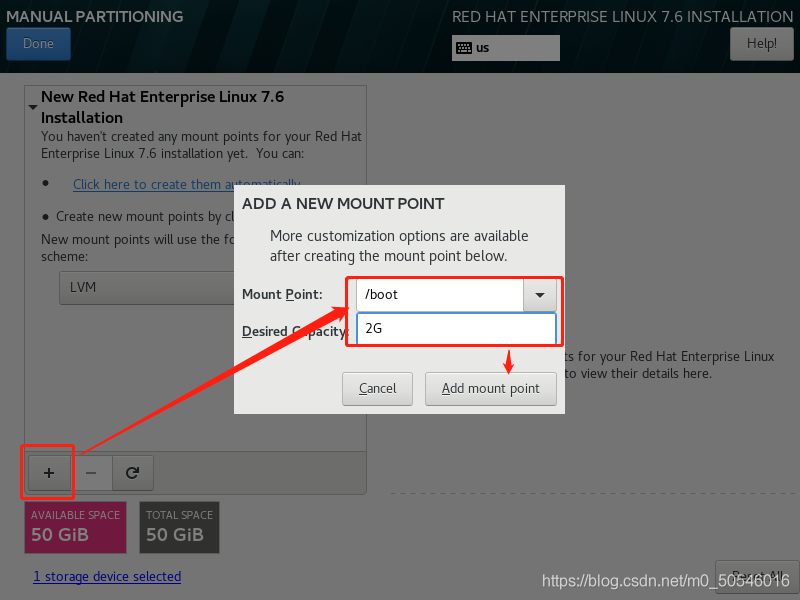
添加/boot分区,默认2G即可。
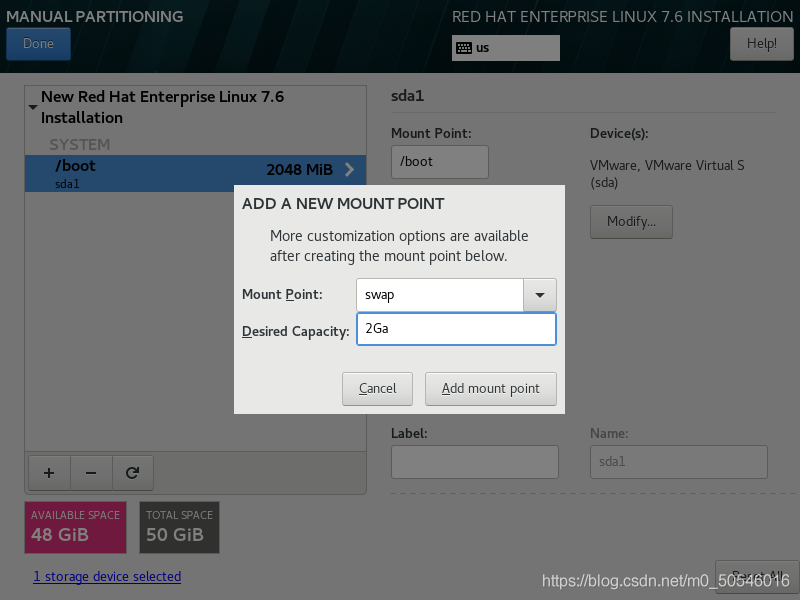
添加swap分区,建议等于物理内存,可大于物理内存。
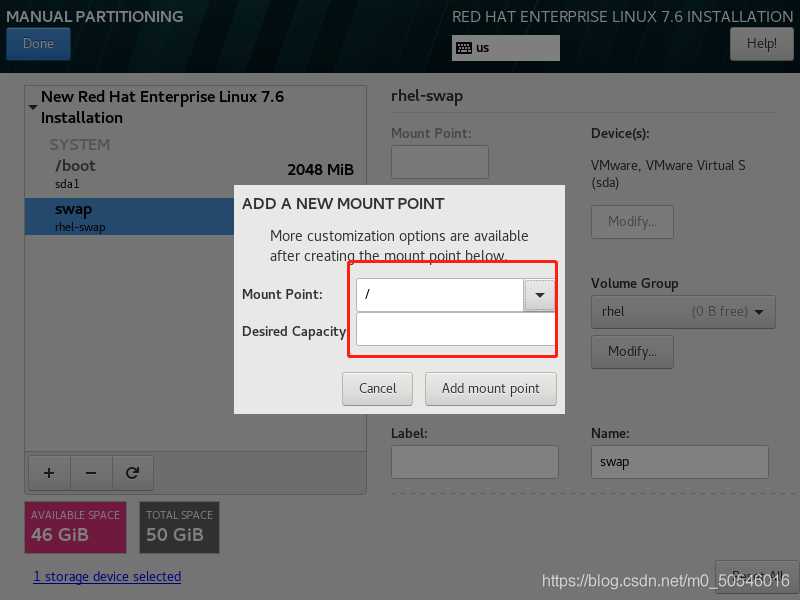
剩余磁盘空间全部划给根目录 / 即可。
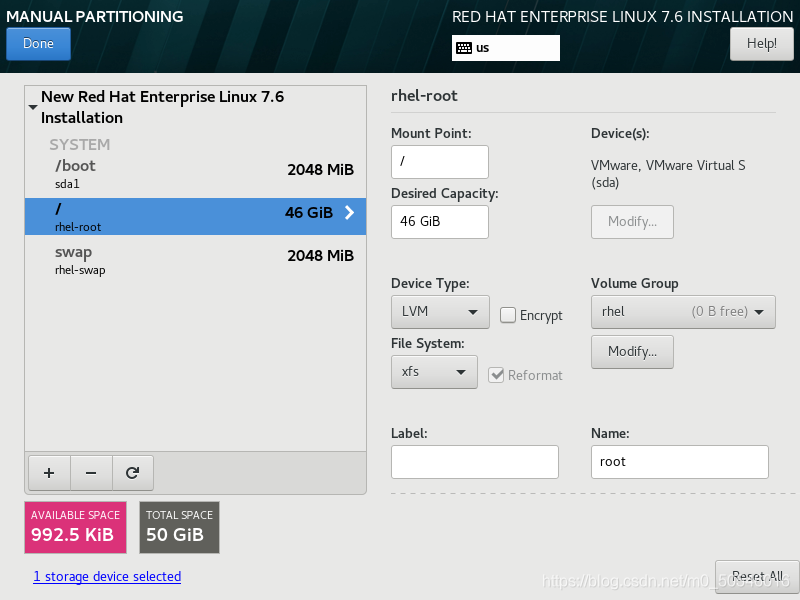
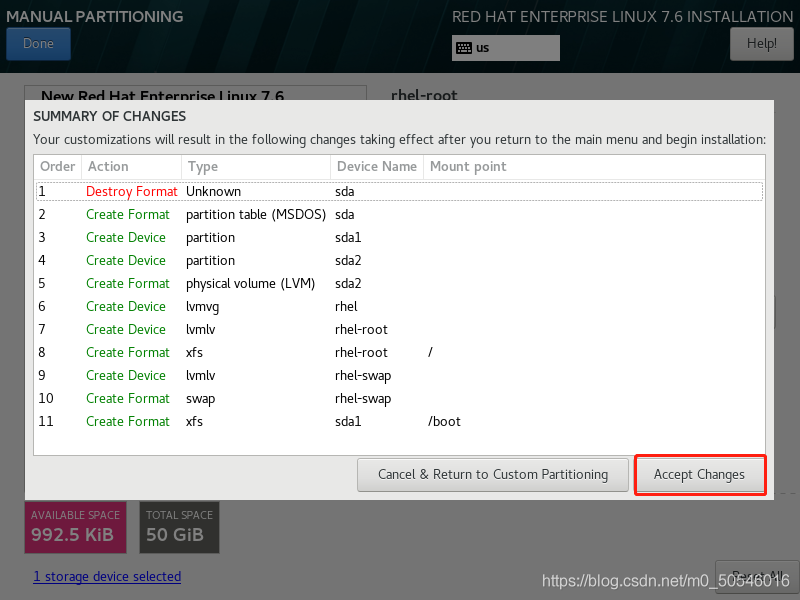
9、如图,配置网络和主机名:

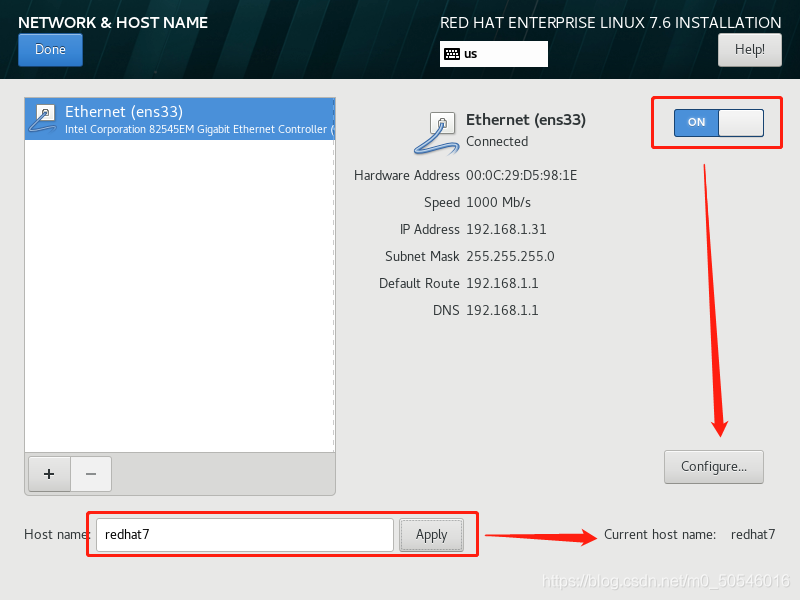
修改主机名为redhat7,可自定义,无需保持一致。
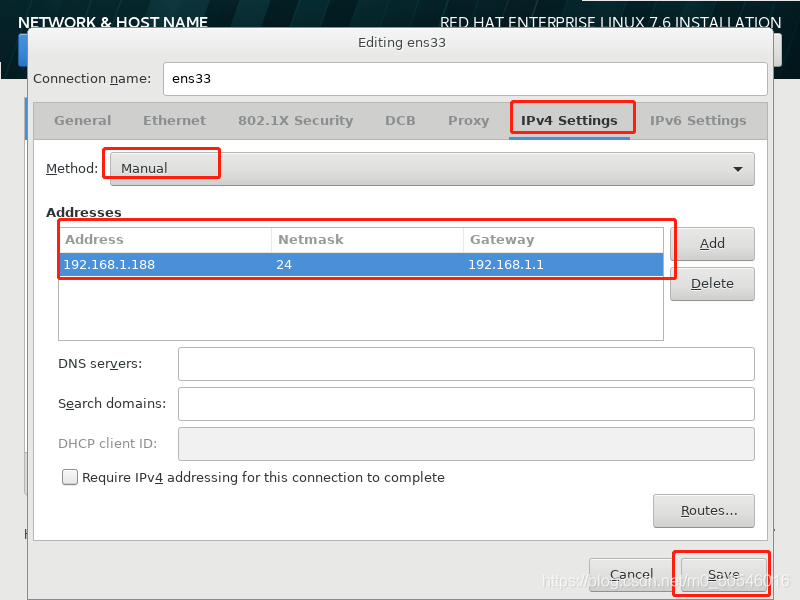
配置网络为固定IP,IP等信息根据本机实际网络情况填写。
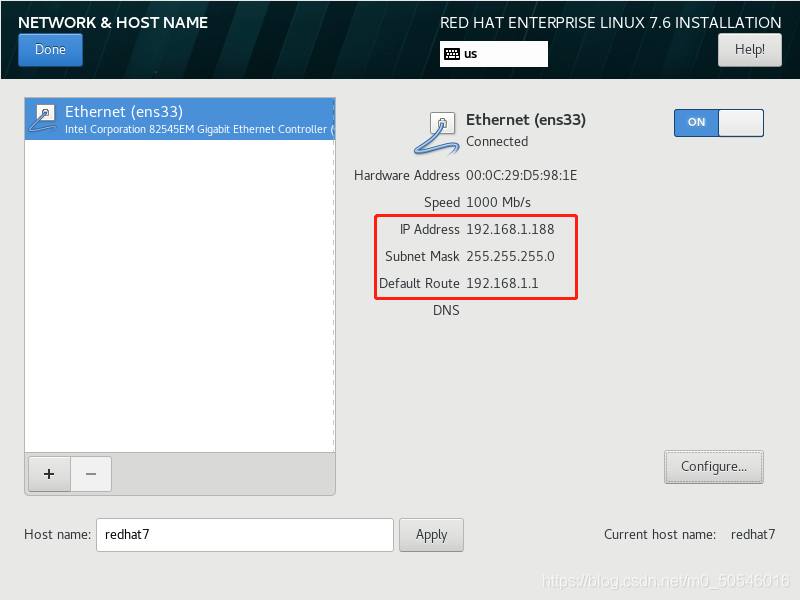
10、如图,点击开始安装:
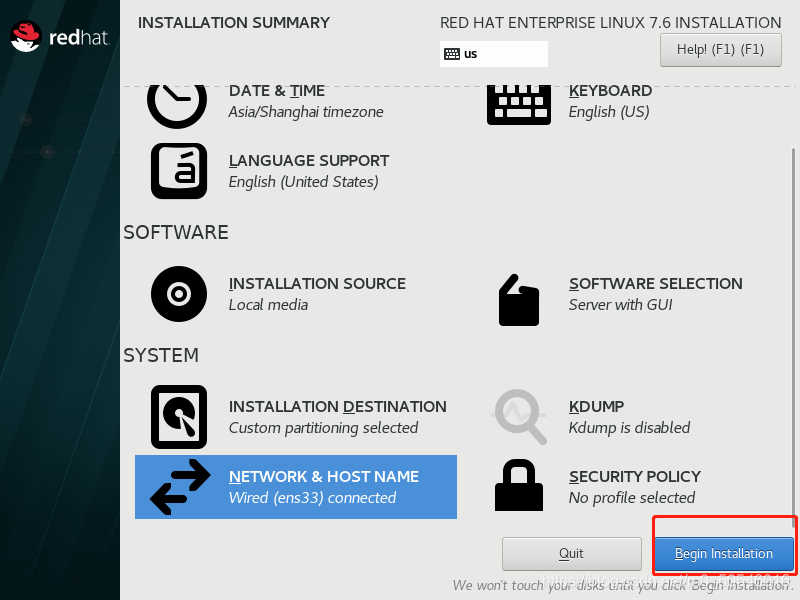
11、如图,修改root用户密码:
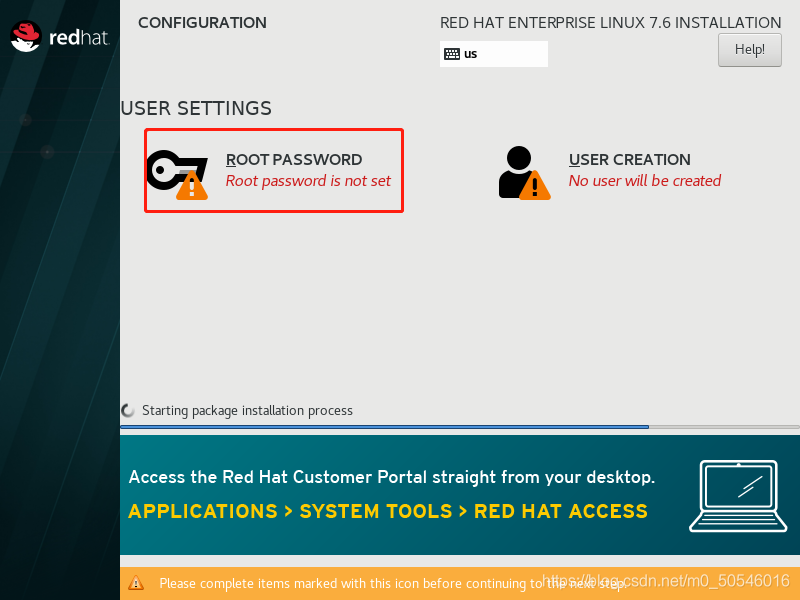
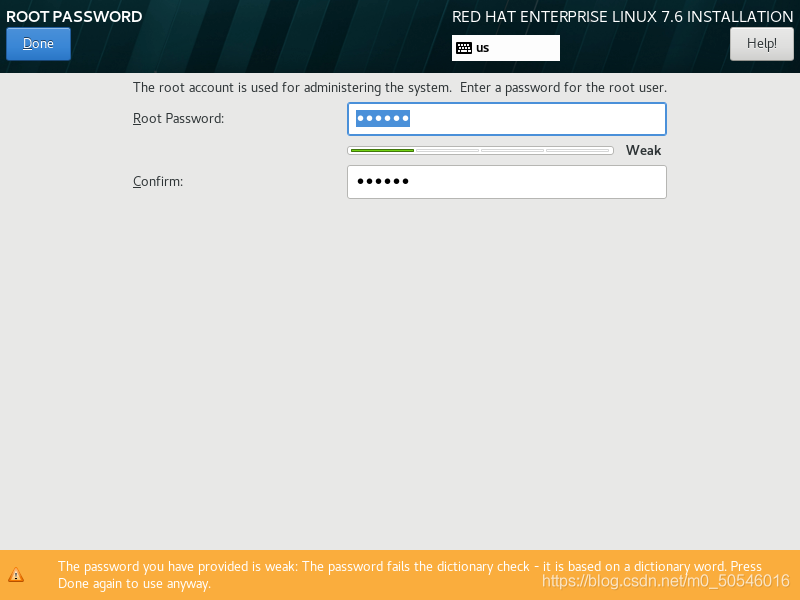
如果提示密码强度弱,点击两次done即可通过。
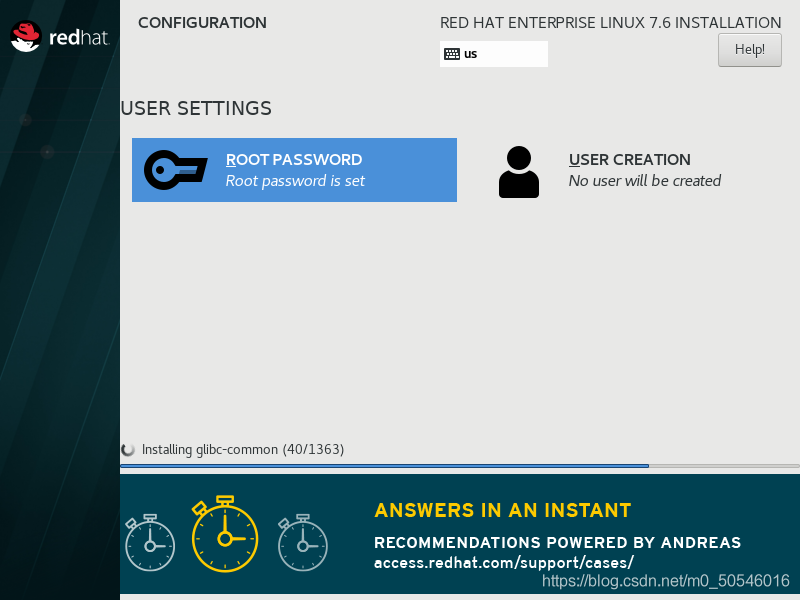
等待安装结束,点击Reboot重启主机:
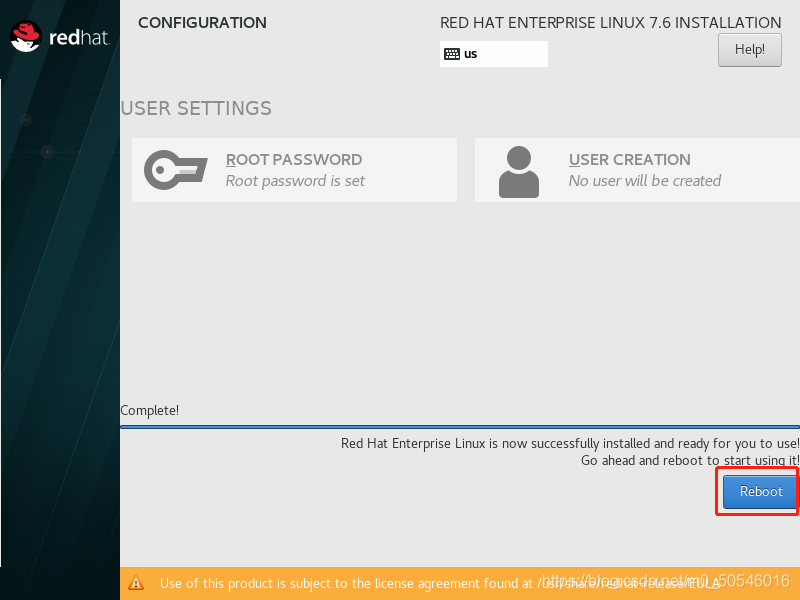
12、如图,勾选License声明:
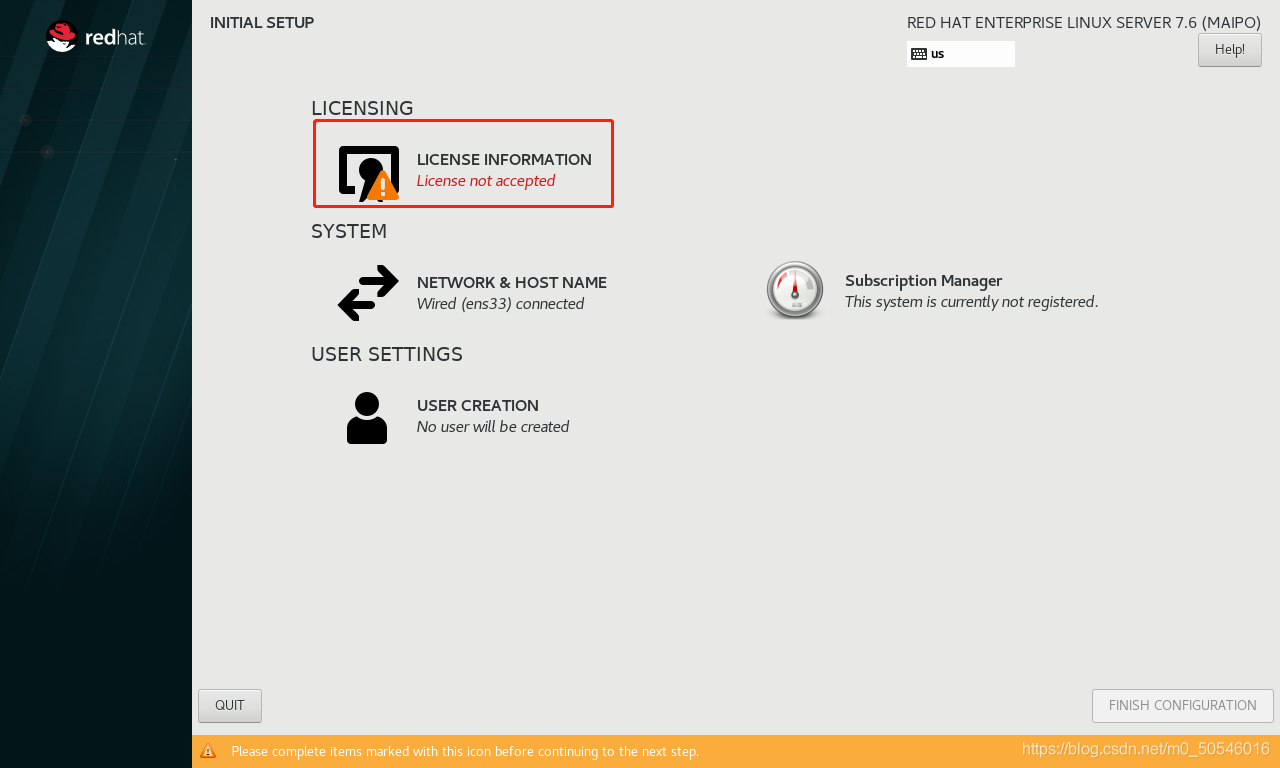
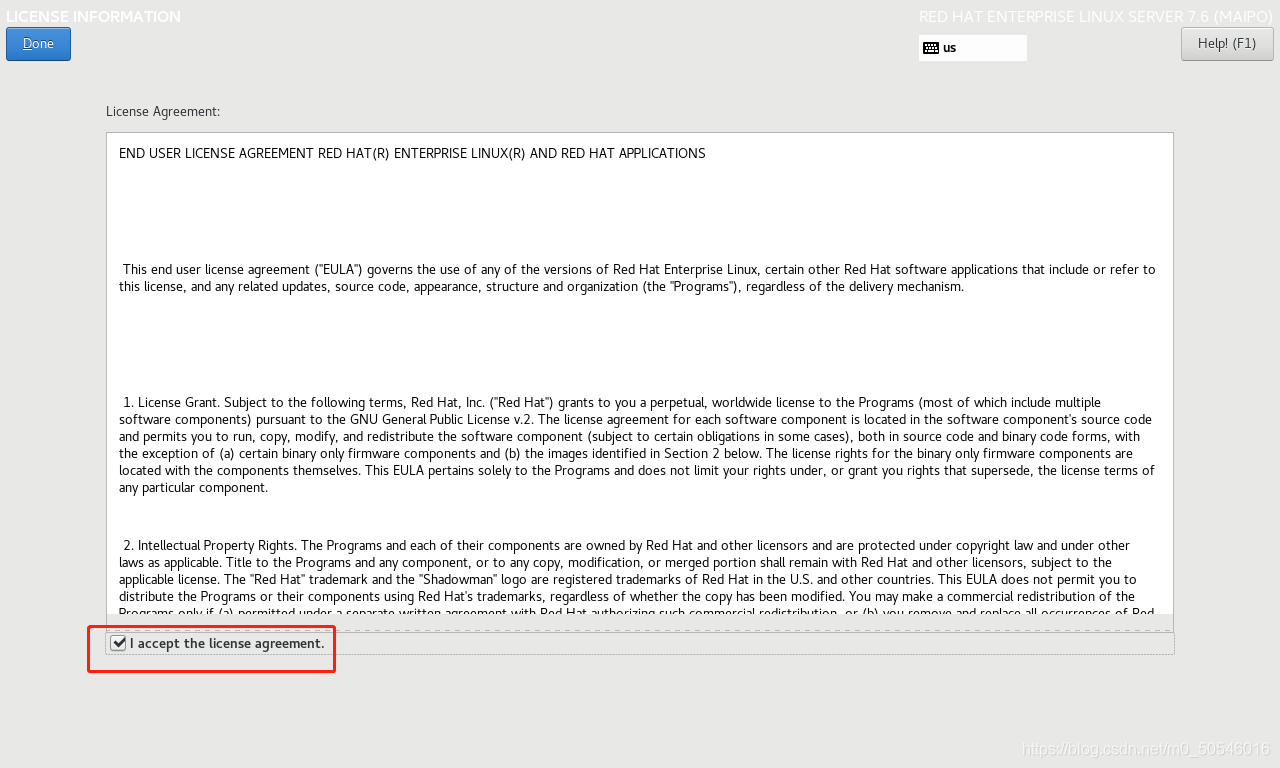
13、如图,点击完成配置:
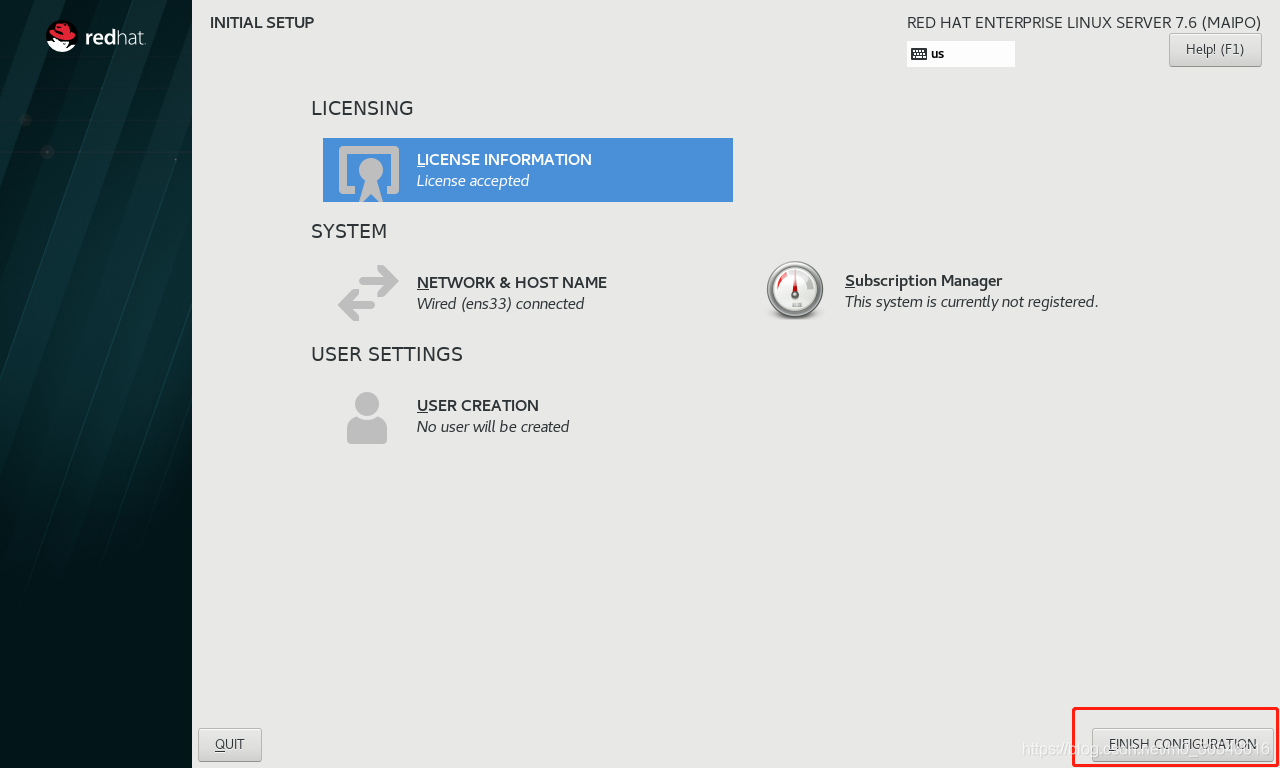
14、如图,配置时区,选择上海:
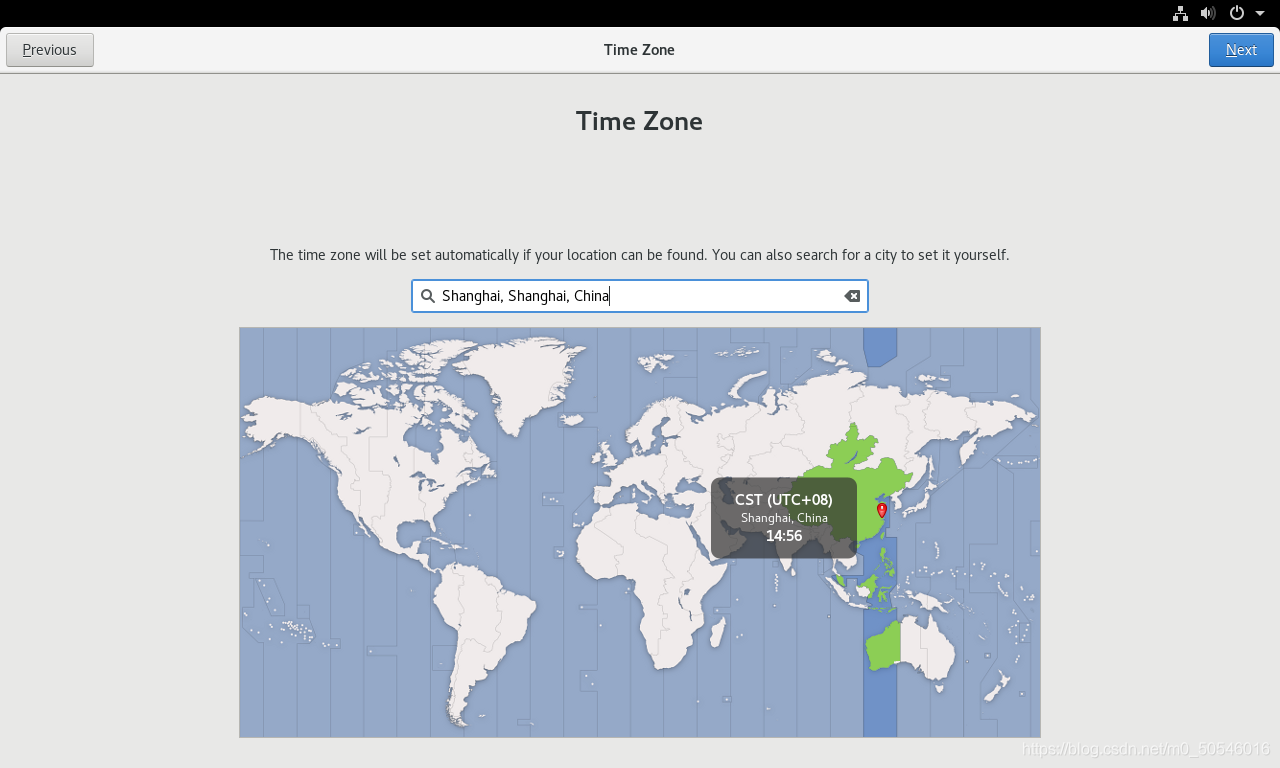
15、如图,创建用户zhangsan:
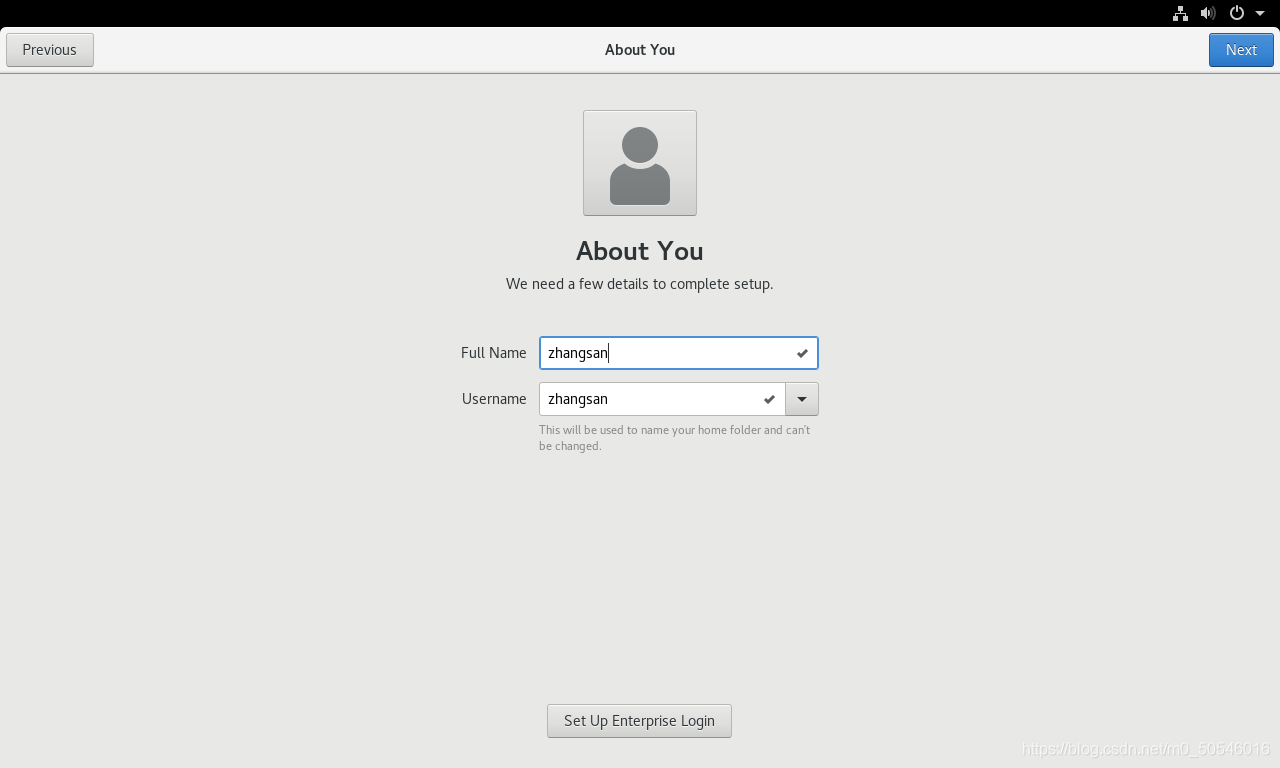
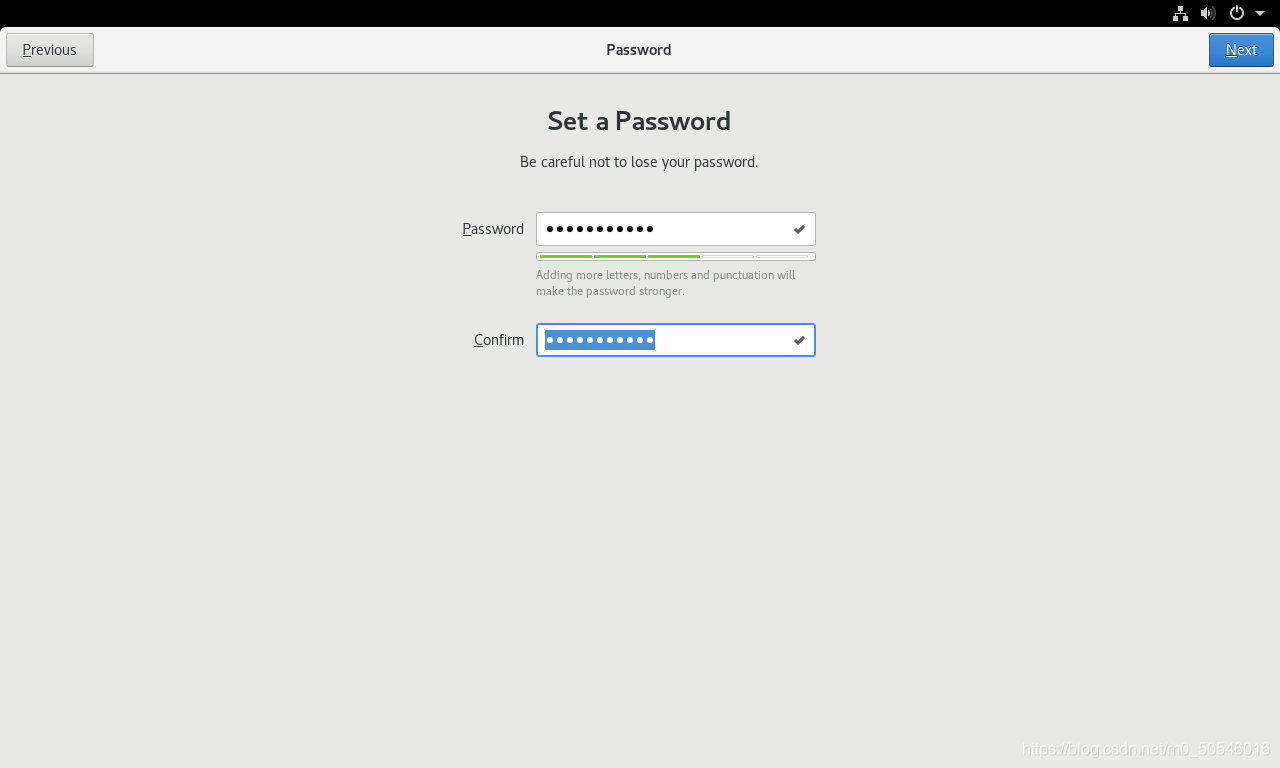
这里需要强密码,否则无法通过。
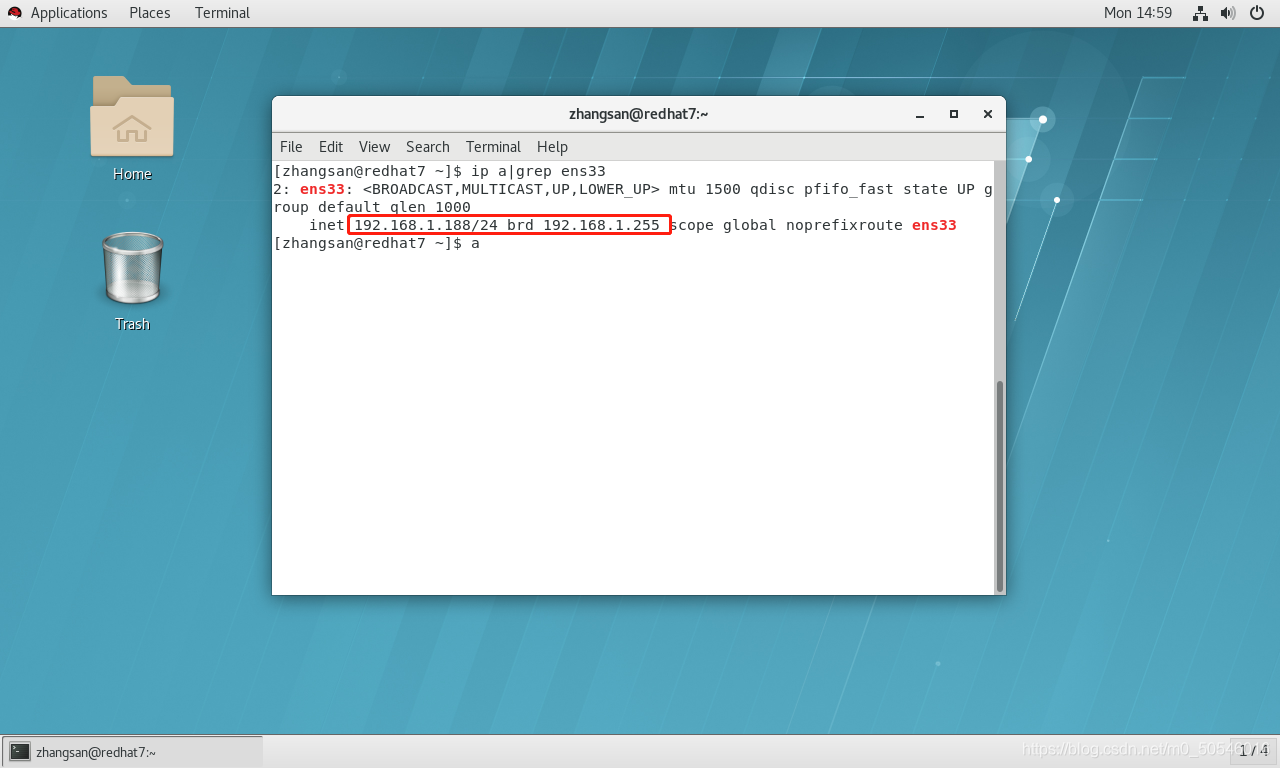
至此,Linux主机安装成功。