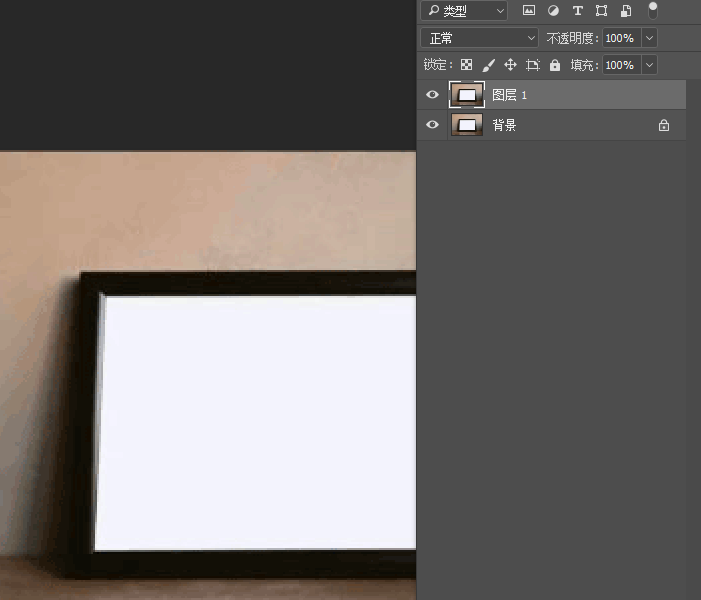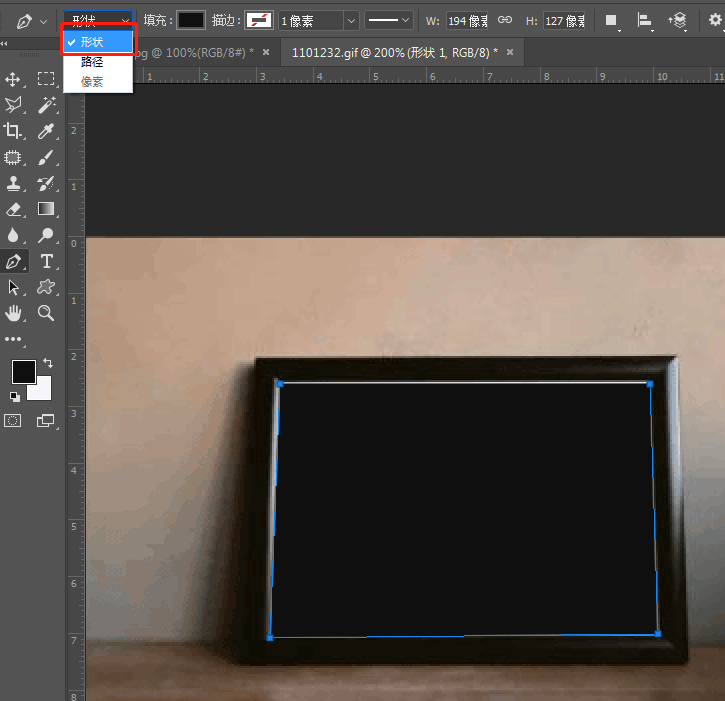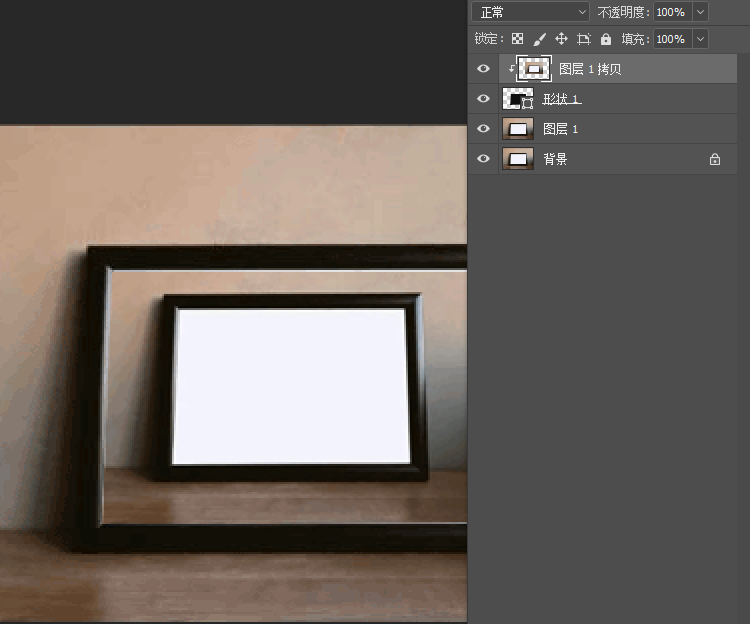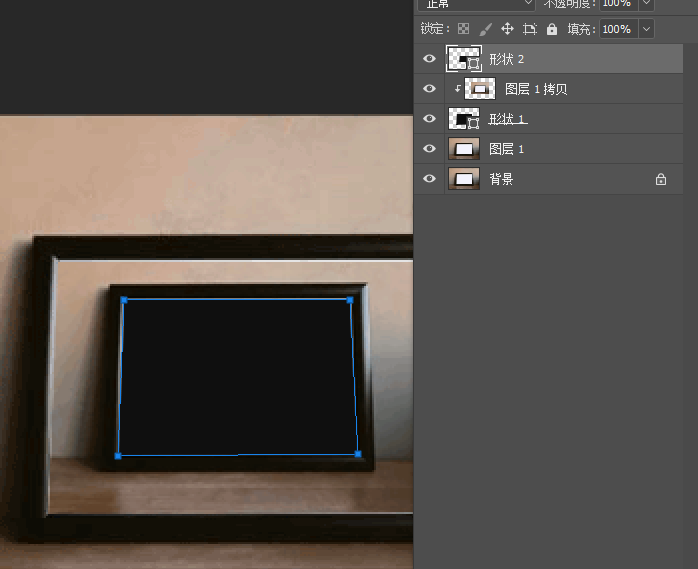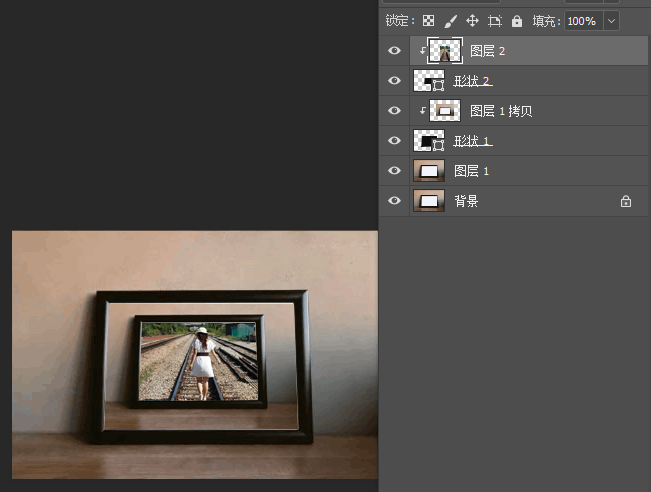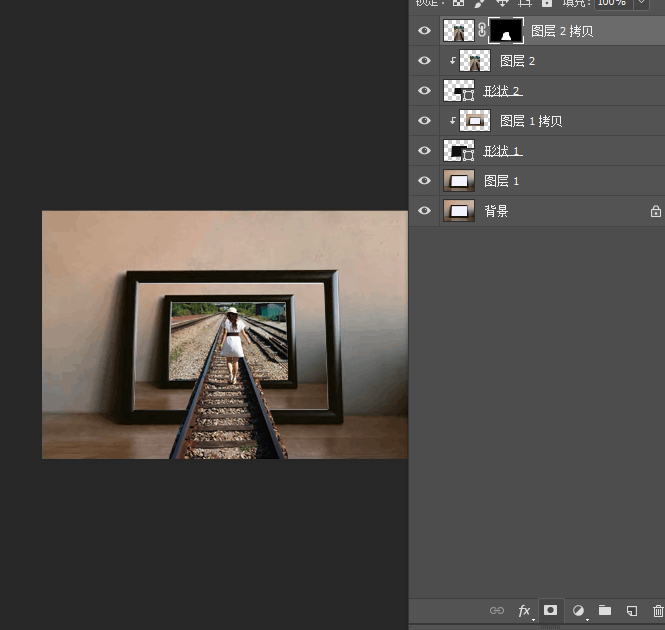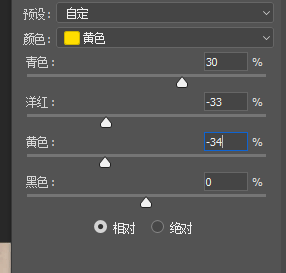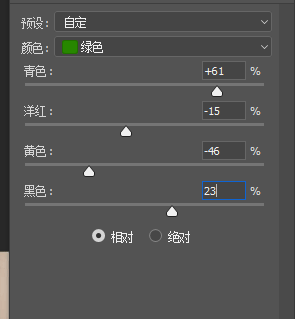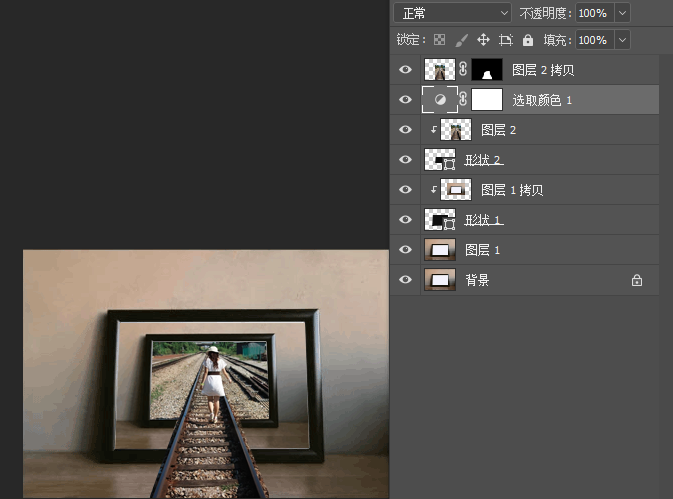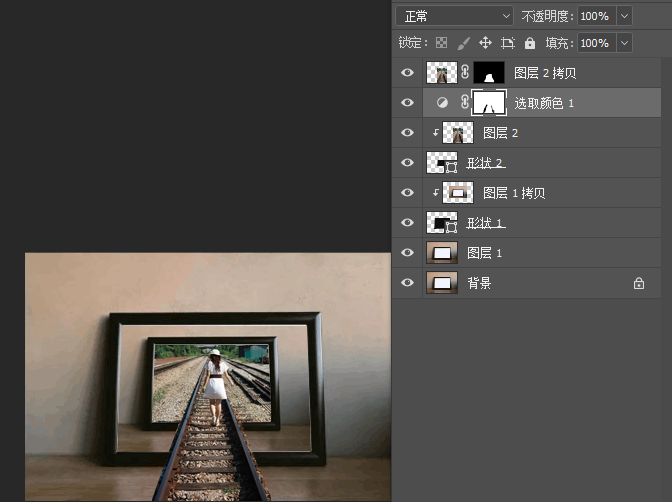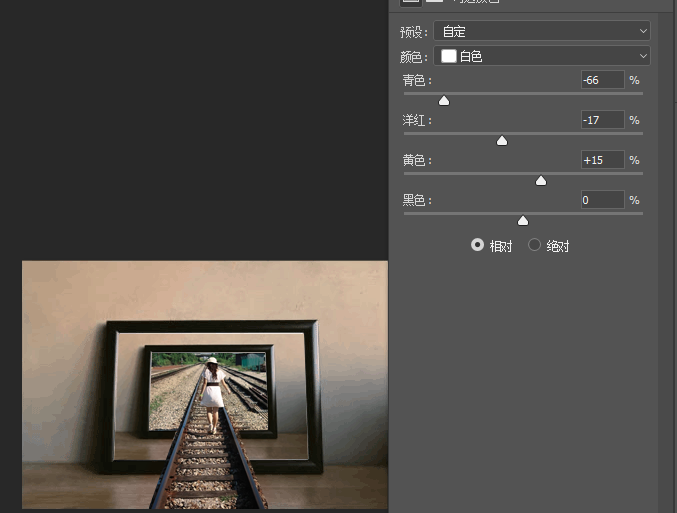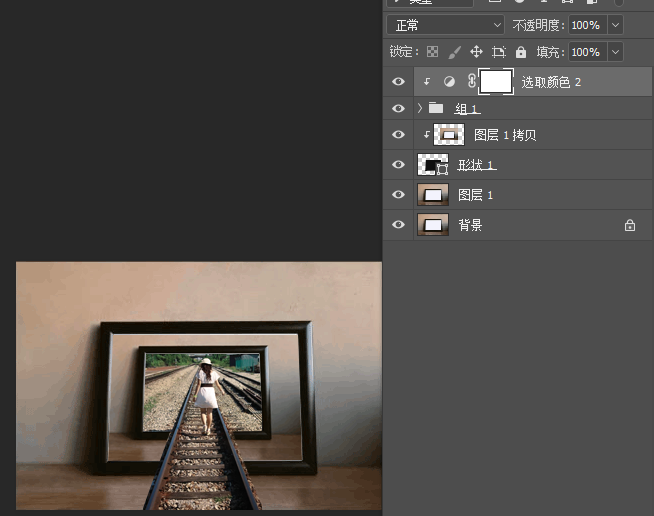之前我们用PS做过让人物从画里面出来的场景,今天就换个方向,让人物走进画里,一起来学习吧。
- 软件名称:
- Adobe Photoshop 2020 v21.2.8.17 ACR13.2/12.4 中文版+安装教程
- 软件大小:
- 1.93GB
- 更新时间:
- 2021-05-14立即下载

1. 打开图片相框,按快捷键“Ctrl+J”复制图层
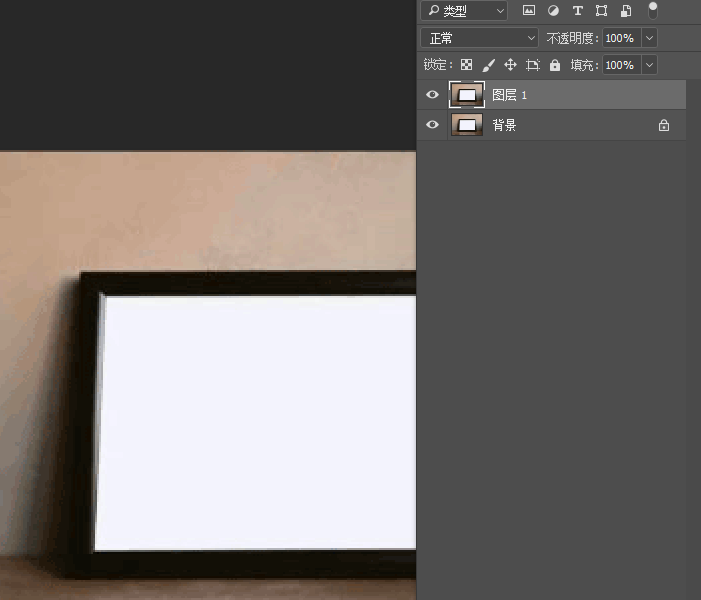
2. 单击“钢笔工具”选择形状,将相框中内部扣出来
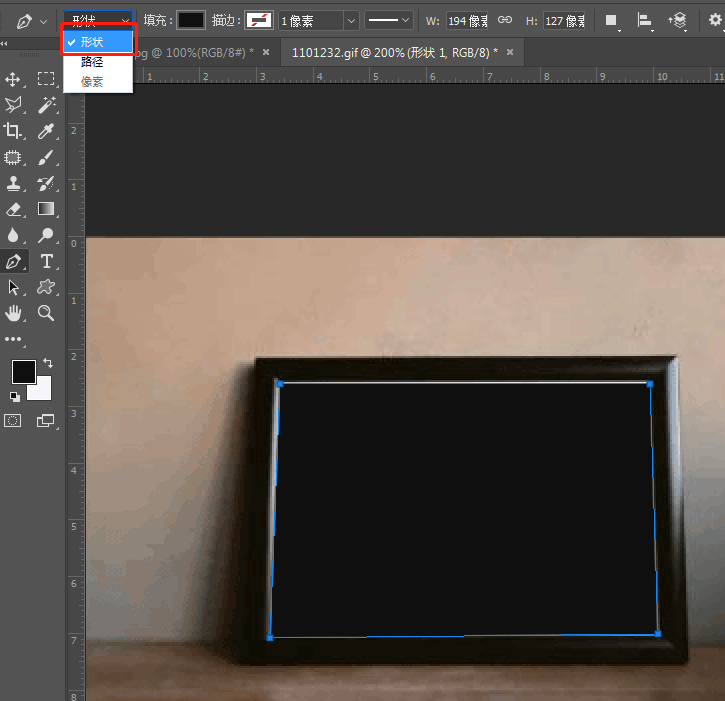
3. 背景的相框图层复制一层,将其移动到扣好的形状图层上面,创建剪贴蒙版,按住“Ctrl+T”调整相框图层的大小
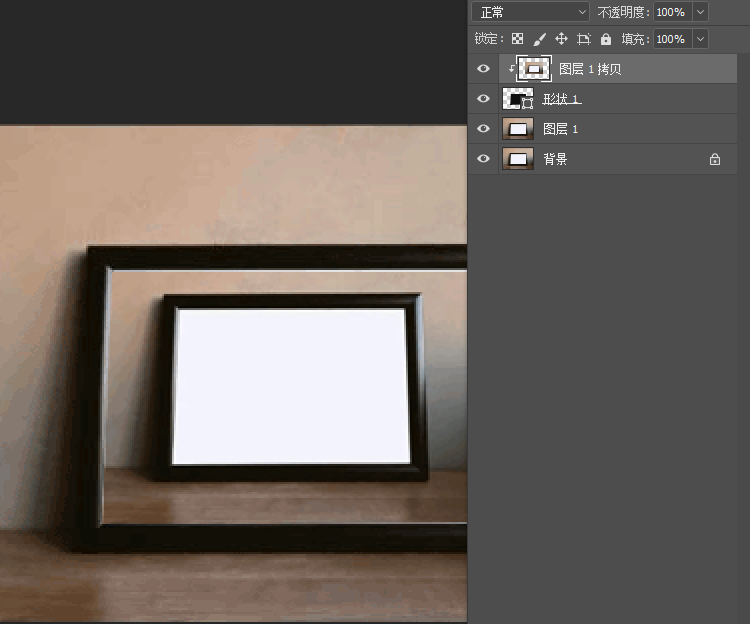
4. 在使用钢笔工具,选择“形状”,将第二次的相框部分的内部扣出来
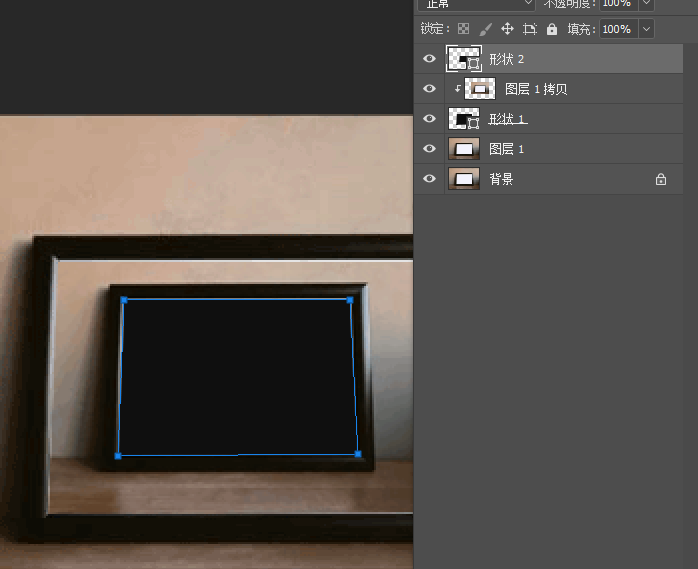
5.将人物移动进来,调整大小及位置,创建剪贴蒙版,剪切进相框2的内部
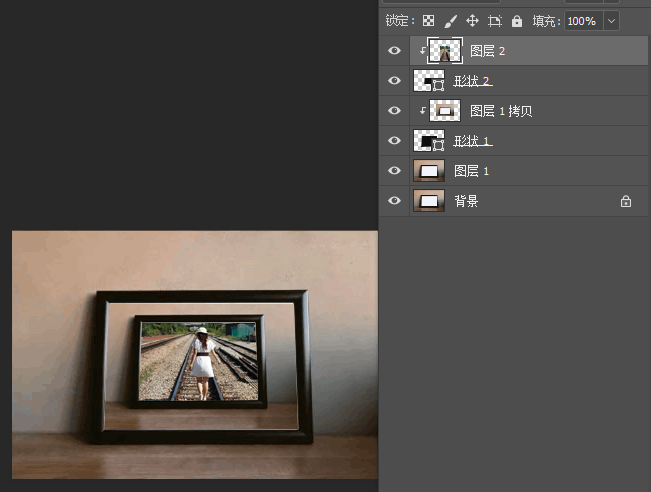
6.复制人物图层,将铁轨突出的部分使用“钢笔工具”选择“路径”扣出来,右击创建选区之后创建图层蒙版

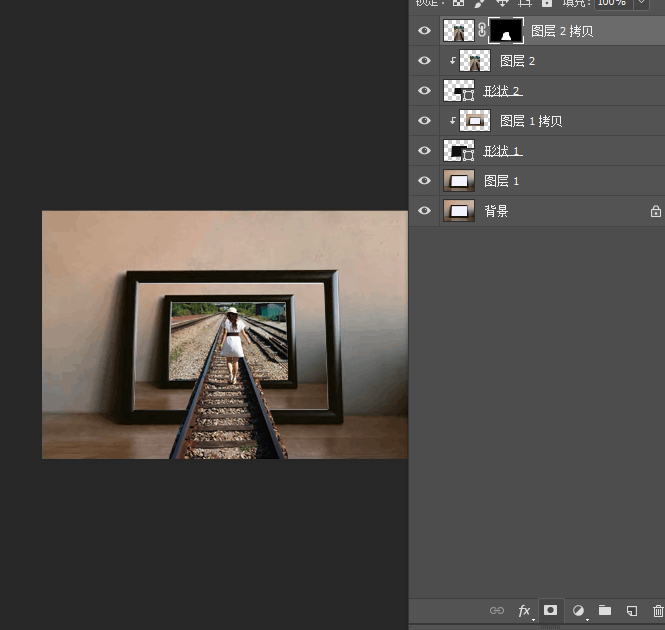
7.选择“画笔工具”将石头边缘部分进行精细的处理

8.选择“图像”-“调整”-“可选颜色”调整图层,创建剪贴蒙版
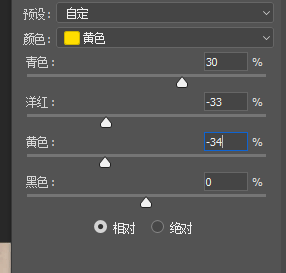
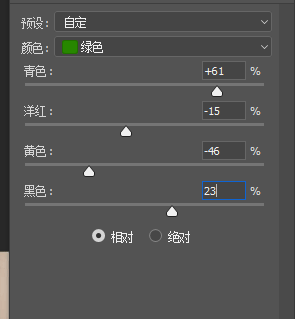
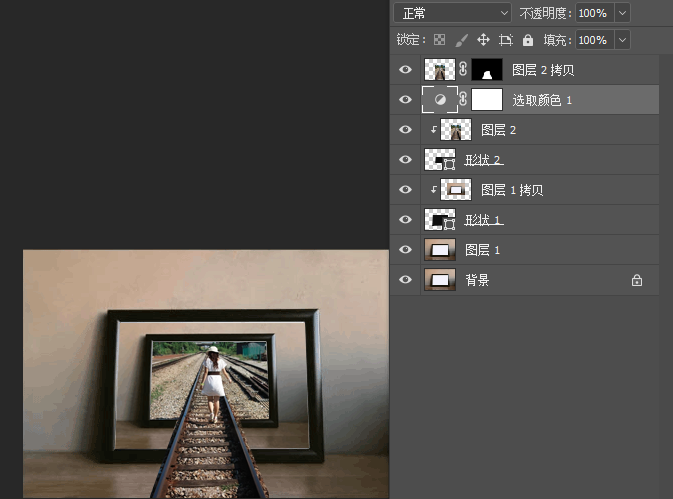
9.将瑕疵的部分使用蒙版与画笔擦一下
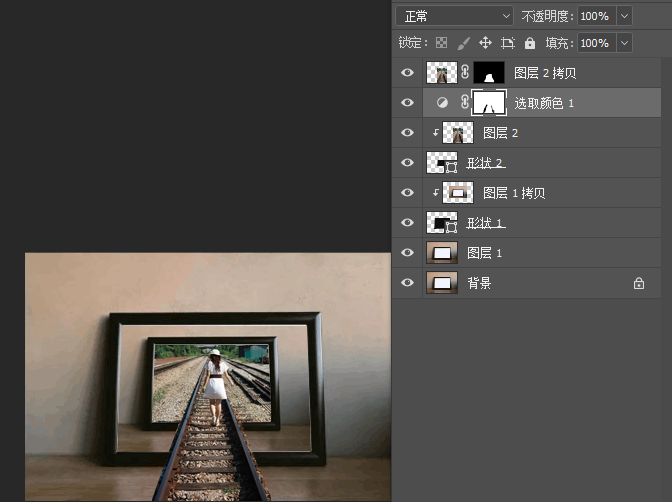
10.将所有相框2里面的内容进行打组,整体进行调色,选择“可选颜色”-“创建剪切蒙版”-“白色”,对铁轨的亮的部分区域进行调整
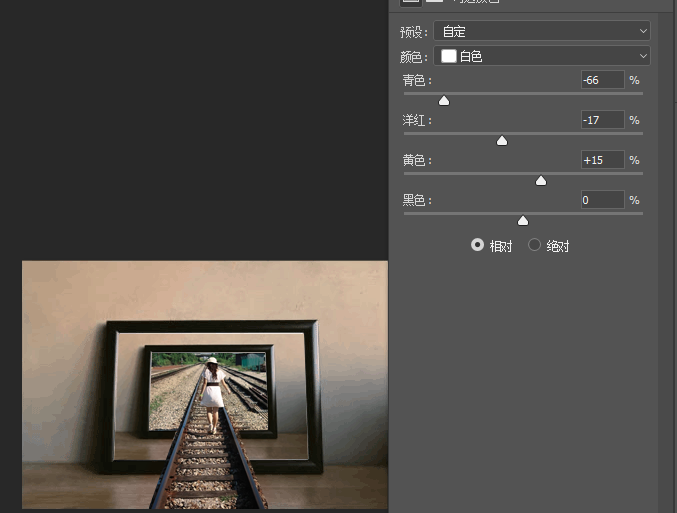
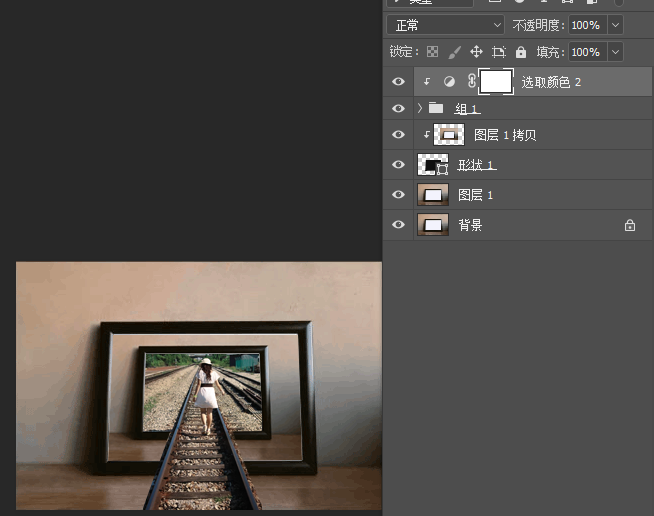
上一页12 下一页 阅读全文
js