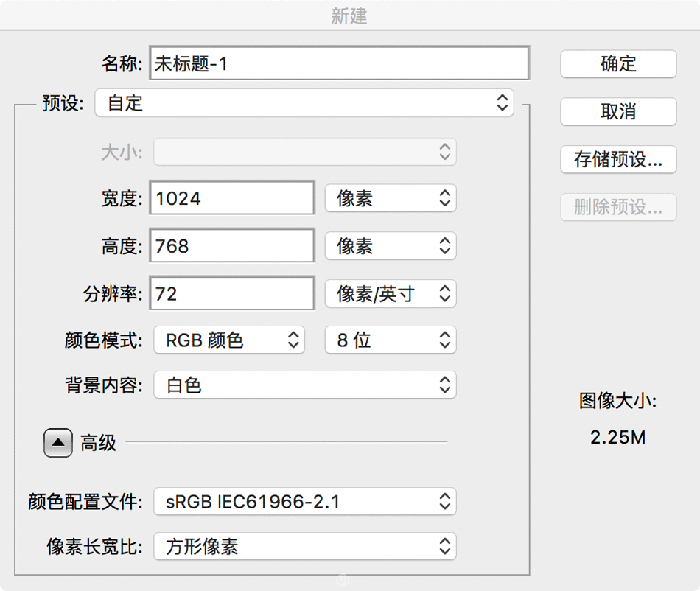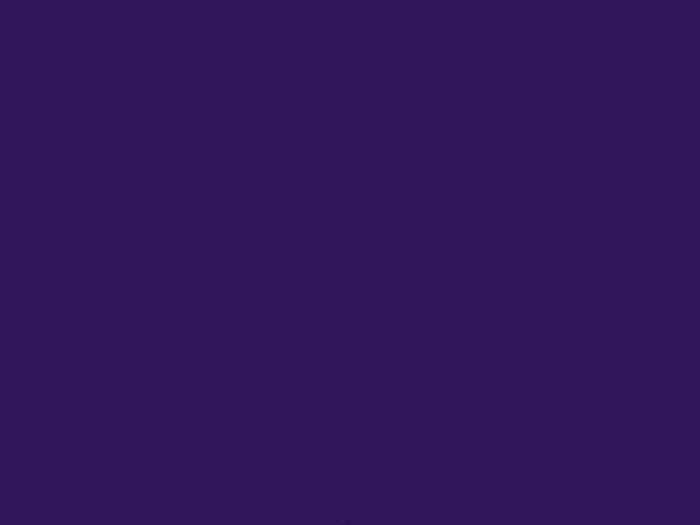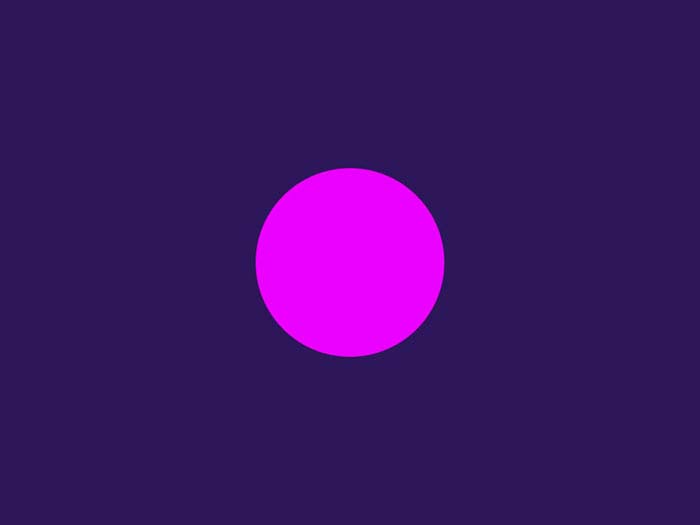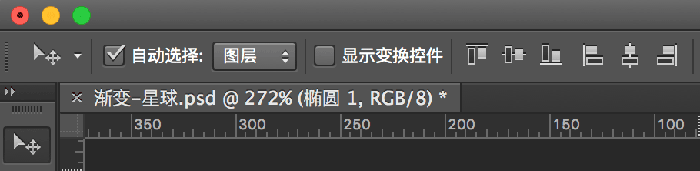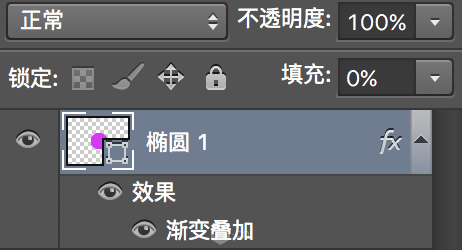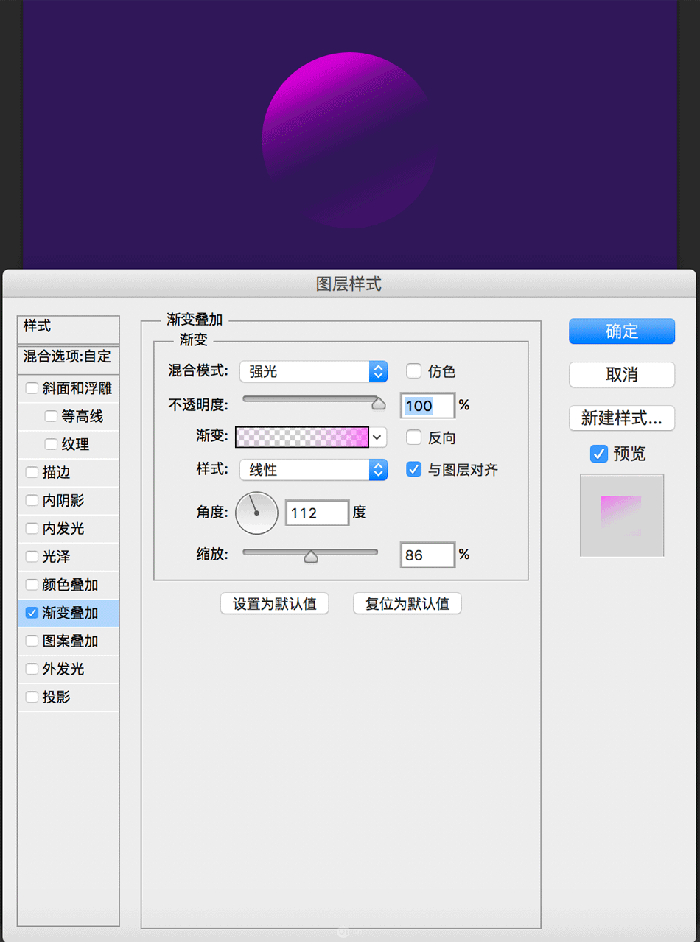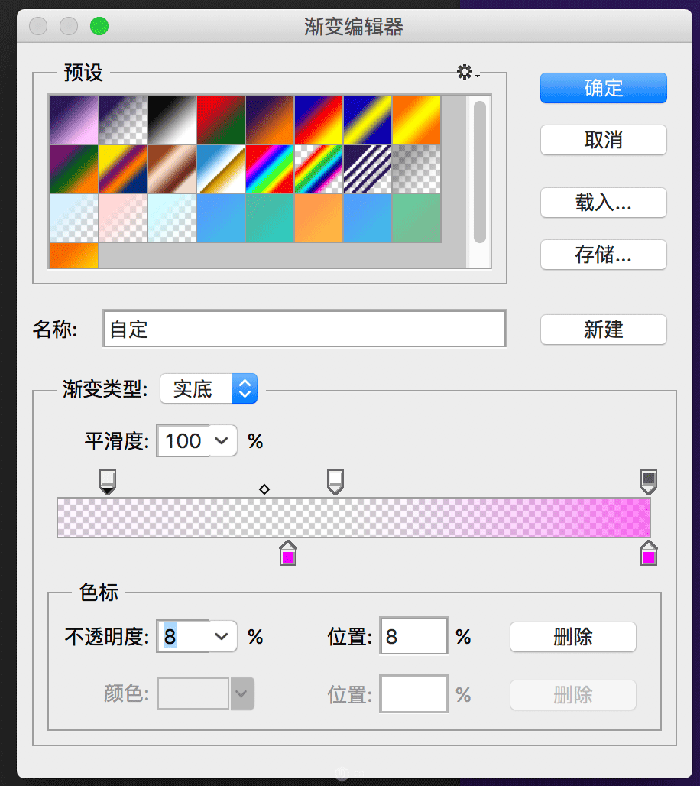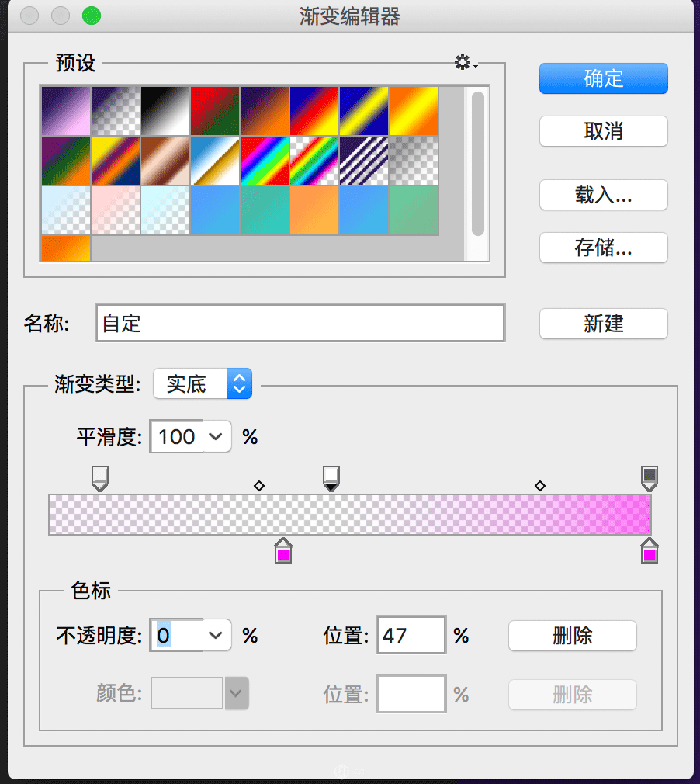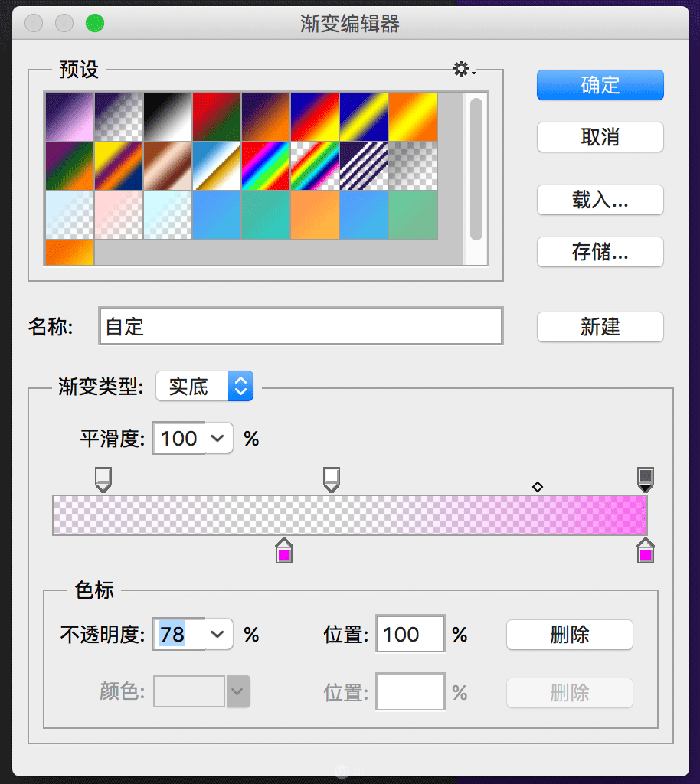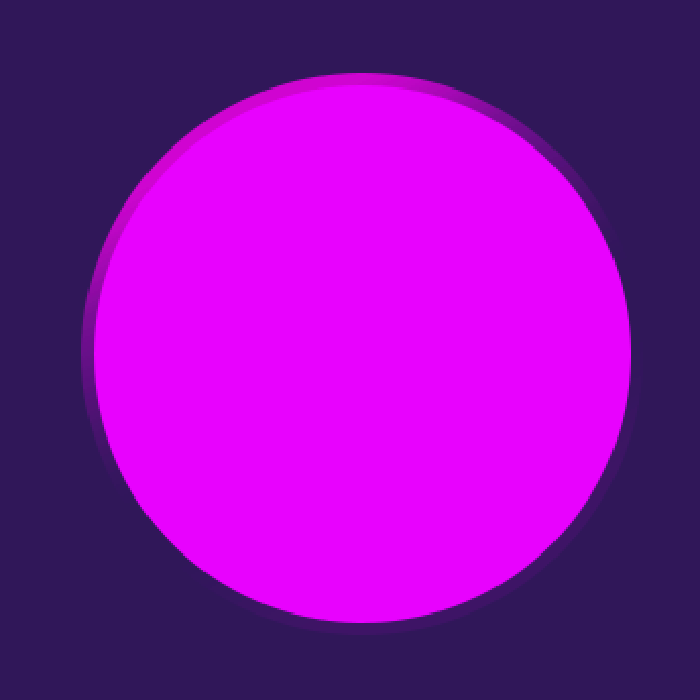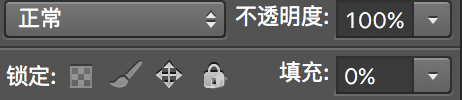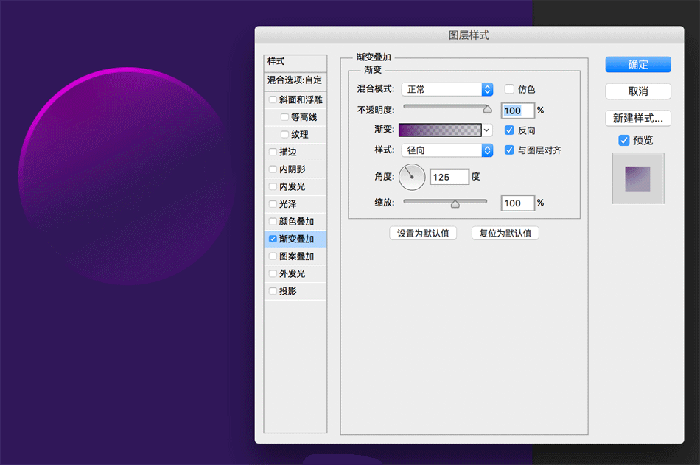这个渐变星球教程中运用了大量的渐变叠加和混合模式的组合,对于渐变色练习和图形练习都有一定好处。这个教程过程非常详细,感兴趣的朋友一起来学习吧。
- 软件名称:
- Adobe Photoshop 2020 v21.2.8.17 ACR13.2/12.4 中文版+安装教程
- 软件大小:
- 1.93GB
- 更新时间:
- 2021-05-14立即下载
先看看效果图

开始吧!
1.新建画板,我设置的大小是1024px*768px;
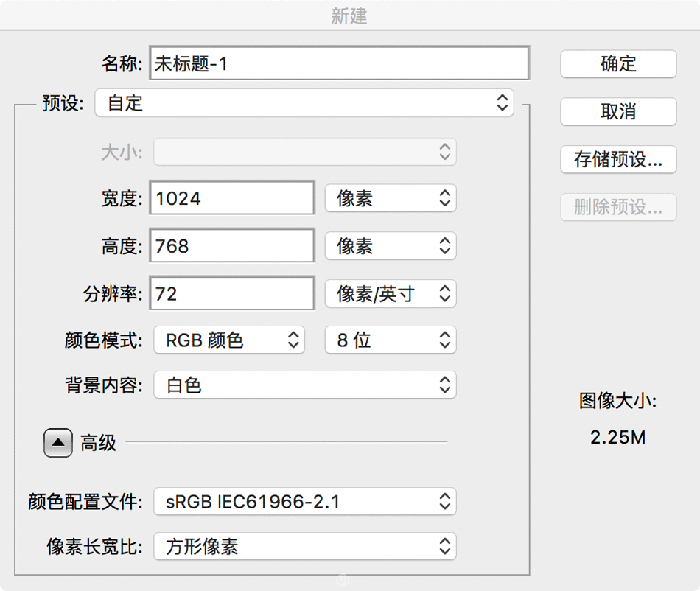
前景色设置为,用油漆桶点一下填充背景。
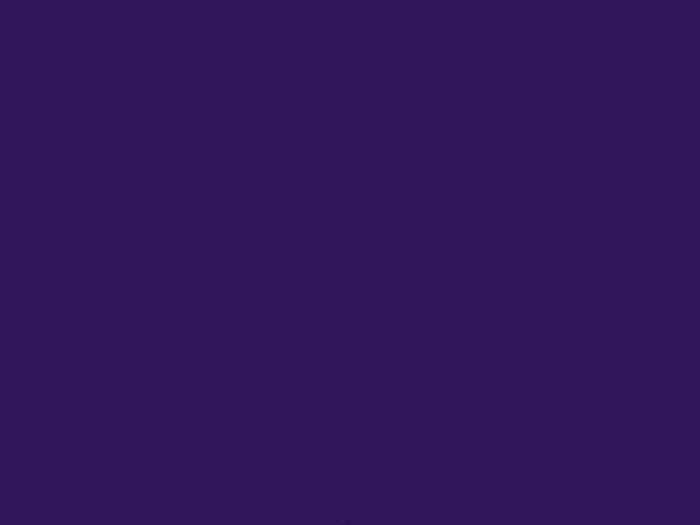
2.用椭圆工具

添加一个正圆,大小276px*276px(这个大小只是参考,但是大家一定要采用偶数直径,方便后面对齐),颜色任意(因为这个填充色咱们最后不用它),为了方面描述命名为“圆-外层”。ctrl+A选中整个画面,选择工具,水平、垂直居中。
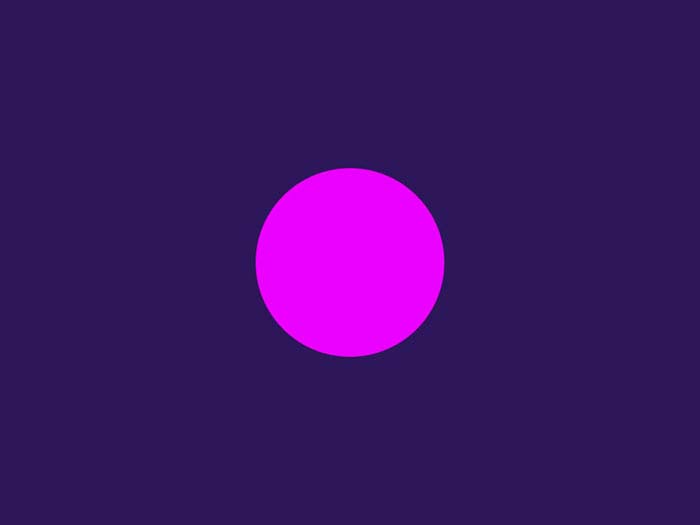
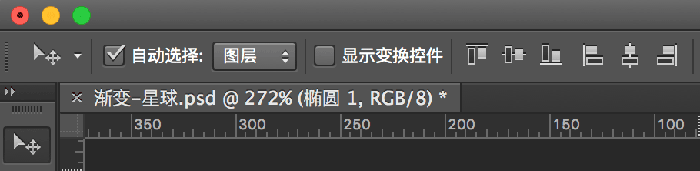
3.调节圆形的图层样式
首先,将填充改为0%;添加图层样式-渐变叠加,设置颜色和参数
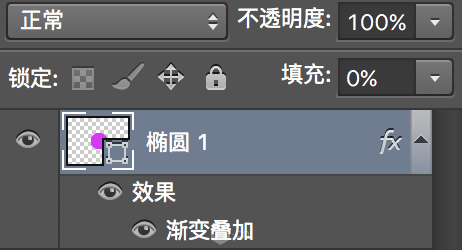
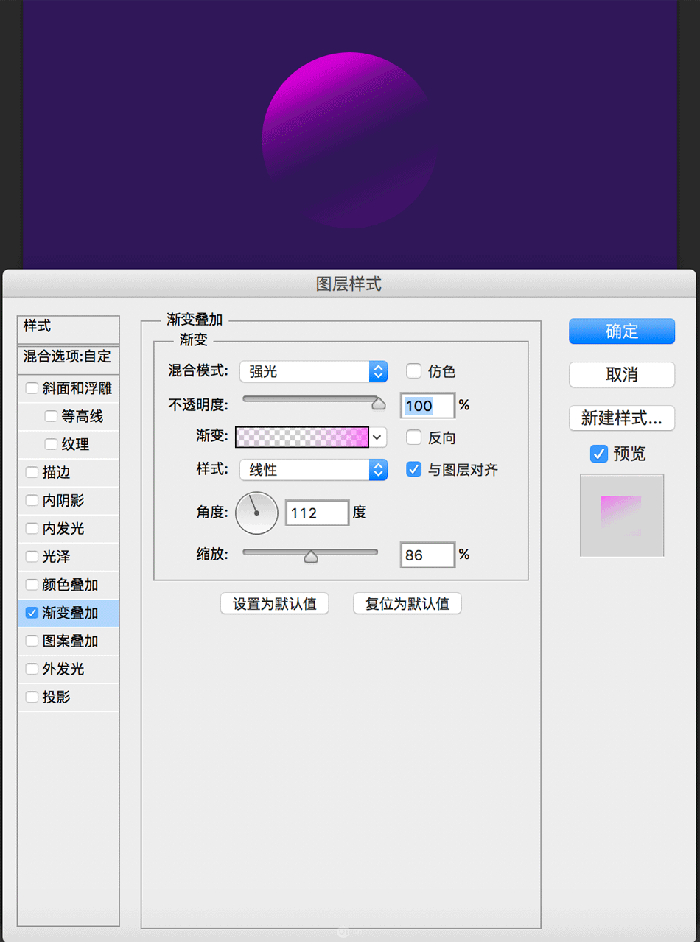
这个渐变点进去,设置两端的色值,#ff00f6 ;#f000ff;调节上面的不透明度,从左到右依次是:
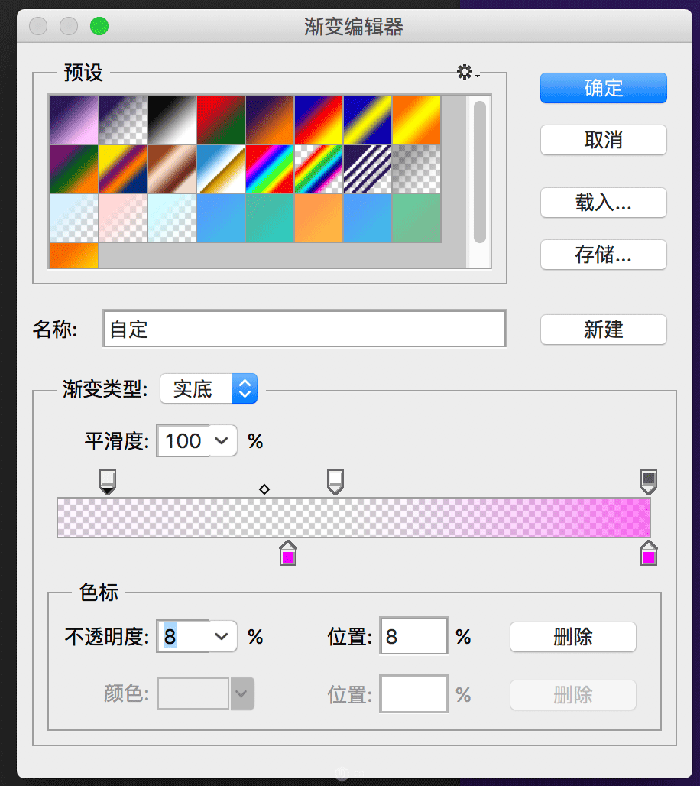
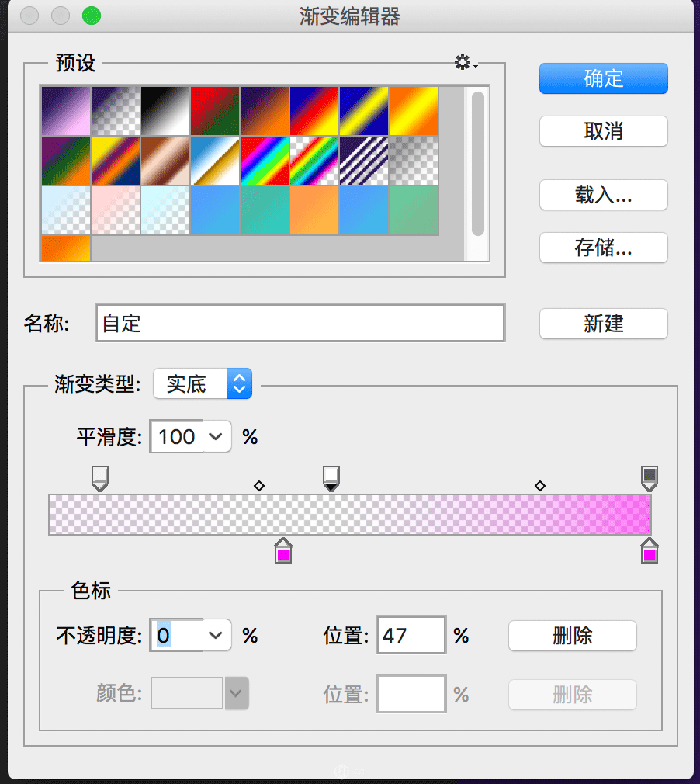
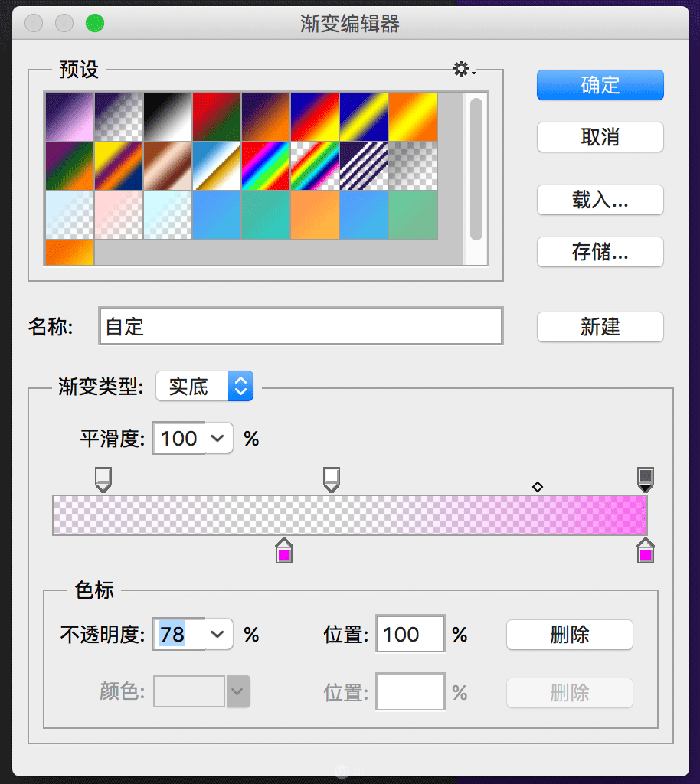
看一下效果图是不是跟我的差不多就行。
4.选中图层“圆-外层”
ctrl+J复制一个图层,ctrl+T自由变换,按住shift+alt缩小,大小大概为原来的95%(我这里是264*264),改名为“圆-内层”。右击-清除图层样式,得到如图:
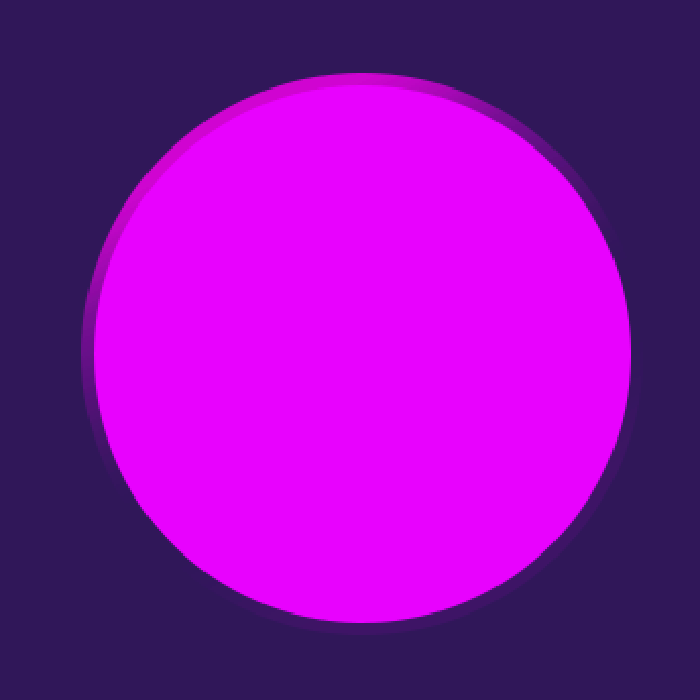
5.给“圆-内层”添加样式:
将填充改为0%;然后添加图层样式-渐变叠加,设置颜色和参数(怎么有种似曾相识的感觉):
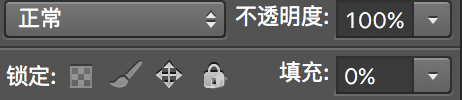
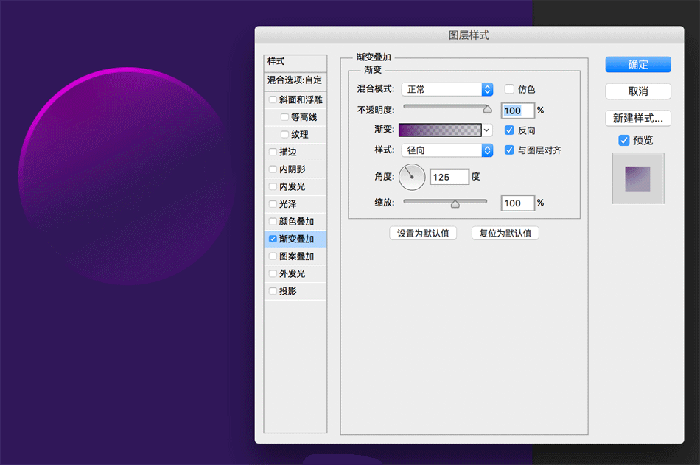
上一页12 3 4 5 6 下一页 阅读全文
js