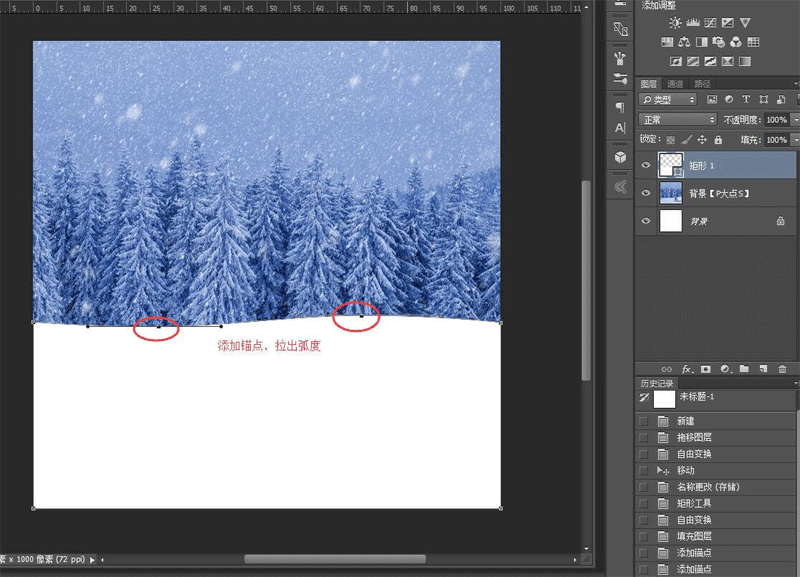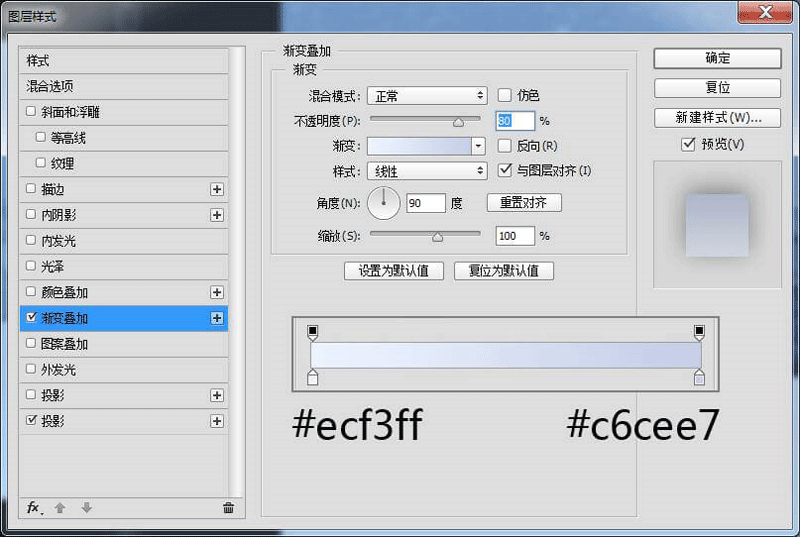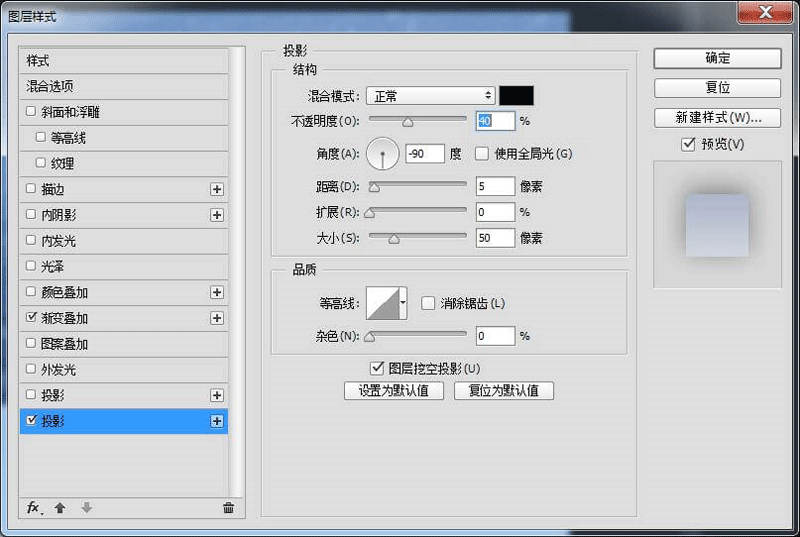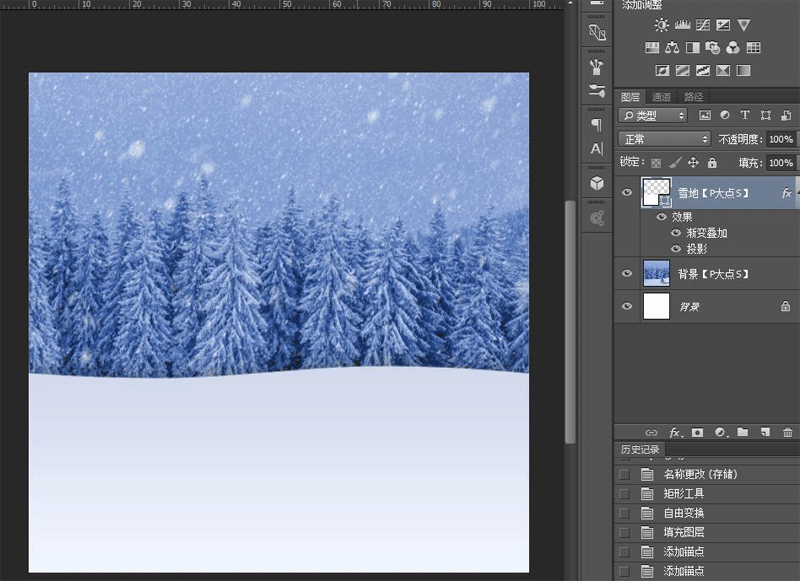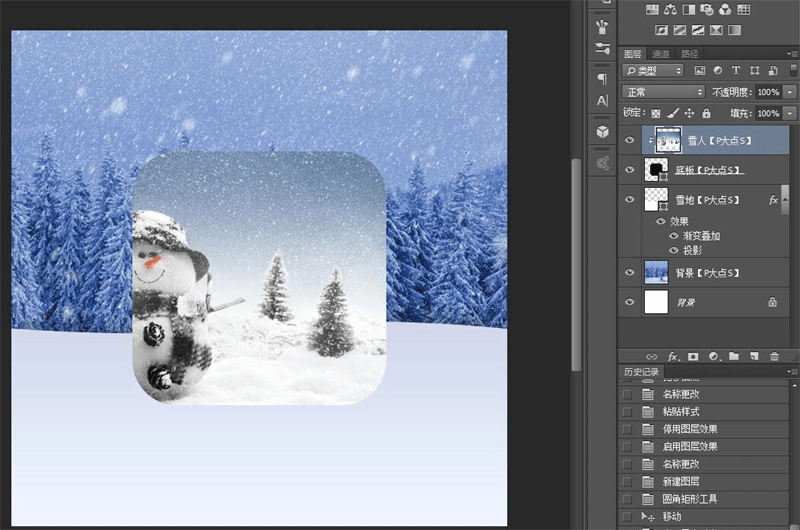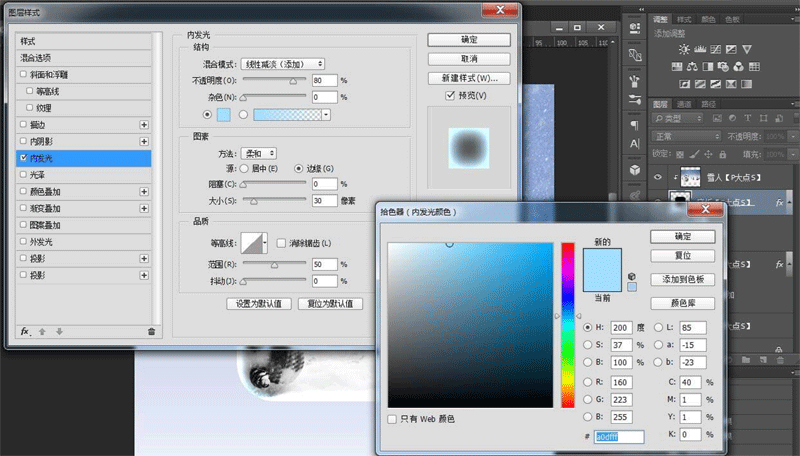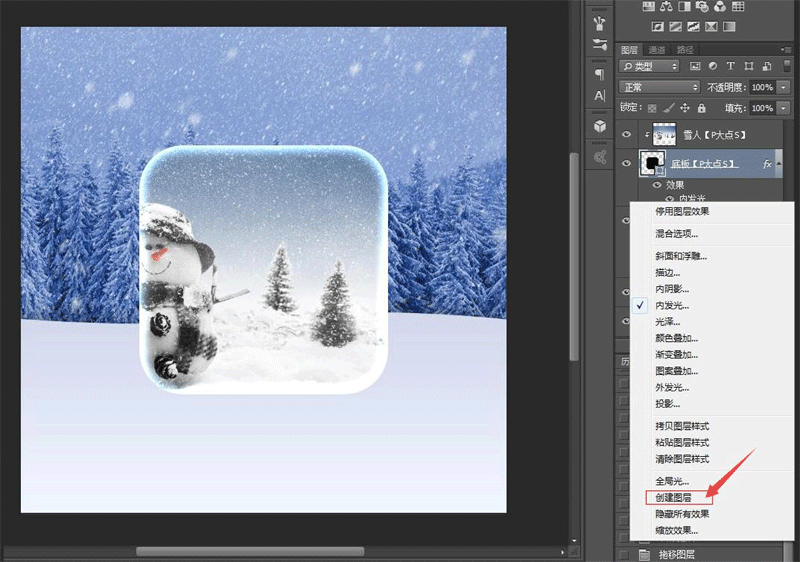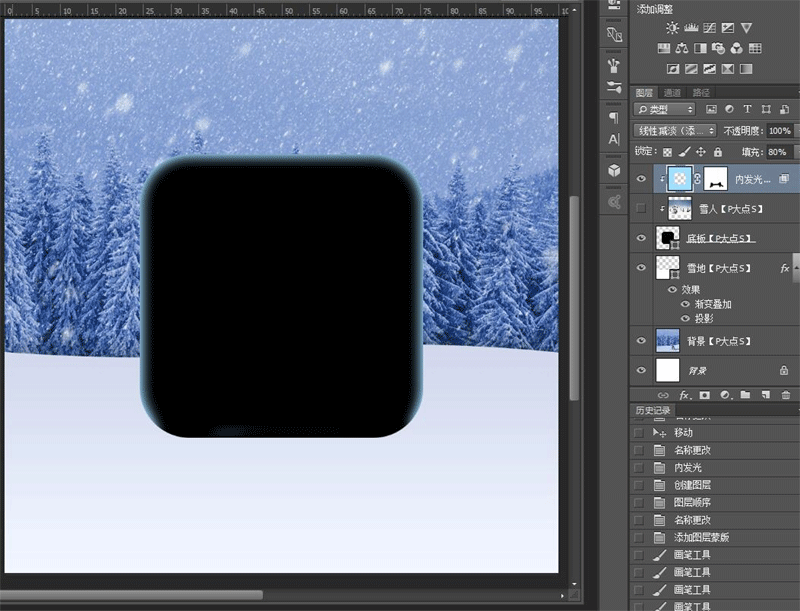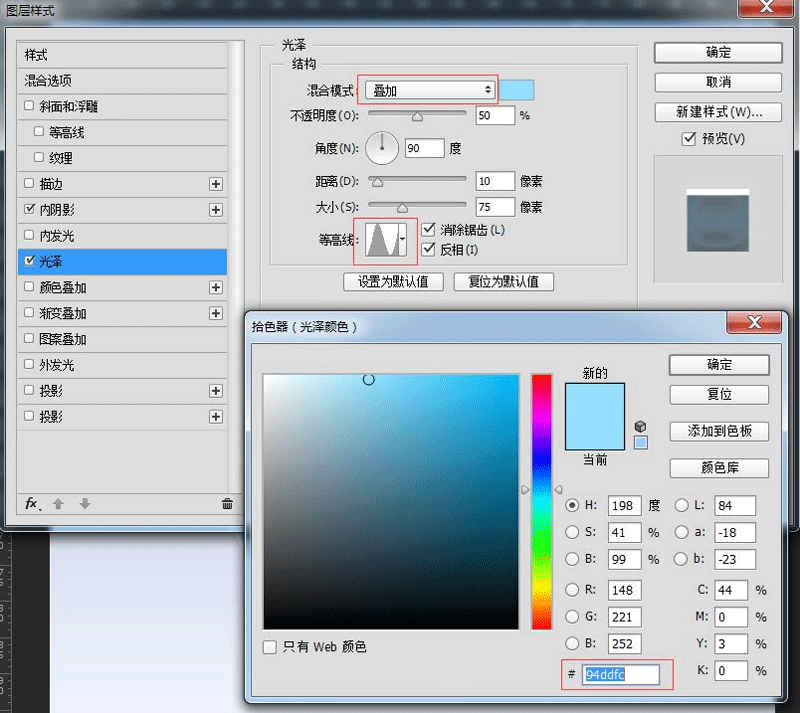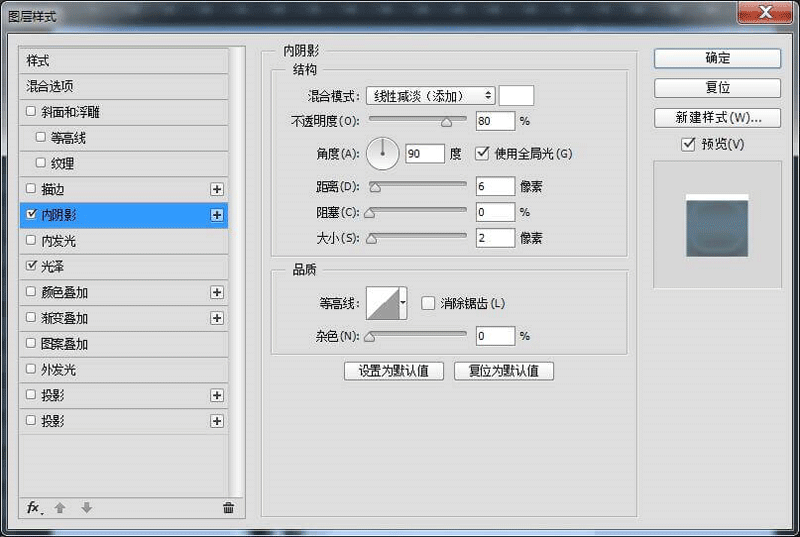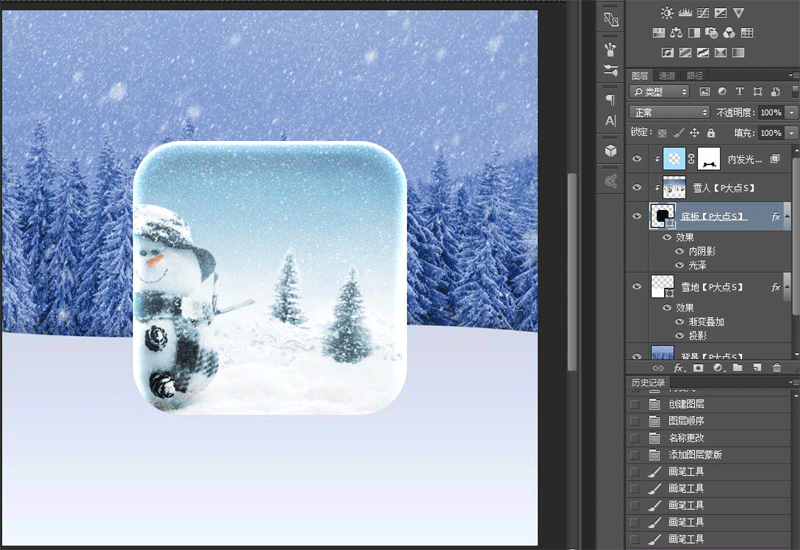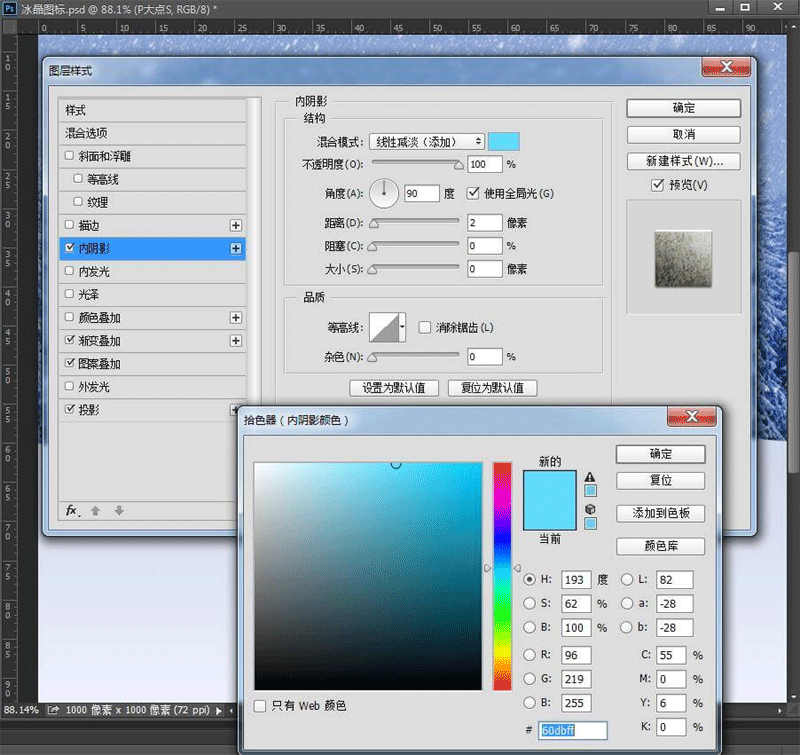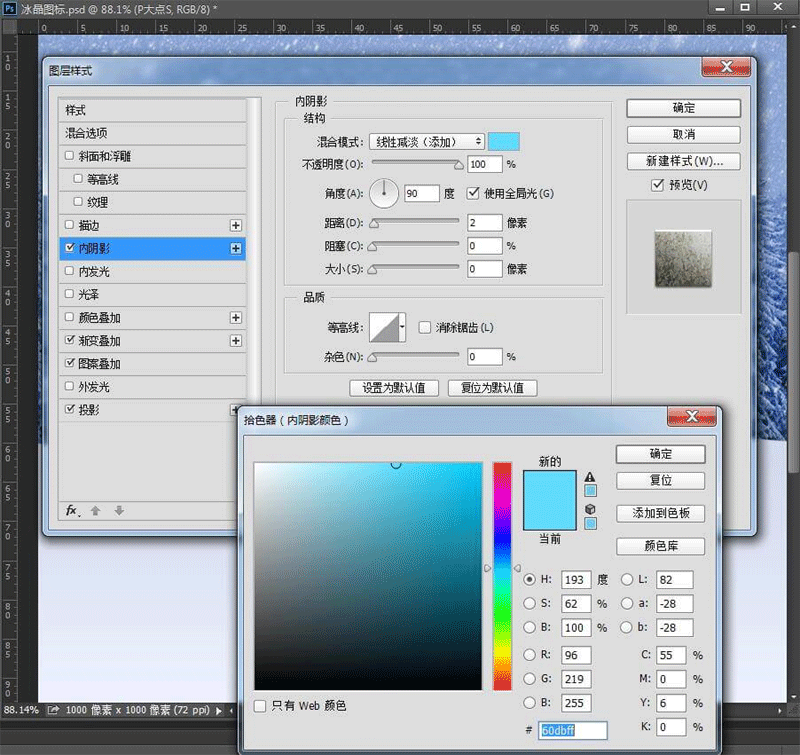今天的教程是用PS设计晶莹剔透的雪景图标,跟着小编一起学习吧。
- 软件名称:
- Adobe Photoshop 2020 v21.2.8.17 ACR13.2/12.4 中文版+安装教程
- 软件大小:
- 1.93GB
- 更新时间:
- 2021-05-14立即下载
效果图:

首先,新建一个1000*1000px 的画布,把背景素材放进去。

素材的雪地不适合我们这次的效果,所以需要自己画一个雪地。
先画一个白色的矩形,与画布底对齐。
但是正常的雪地边缘不会是一条直线,应该有点细微的弧度,
所以先用直接选择工具(快捷键A)选择矩形的路径,然后添加两个锚点,稍微拉一点弧度出来。
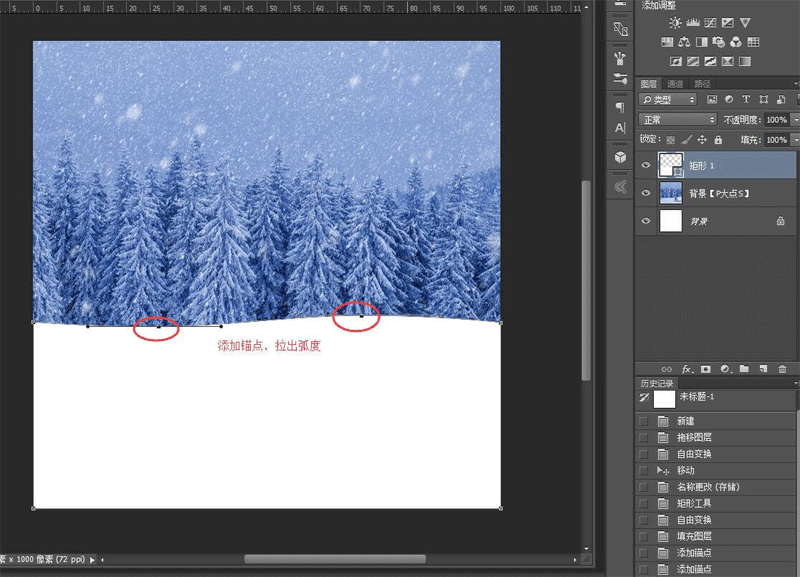
这一步也可以直接用钢笔勾。
然后给刚刚勾的形状添加图层样式。
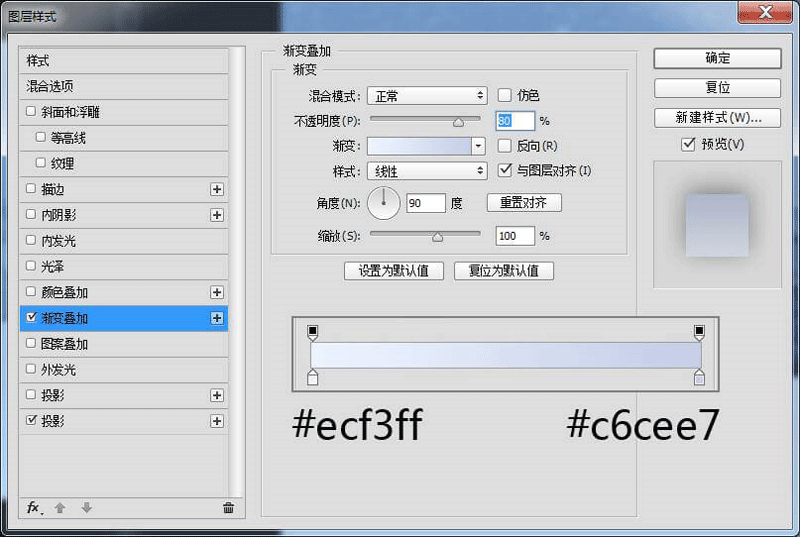
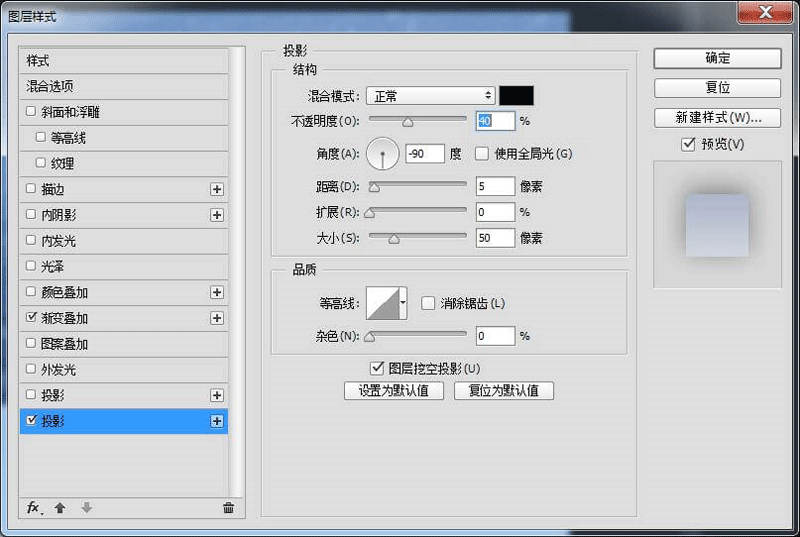
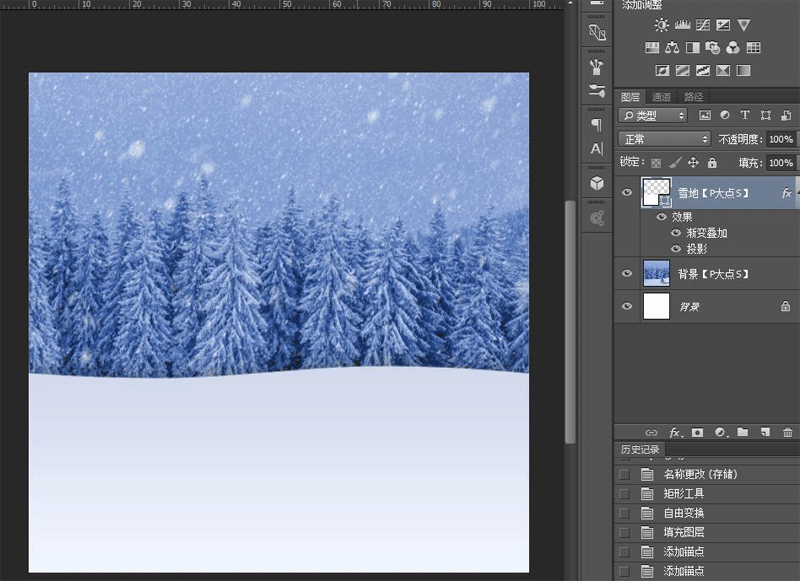
背景算是做好了,然后开始撸图标。
先新建一个512*512,圆角为90px的圆角矩形,与画布水平、垂直居中。
然后将雪人素材拖进去,按住ALT点击雪人图层和圆角矩形图层中间,创建剪切蒙版。
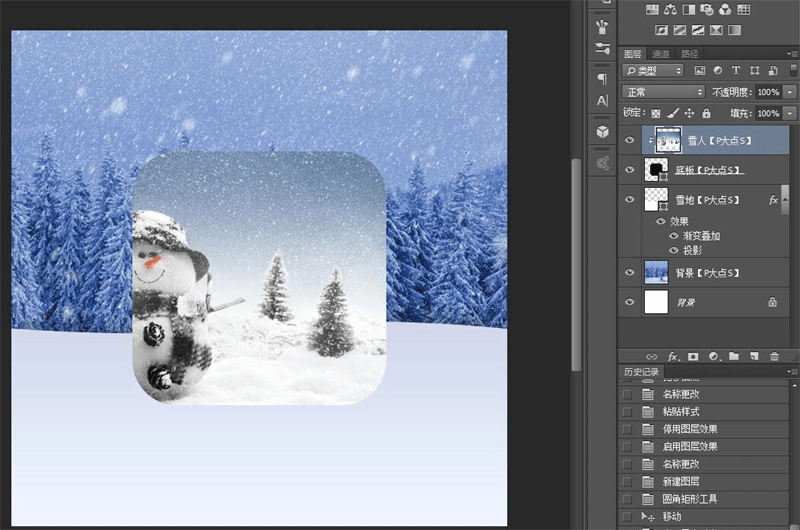
然后给圆角矩形添加一个内发光
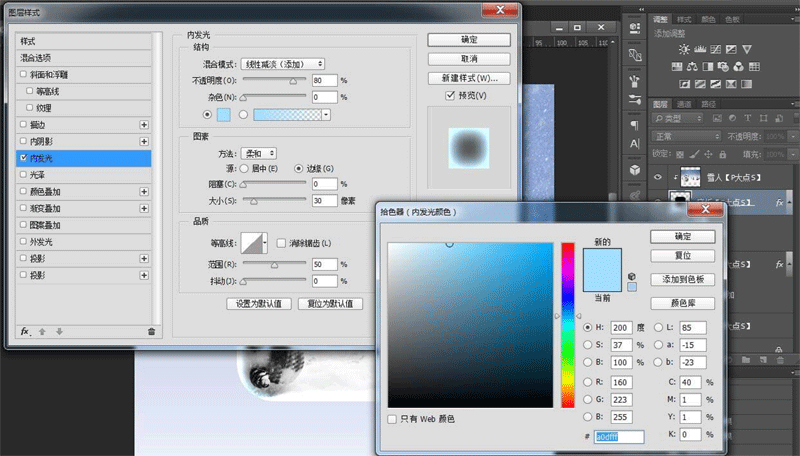
但是图标的底部不应该是这样的光,所以我们需要把内发光分离出来,然后用蒙版擦掉多余的效果。
回到图层面板,在“内发光”上点右键,选择“创建图层”
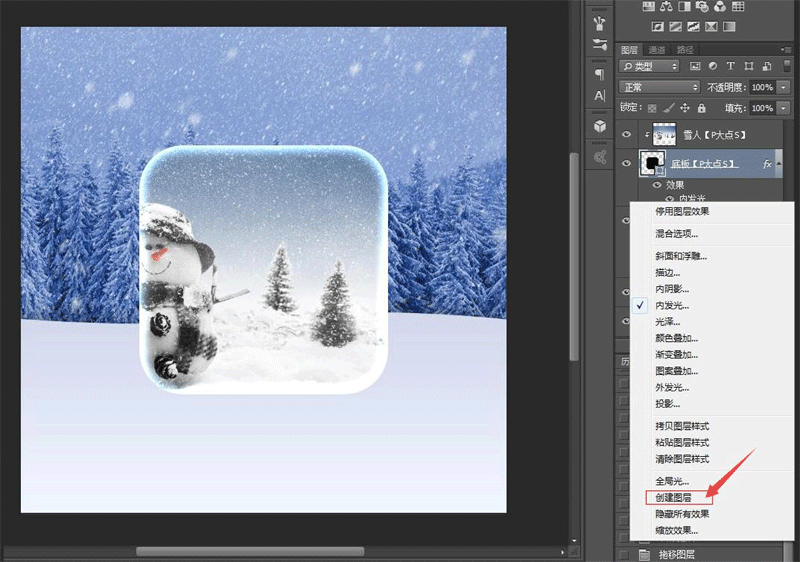
内发光效果就分离成了一个单独的图层,然后创建蒙版,把底下的内发光擦掉。
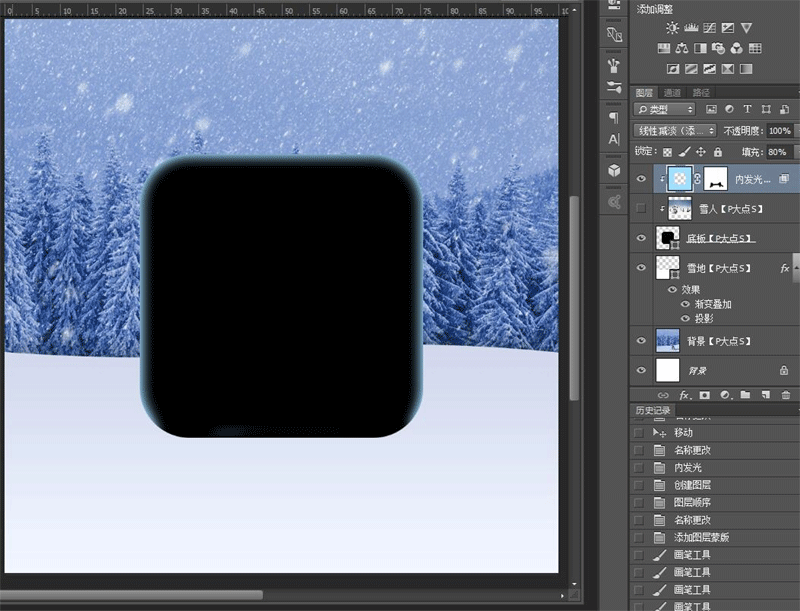
接着回到圆角矩形,继续添加图层样式
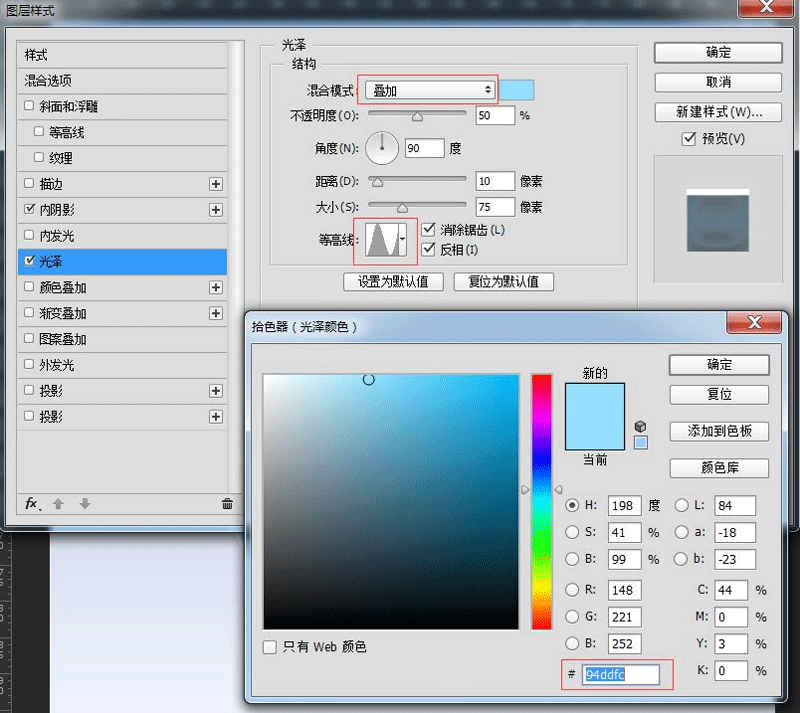
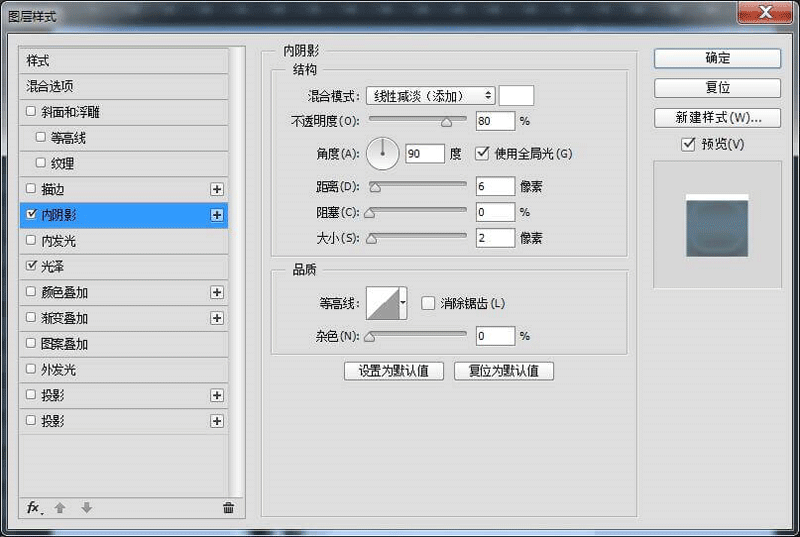
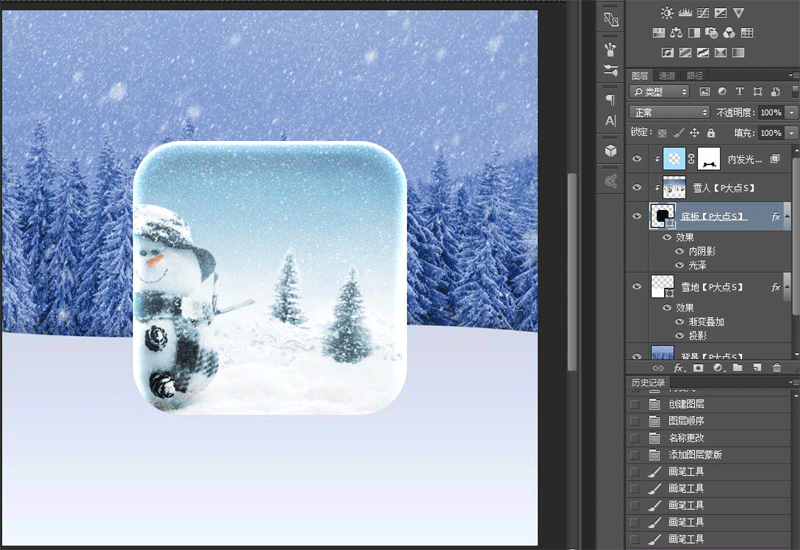
差不多已经有晶莹剔透的感觉了,接下来做图案。
放一个自己喜欢的图案,给这个图案做图层样式。
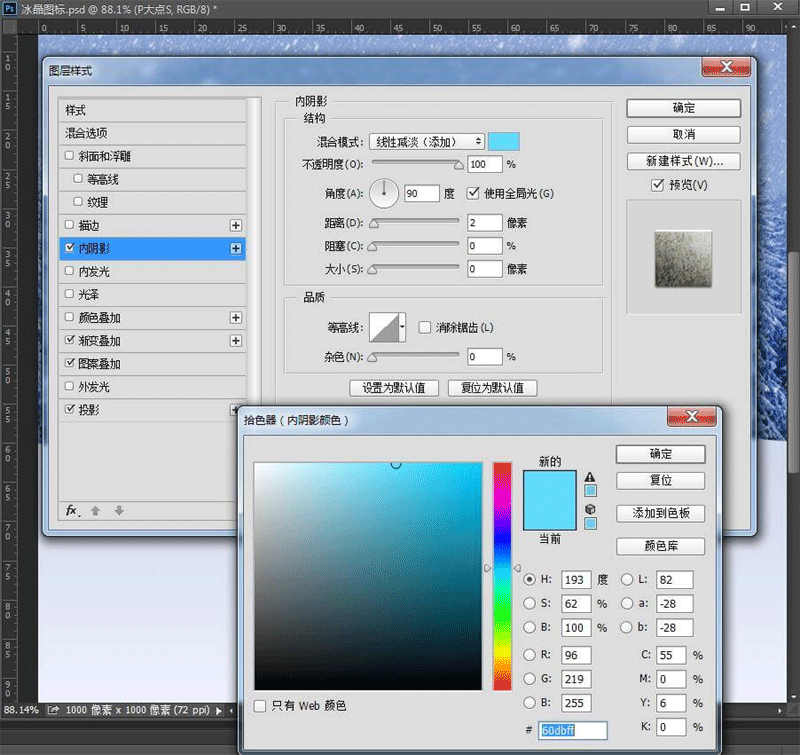
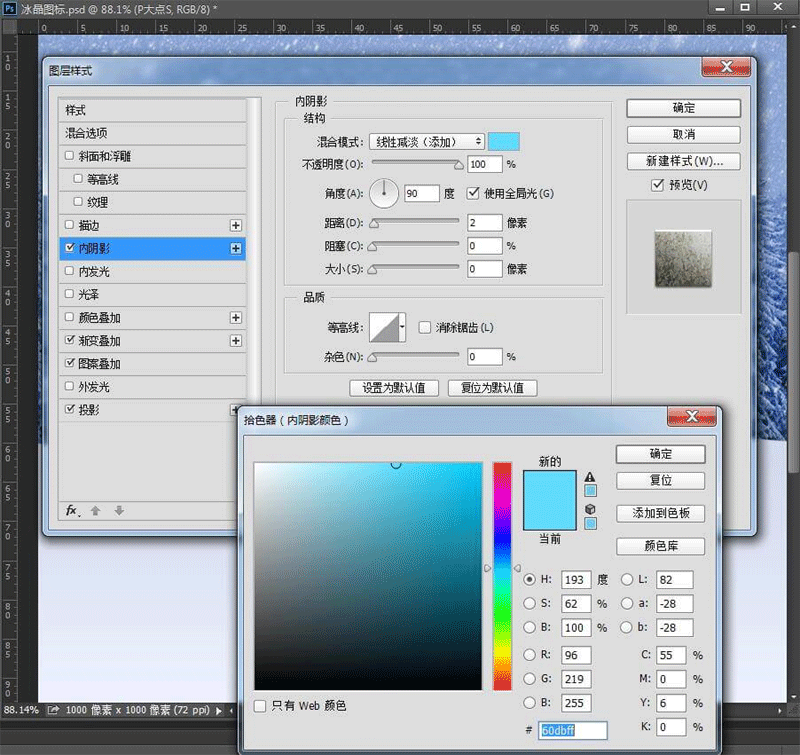
上一页12 下一页 阅读全文
js