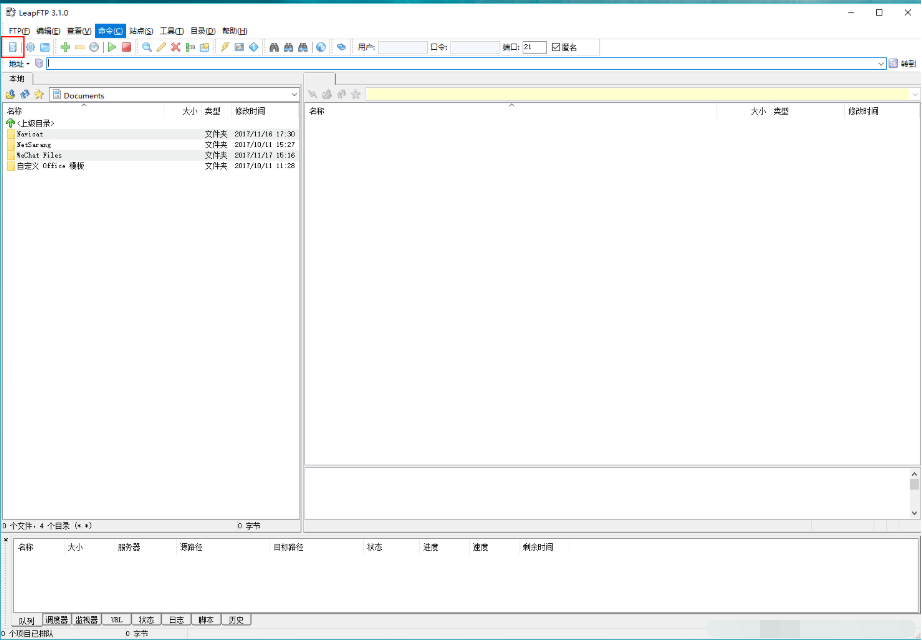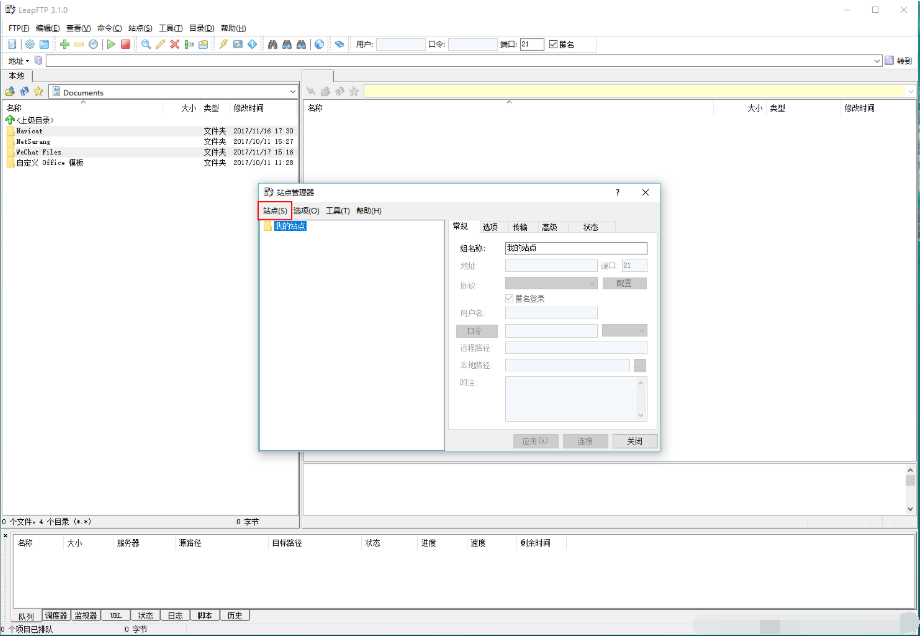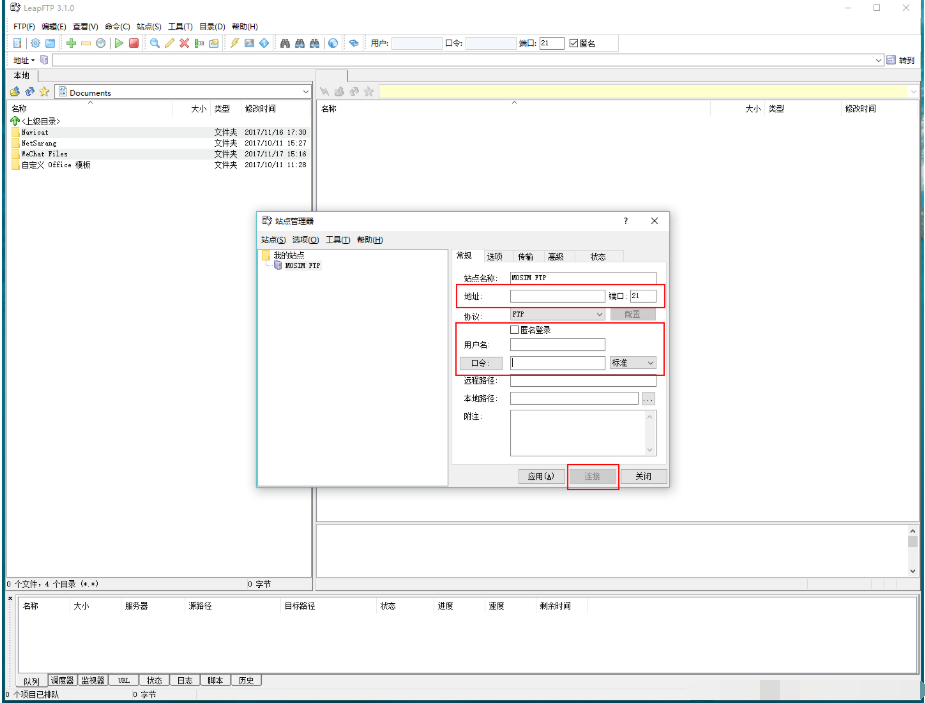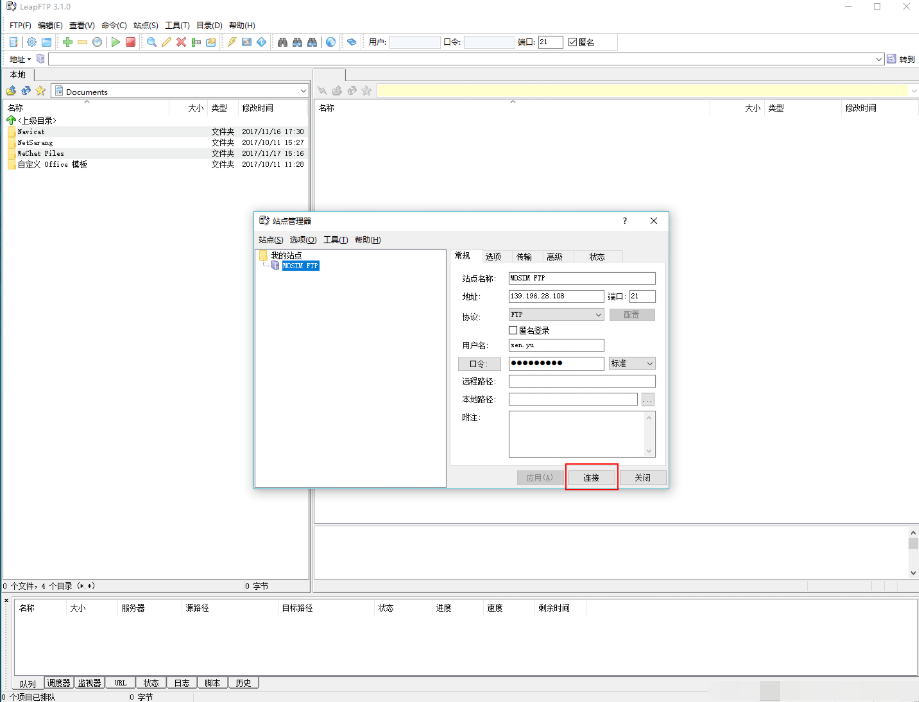下载与运行
推荐使用LeapFTP3.1.0绿色版
下载地址:https://pan.baidu.com/s/1eSetnv8
解压,运行LeapFTP.exe
操作系统
Windows7UltimatewithServicePack1(x64)
Windows7ProfessionalwithServicePack1(x64)
FTP登录
1.第一次使用,新建站点
1.1点击左上角小图标,打开站点管理器
1.2点击站点=>新建=>站点,创建站点
1.3输入站点名称=>输入地址、用户名、口令=>点击连接
2.第二次使用
2.1点击左上角小图标,打开站点管理器,选择之前创建的站点,点击连接即可
2.2登录成功,红框内显示的是FTP服务器当前目录
文件夹操作
1.创建文件夹
在远程目录区域的空白部分点击右键,选择建立目录,在对话框中输入目录名,即可创建新的文件夹。
2.文件夹重命名
在远程目录区域选择一个目录,点击右键,选择重命名,输入新的目录名,即可给文件夹重命名。
3.移动文件夹
在远程目录区域选择一个目录,点击右键,选择移动,在对话框中输入目标目录,即可移动文件夹及其下所有文件和子文件夹到新的目录下。
4.删除文件夹
在远程目录区域选择一个目录,点击右键,选择删除,在对话框中选择是,即可删除文件夹及其下所有文件和子文件夹。
5.上传文件夹
在本地目录区域,选择一个或多个文件夹,点击右键,选择上传;或将文件夹从本地目录拖拽到远程目录;即可把文件夹上传到FTP服务器的当前目录下。
6.下载文件夹
在远程目录区域,选择一个或多个文件夹,点击右键,选择下载;或将文件夹从远程目录拖拽到本地目录;即可把文件夹下载到本地的当前目录下。
文件操作
1.上传文件
在本地目录区域,双击单个文件;或选择一个或多个文件,点击右键,选择上传;或将文件从本地目录拖拽到远程目录;即可把文件上传到FTP服务器的当前目录下。
2.下载文件
在远程目录*区域,双击单个文件;或选择一个或多个文件,点击右键,选择下载;或将文件从远程目录拖拽到本地目录;即可把文件下载到本地的当前目录下。
4.移动文件
在远程目录区域选择一个或多个文件,点击右键,选择移动,在对话框中输入目标目录,即可移动文件到新的目录下。
5.删除文件
在远程目录区域选择一个或多个文件,点击右键,选择删除,在对话框中选择是,即可删除文件。
文件和文件夹命名规范
1.文件和文件夹命名尽量使用英文,各个单词之间用下划线”_”或者减号”-”来连接。
2.文件和文件夹命名尽量不要使用以下字符:空格符、制表符、退格符、:、?、@、#、$、&、()、\、|、分号、单引号、双引号、尖括号、书名号。
3.避免使用+、-或.来作为普通文件名的第一个字符。
4.文件和文件夹命名区分大小写。
原文链接:https://blog.csdn.net/raynorxyx/article/details/78563182