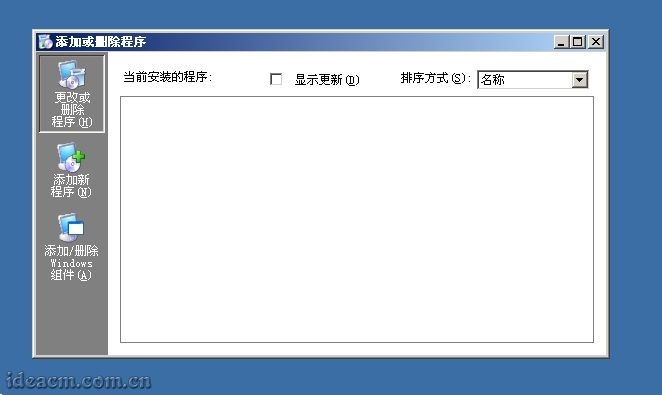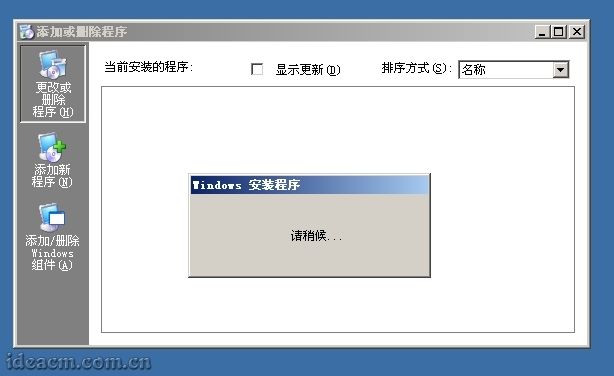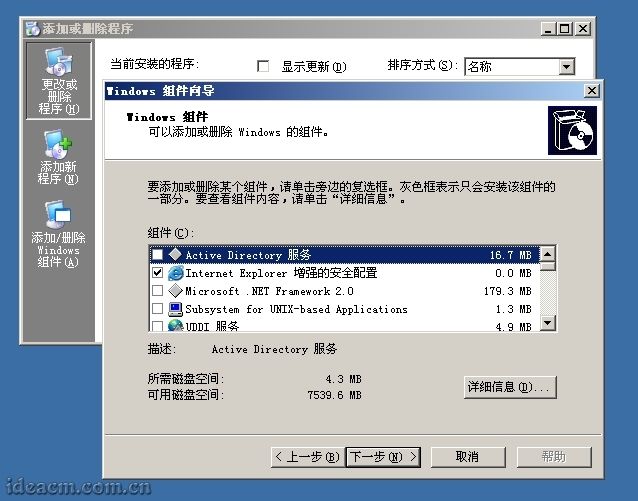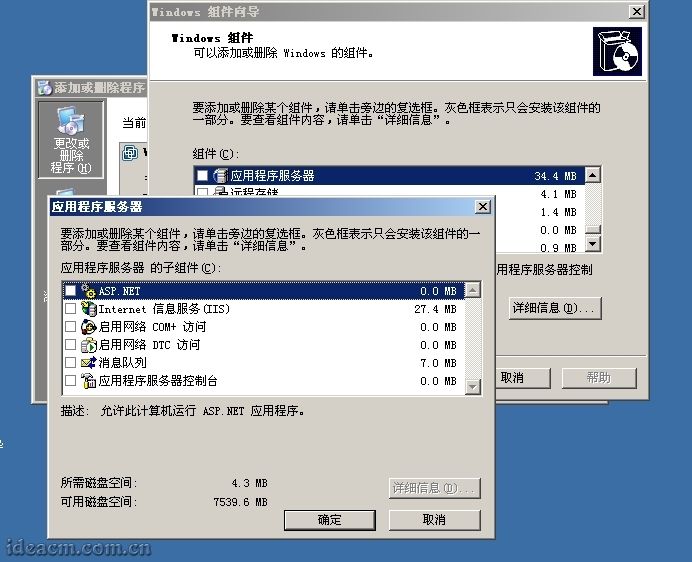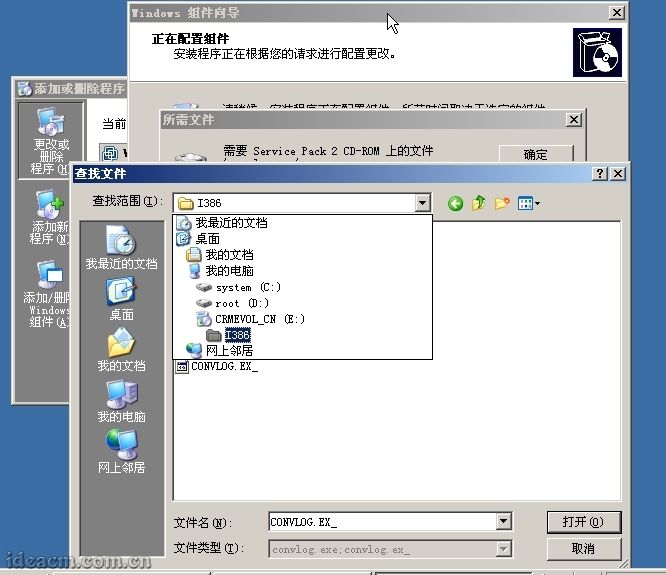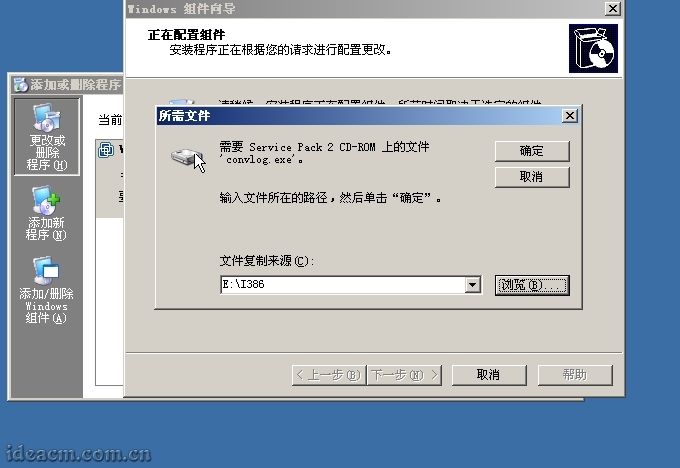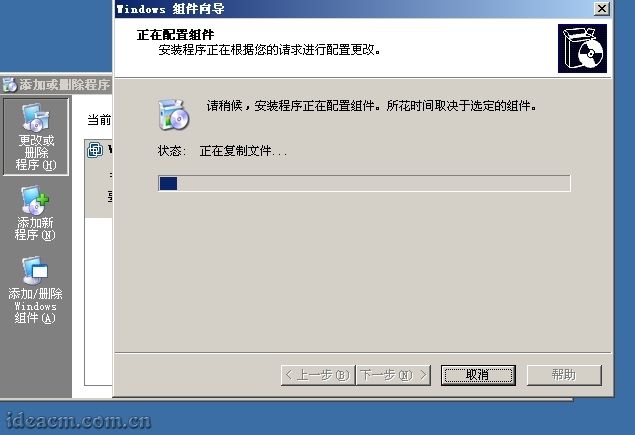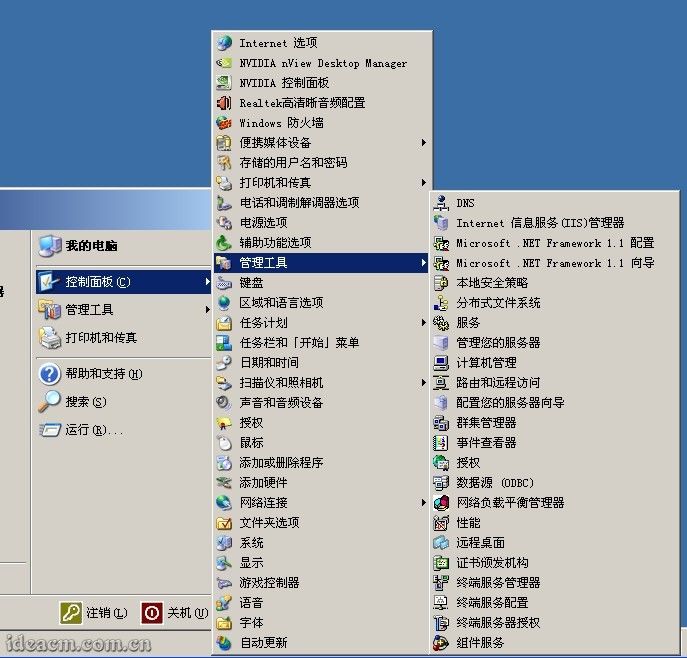第二步、安装IIS
3.2.1、打开“添加或删除程序”面板【图六所示】
以下两种方法均可打开“添加或删除程序”面板:
1、 点击“开始”-“控制面板”-“添加/删除程序”;
2、 直接在“开始”-“运行”中输入:Appwiz.cpl (回车确定) |
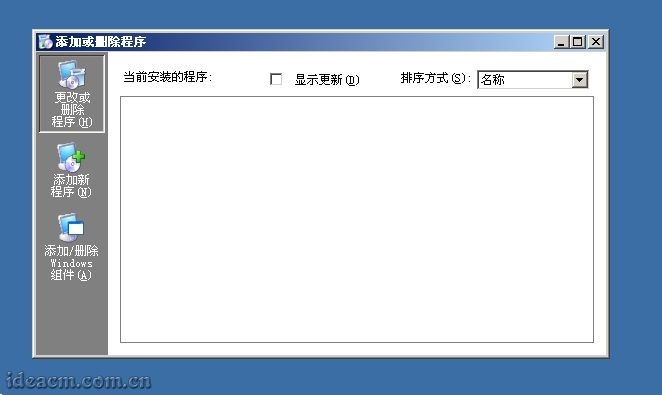
【图六】
3.2.2、点击“添加/删除Windows组件(A)”【图七所示】
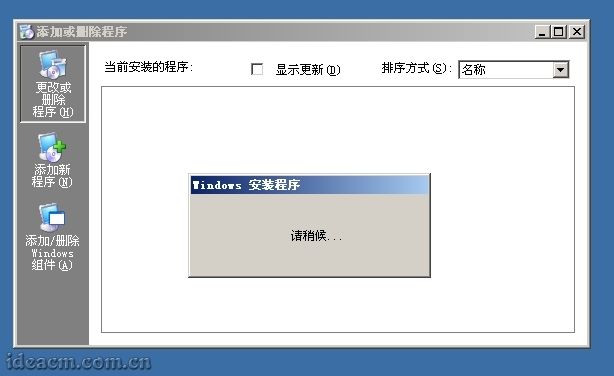
【图七】
3.2.3、可见“Windows组件向导”【图八所示】
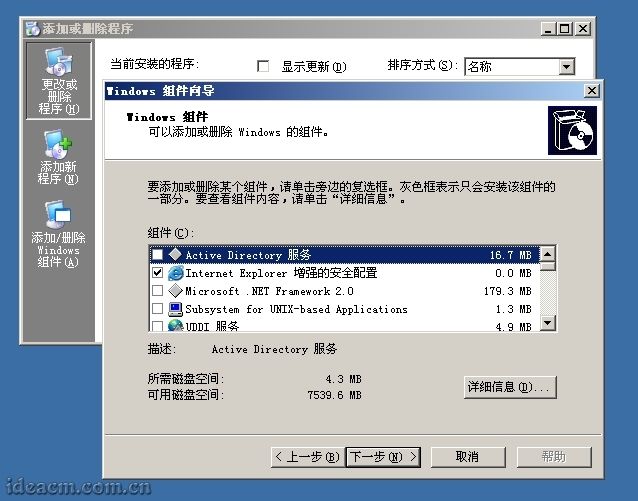
【图八】
3.2.4、拖动面板里面的右边滚动条,直到看到“应用程序服务器”,在其前面复选框点击选中,然后点击“详细信息”,再点击“ASP.NET”前面的复选框,再在“Internet信息服务(IIS)”上点击一下(当前这里的复选框是已经选择的,这里在其文字上点击,不是点击签名的复选框),再点击“详细信息(D)”在打开的面板中,把右边滚动条往下拖。再在“万维网服务”上点击一下,再点击“详细信息”。
勾选中“Active Server Pages”、“Internet 数据连接器”、“在服务器端的包含文件”;“万维网服务”已经是被选中状态。
3.2.5、然后点击确定(万维网服务面板)-确定(Internet 信息服务(IIS)面板)-确定(应用程序服务器面板)【图九所示】-下一步(Windows 组件向导面板),配置过程中会弹出所需文件对话框【图十所示】,这个时候把本系统的安装光盘插入光驱,点击浏览,选择光驱盘符,进入i386文件夹,此时会自动显示所需要的文件,直接点击“打开”【图十一所示】,再点击“确定”【图十二、十三所示】,这个时候又会弹出一个“所需文件”的对话框,还是按照刚才的步骤,点击“浏览”,然后定位到i386文件夹,此时会自动显示所需要的文件,直接点击“打开”-“确定”,然后等待,直到“Windows 组件向导”完成界面【图十四所示】,点击“完成”,出现“Windows 安装程序 请稍候…”的对话框,等待其自动关闭,然后关闭“添加或删除程序”面板,在开始-控制面板-管理工具菜单里面即可看见“Internet 信息服务(IIS)管理器”,这个时候IIS就已经安装好了【图十五所示】。
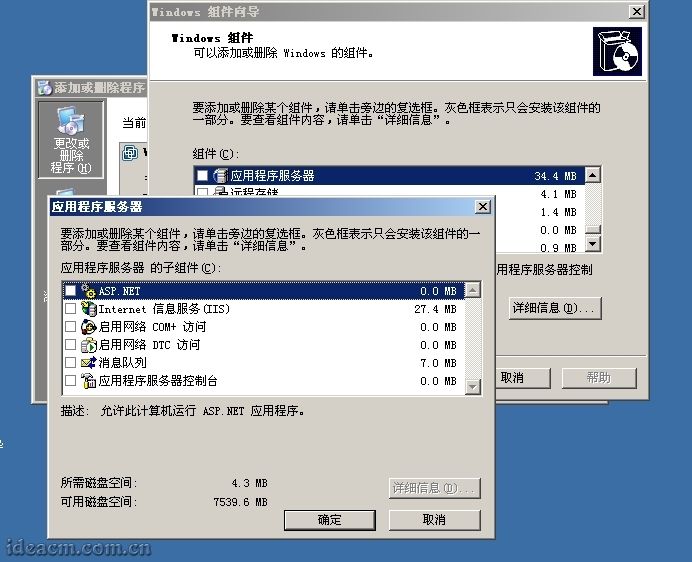
【图九】

【图十】
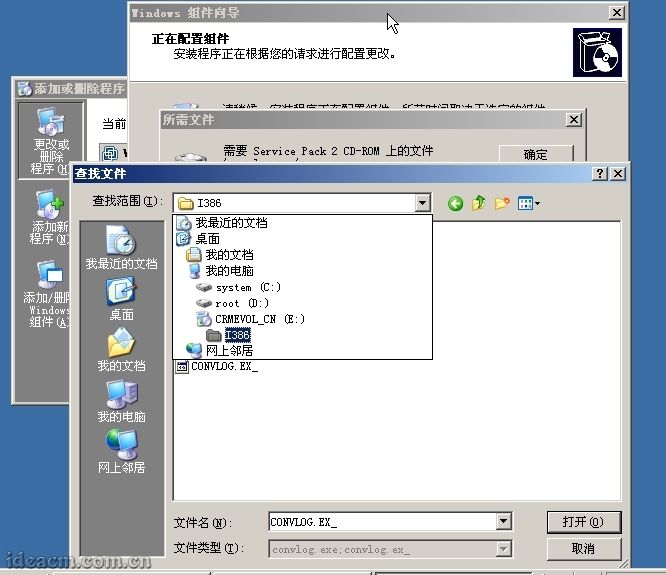
【图十一】
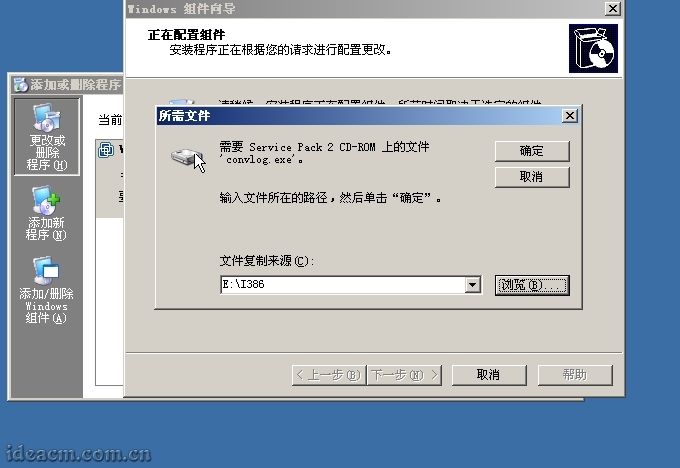
【图十二】
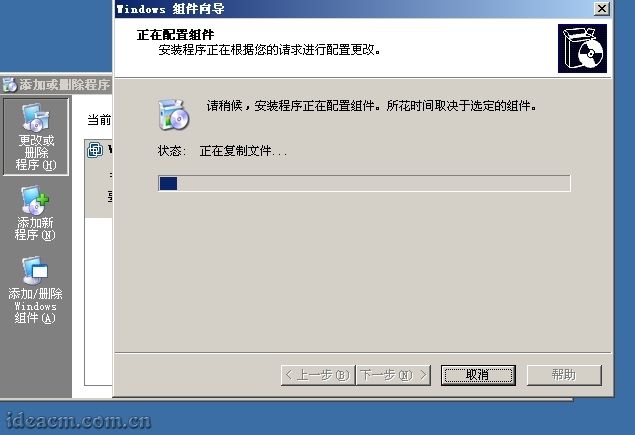
【图十三】

【图十四】
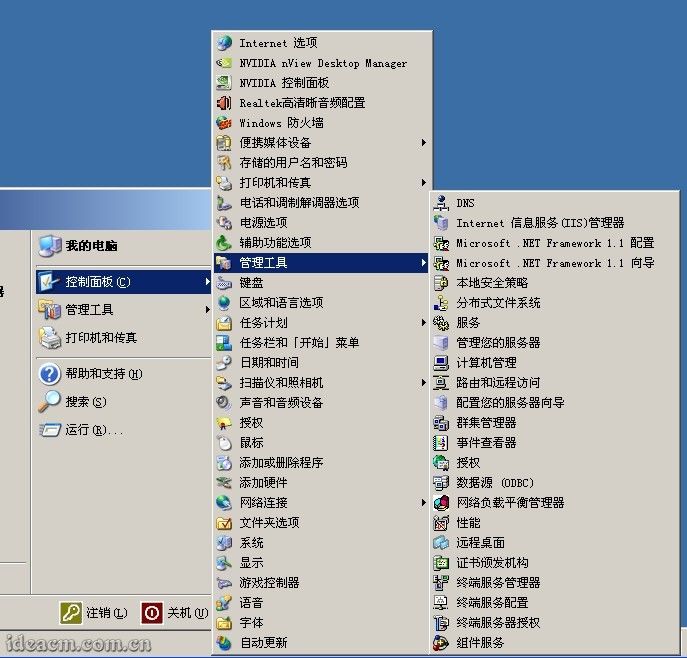
【图十五】
上一页12
345678下一页阅读全文